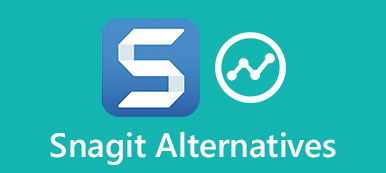Este post compartilha 5 soluções eficazes para ajudá-lo a resolver o Os AirPods não se conectam ao Mac problema. Quando seus AirPods não conseguem emparelhar com o Mac, continuam desconectando ou não permanecem conectados ao seu Mac, você pode usá-los para solucionar problemas.

- Parte 1. Como conectar AirPods ao Mac
- Parte 2. Corrigir os AirPods não se conectarem ao Mac
- Parte 3. Perguntas frequentes dos AirPods não permanecerão conectados ao Mac
Parte 1. Como conectar AirPods ao seu Mac
Antes de mostrarmos como corrigir o problema dos AirPods não se conectarem ao Mac, gostamos de orientá-lo a configurar e emparelhar os AirPods com o seu Mac.
Passo 1Para conectar os AirPods a um Mac, você deve colocar os AirPods no estojo e abrir a tampa. Na parte de trás do estojo do AirPods, encontre o botão de configuração e continue pressionando-o para iniciar o modo de emparelhamento Bluetooth. Quando a luz de status piscar em branco, você poderá soltar o botão de configuração.

Passo 2Clique no topo Apple menu no seu Mac, escolha o Preferências do sistema opção em seu menu suspenso. Na janela Preferências do Sistema, localize o Bluetooth e clique duas vezes nele.

Passo 3Na nova janela do Bluetooth, você pode simplesmente ativar o Bluetooth. Depois disso, selecione seus AirPods na lista de dispositivos. Clique no Contato botão para emparelhar AirPods a este Mac.

Parte 2. Por que os AirPods não se conectam ao Mac e 5 maneiras de corrigi-lo
Por diferentes motivos, os AirPods podem não se conectar ao seu Mac ou não permanecer conectados ao Mac. Esta parte fornece 5 dicas eficazes para solucionar o problema do AirPods não se conectar ao Mac.
Carregue os AirPods para consertar os AirPods não se conectam ao Mac
Primeiro, você precisa garantir que seus AirPods estejam carregando corretamente. Você pode colocar os AirPods no estojo de carregamento para carregá-los totalmente. Durante esta etapa, você pode usar um iPhone ou iPad para verificar as baterias atuais dos AirPods e do estojo de carregamento. Quando os AirPods tiverem bateria suficiente, tente conectá-los ao Mac novamente.
Desligue e ligue o Bluetooth para corrigir os AirPods que não emparelham com o Mac
Para fazer a conexão entre AirPods e Mac, você precisa garantir que o Bluetooth do seu Mac esteja ativado. Se você tiver a opção Bluetooth no menu Apple, poderá clicar diretamente no ícone e ativar o Bluetooth. Além disso, você pode clicar no menu Apple, ir para Preferências do sistemae, em seguida, ative o Bluetooth. Se o Bluetooth já estiver ativado no seu Mac, você pode optar por desativá-lo, aguardar alguns segundos e ligá-lo novamente.

Atualize o macOS para corrigir AirPods que não se conectam ao Mac
Você deve verificar se o seu macOS está atualizado. Os AirPods funcionam apenas com o macOS Sierra e versões posteriores. Você pode clicar no logotipo da Apple no canto superior esquerdo e selecionar o Sobre este Mac opção. Clique no Atualização de software botão se houver uma atualização disponível.

Você pode seguir as instruções para atualizar seu Mac para a versão mais recente do macOS e reconectar os AirPods a ele. Se você estiver usando um macOS recente, poderá optar por reinicializar o Mac para solucionar problemas de AirPods que não se conectam ao Mac.
Redefina os AirPods para resolver os AirPods continuam se desconectando do problema do Mac
A redefinição dos AirPods é outra maneira útil de remover bugs ou falhas que afetam a conectividade do dispositivo. Você pode redefinir os AirPods para a fábrica no seu Mac ou dispositivo iOS e tentar reconectá-lo ao seu Mac.
Abra a tampa do estojo de carregamento dos AirPods. De volta ao seu Mac, clique no menu Apple no canto superior esquerdo. Na lista suspensa, clique em Preferências do Sistema. Ao entrar na janela Preferências do Sistema, encontre a opção Bluetooth e abra-a. Depois disso, você pode localizar seu dispositivo AirPods e optar por removê-lo.

Você também pode redefinir AirPods em um dispositivo iOS como iPhone ou iPad. Você pode primeiro abrir a tampa do estojo de carregamento dos AirPods. Então vá para o Configurações aplicativo no seu iPhone. Toque em Bluetoothe, em seguida, escolha o Mais informações botão ao lado de seus AirPods. Escolher Esqueça este dispositivo para redefinir os AirPods.

Depois de redefinir os AirPods, você pode tentar reconectar os AirPods ao Mac novamente e verificar se o problema foi resolvido.
Execute uma limpeza do Mac para corrigir o problema de conexão dos AirPods
Em alguns casos, o problema dos AirPods que não se conectam ao Mac é causado por arquivos de sistema desatualizados, caches de aplicativos e outros dados inúteis. Assim, você pode optar por limpar o Mac para resolver o problema. Você pode usar todos os recursos Mac limpador para apagar facilmente dados inúteis e liberar espaço no Mac.

4,000,000+ Transferências
Remova dados inúteis como lixo do sistema, duplicatas, arquivos antigos, etc. do Mac.
Gerencie todos os tipos de dados e aplicativos no Mac e obtenha mais espaço no Mac.
Corrija problemas do macOS e proteja o Mac contra diferentes vírus, adware e malware.
Monitore o status atual do Mac, proteja a privacidade e os dados pessoais e acelere o Mac.
Passo 1 Faça o download gratuito e inicie este Mac Cleaner. Você pode primeiro clicar no Status para verificar sua CPU, GPU e memória do Mac.

Passo 2Para limpar os dados do Mac, você pode ir ao seu Limpador característica. Você pode selecionar um tipo de dados e seguir as instruções para remover arquivos relacionados do seu Mac.

Passo 3Este Mac Cleaner recomendado também traz outras ferramentas úteis em Kit de ferramentas, como Desinstalar, Otimizar, Ocultar, Gerenciador de Arquivos, Privacidade e muito mais.

As pessoas também perguntam:
Desligue o controle de voz no iPhone - aqui está o guia simples que você deve conhecer
Veja os arquivos do iPhone no Windows 10 – Aqui estão os melhores métodos que você deve conhecer
Parte 3. Perguntas frequentes sobre AirPods que não se conectam ao Mac
Pergunta 1. Como alternar automaticamente os AirPods para o meu MacBook?
Se você já conectou AirPods ao seu Mac antes, eles mudarão automaticamente para o seu dispositivo Mac sempre que você começar a usá-lo. Caso contrário, você pode clicar no menu superior do Bluetooth e selecionar seus AirPods na lista de dispositivos.
Pergunta 2. Posso conectar dois AirPods a um MacBook?
Sim. A Apple permite que você conecte um, dois ou vários fones de ouvido Bluetooth ao seu dispositivo Mac. Assim, você pode conectar dois AirPods a um MacBook. Mas você não pode usar dois dispositivos ao mesmo tempo.
Pergunta 3. Como conectar AirPods a um dispositivo que não seja da Apple?
Você pode conectar facilmente os AirPods a um dispositivo que não seja da Apple por meio de Bluetooth. Você pode colocar os AirPods no estojo de carregamento e abrir a tampa, pressionar e segurar o botão de configuração na parte de trás do estojo, acessar as configurações de Bluetooth em seu dispositivo que não é da Apple e selecionar o dispositivo AirPods nele.
Conclusão
Por que meus AirPods não se conectam ao meu Mac? Depois de ler este post, você pode aprender 5 dicas úteis para corrigir o problema do AirPods não se conectar ao Mac. Se você ainda tiver alguma dúvida sobre a conectividade dos AirPods, deixe-nos uma mensagem.



 iPhone Data Recovery
iPhone Data Recovery Recuperação do Sistema iOS
Recuperação do Sistema iOS Backup e restauração de dados do iOS
Backup e restauração de dados do iOS gravador de tela iOS
gravador de tela iOS MobieTrans
MobieTrans transferência do iPhone
transferência do iPhone Borracha do iPhone
Borracha do iPhone Transferência do WhatsApp
Transferência do WhatsApp Desbloqueador iOS
Desbloqueador iOS Conversor HEIC gratuito
Conversor HEIC gratuito Trocador de localização do iPhone
Trocador de localização do iPhone Data Recovery Android
Data Recovery Android Extração de dados quebrados do Android
Extração de dados quebrados do Android Backup e restauração de dados do Android
Backup e restauração de dados do Android Transferência telefônica
Transferência telefônica Recuperação de dados
Recuperação de dados Blu-ray
Blu-ray Mac limpador
Mac limpador Criador de DVD
Criador de DVD PDF Converter Ultimate
PDF Converter Ultimate Windows Password Reset
Windows Password Reset Espelho do telefone
Espelho do telefone Video Converter Ultimate
Video Converter Ultimate editor de vídeo
editor de vídeo Screen Recorder
Screen Recorder PPT to Video Converter
PPT to Video Converter Slideshow Maker
Slideshow Maker Free Video Converter
Free Video Converter Gravador de tela grátis
Gravador de tela grátis Conversor HEIC gratuito
Conversor HEIC gratuito Compressor de vídeo grátis
Compressor de vídeo grátis Compressor de PDF grátis
Compressor de PDF grátis Free Audio Converter
Free Audio Converter Gravador de Áudio Gratuito
Gravador de Áudio Gratuito Free Video Joiner
Free Video Joiner Compressor de imagem grátis
Compressor de imagem grátis Apagador de fundo grátis
Apagador de fundo grátis Upscaler de imagem gratuito
Upscaler de imagem gratuito Removedor de marca d'água grátis
Removedor de marca d'água grátis Bloqueio de tela do iPhone
Bloqueio de tela do iPhone Puzzle Game Cube
Puzzle Game Cube