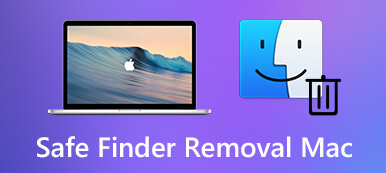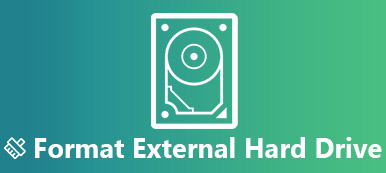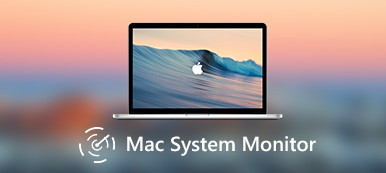Ao alternar arquivos entre Windows e Mac, a unidade externa portátil é a ferramenta mais usada. No entanto, quando você insere a unidade Windows NTFS no Mac, deve ter percebido que só pode ler a unidade NTFS, mas não pode gravar dados na unidade.
Sim, o Mac não pode gravar na unidade formatada em NTFS.

Como sistema de arquivos padrão no computador Windows, o formato NTFS é criado para uma rápida transferência de arquivos e plugins para usuários do Windows. No entanto, o proprietário foi projetado para abrir e ler arquivos para Mac, em vez de copiar arquivos para o disco no formato NTFS.
Neste guia, você descobrirá 4 soluções para lidar com o dilema e habilitar o NTFS para escrever no Mac.
- Solução 1. Formate NTFS para ativar a gravação NTFS no Mac
- Solução 2. Monte o driver Microsoft NTFS para Mac para acesso de leitura e gravação
- Solução 3. Escreva diretamente no NTFS para Mac com o Apeaksoft Mac Cleaner
- Solução 4. Suporte de gravação NTFS experimental da Apple (não recomendado)
Solução 1. Formate NTFS para ativar a gravação NTFS no Mac
O motivo básico para não gravar no NTFS no Mac é o sistema de arquivos incompatível. Portanto, para resolver o problema, a solução básica para esse problema é alterar o sistema de arquivos de NTFS para formatos compatíveis com Mac, formatando o NTFS.
Em seguida, siga as etapas abaixo para formatar a unidade NTFS.
Passo 1 Insira o disco NTFS no computador
Insira o disco NTFS em seu computador e execute o Utilitário de Disco (Vá para Aplicativos> Utilitários> Utilitário de Disco.).

Passo 2 Formatar disco NTFS
Selecione seu disco NTFS na barra lateral esquerda e clique na guia "Apagar" no menu superior> Em seguida, uma janela pop-up aparecerá, onde você deve fornecer um novo nome para o disco NTFS opcionalmente e selecionar o formato no menu lista para baixo. Aqui você pode selecionar "ExFAT" ou "MS-DOS (FAT)".

Depois de confirmar isso, clique em "Apagar" para formatar a unidade NTFS imediatamente.
Leitura estendida do formato de disco no Mac

Mac OS Extended (Journaled) e Mac OS Extended (caso-sensível, com registo): Computador Mac e leia e grave arquivos do driver formatado dessa maneira, mas os computadores com Windows podem ler apenas arquivos desse tipo de unidade.
MS-DOS (FAT): Os computadores Windows e Mac podem ler e gravar arquivos nesta unidade do sistema de arquivos, mas apenas permitem a transferência de arquivos com tamanho de 4 GB ou menos.
exFAT: O computador Windows e Mac pode ler e gravar essa unidade de sistema de arquivos e suporta arquivos com mais de 4 GB. No entanto, o Mac rodando no OS X 10.4 Tiger e anterior não suporta este sistema de arquivos. A maioria dos produtos eletrônicos de consumo (câmeras, filmadoras, sistemas de videogame) não oferece suporte a exFAT.
Se você deseja gravar em arquivos NTFS no Mac, formatando, o sistema de arquivos recomendado é FAT e ExFAT.
Se você deseja se livrar dos limites do sistema de arquivos NTFS formatado e não deseja perder dados da unidade NTFS formatada, a próxima solução é o que você precisará.
Solução 2. Monte o driver Microsoft NTFS para Mac para acesso de leitura e gravação
Embora o Mac não grave no NTFS, você pode instalar o driver Microsoft NTFS para Mac para acesso de gravação.
Existem vários drivers NTFS no mercado, que podem obter compatibilidade de leitura e gravação para computadores Mac. Microsoft NTFS para Mac da Tuxera, Microsoft NTFS para Mac da Paragon Software, MOUNTY para NTFS, e mais. Eles funcionam da mesma forma e você pode selecionar qual deseja.
| Funcionalidades | Paragon NTFS para Mac | Tux NTFS para Mac | NTFS MOUNTY para Mac |
|---|---|---|---|
| Logotipo |  |  |  |
| Preço | $21.93 | $15.00 | Gratuito |
| Dias de teste gratuito | 10 dias | 15 dias | Versão completa |
| MacOS | MacOS X 10.10-11 | MacOS X 10.4-11 | MacOS X 10.9-11 |
| Gravação (MB / s) | 92 (HD) | 102 (HD) | 65 (HD) |
| Interface de usuário | 9.5 | 8 | 8 |
Embora existam drivers NTFS gratuitos para Mac, a versão gratuita carrega a velocidade lenta para gravar no NTFS e há casos NTFS corrompidos relatados pelos usuários.
Como resultado, usaremos o Paragon NTFS para Mac como exemplo para mostrar como gravar no NTFS.
Passo 1 Libere o Paragon NTFS para Mac
Faça o download gratuito deste driver NTFS no seu Mac. Clique duas vezes no pacote e siga as instruções na tela para instalá-lo e executá-lo.
Ele oferece o teste gratuito sem limitação por 10 dias e pode ser estendido para mais 5 dias se você compartilhar as informações do produto com seus amigos do Facebook.

Passo 2 Escreva para NTFS no Mac
Após a ativação, este software será reiniciado. Em seguida, você pode obter o acesso total de leitura e gravação a qualquer tipo de NTFS.
Basta abrir o disco NTFS no Mac e você pode gravar facilmente os dados, como modificar, excluir e transferir dados diretamente no Mac.

Solução 3. Escreva diretamente no NTFS para Mac com o Apeaksoft Mac Cleaner
Outra ferramenta de terceiros que pode ajudá-lo a gravar na unidade NTFS é Apeaksoft Mac Cleaner.
Este software é o limpador e gerenciador de dados do Mac, tudo em um. Além de gravar em arquivos NTFS, você também pode se beneficiar de suas ferramentas no ToolKit, como desinstalar aplicativos, otimizar o sistema, proteger a privacidade, gerenciar arquivos, ocultar / criptografar arquivos, verificar o status do Wi-Fi, comprimir / extrair arquivos do 7z e RAR.
Além do mais, pode ser o limpador de dados poderoso para limpar arquivos inúteis, arquivos antigos e grandes, fotos duplicadas, Finder duplicado e muito mais.

4,000,000+ Transferências
Grave arquivos NTFS no macOS X 10.11 no macOS Big Sur.
Grave arquivos de HDD, SSD ou uma unidade flash NTFS formatada.
Suporte para disco NTFS da Seagate, Western Digital, Buffalo, etc.
Limpe os dados e monitore o sistema Mac com cliques simples.
Passo 1 Selecione ToolKit
Faça o download gratuito deste software no seu computador Mac, instale e execute-o imediatamente.
Na interface principal, você deve selecionar "ToolKit".

Passo 2 Selecione NTFS
Na janela pop-up, você deve selecionar "NTFS".

Depois disso, insira o disco NTFS no Mac e clique em "Gravar".
Passo 3 Gravar em NTFS
Selecione seu disco NTFS e clique em "Gravar" no canto inferior esquerdo, e uma janela será aberta onde você deve selecionar os arquivos que deseja transferir para este disco NTFS.

Depois de concluir a gravação do arquivo, você deve clicar em "Ejetar" para sair da unidade MTFS.
Muito fácil né? Este software merece ter mais funções no Mac.
Solução 4. Suporte de gravação NTFS experimental da Apple (não recomendado)
A última solução para gravar no NTFS é a solução testada, não a oficial. A solução ainda é instável e pode nunca ser totalmente estável.
Primeiro, verifique se a sua unidade possui uma etiqueta com uma palavra. Caso contrário, basta alterar seu rótulo.
Passo 1 Execute o terminal indo para Finder> Aplicativos> Utilitários> Terminal.
Como alternativa, basta pressionar Command + Espaço e tipo Terminal e imprensa Entrar.
Passo 2 Digite o seguinte comando no Terminal para abrir o "arquivo / etc / fstab".
sudo nano / etc / fstab
Passo 3 Adicione a seguinte linha ao nano, substituindo "NAME" pelo rótulo de sua unidade NTFS:
LABEL = NAME nenhum ntfs rw, automático, nobrowse
Passo 4 Press Ctrl + A para salvar o arquivo após terminar e, em seguida, pressione Ctrl + X fechar nano.
Passo 5 Conecte a unidade NTFS ao computador, desconecte-o e reconecte-o. Então você o verá no diretório "/ Volumes".
Em uma janela do Finder, você pode clicar em "Ir"> "Ir para a pasta" e digitar "/ Volumes" na caixa para acessá-la, porque a unidade NTFS não aparecerá automaticamente como outros drivers normalmente não no seu Mac.

A última solução é a não recomendada, você não deve culpar a Apple ou a Apple se ela não funcionar.
Conclusão
Embora seja muito normal gravar no NTFS no Windows, é difícil fazer isso no Mac. Esta publicação reúne as 4 principais maneiras de ativar a gravação NTFS no Mac, formatando o NTFS para FAT ou ExFAT, montando o driver Windows NTFS para o Mac gravar em arquivos NTFS, use o software de terceiros Apeaksoft Mac Cleaner para gravar os arquivos no NTFS diretamente e explore a solução experimental da Apple.
Qual o caminho que você mais gosta?
Você tem alguma solução melhor?
Deixe-me saber b deixando seus comentários abaixo.



 iPhone Data Recovery
iPhone Data Recovery Recuperação do Sistema iOS
Recuperação do Sistema iOS Backup e restauração de dados do iOS
Backup e restauração de dados do iOS gravador de tela iOS
gravador de tela iOS MobieTrans
MobieTrans transferência do iPhone
transferência do iPhone Borracha do iPhone
Borracha do iPhone Transferência do WhatsApp
Transferência do WhatsApp Desbloqueador iOS
Desbloqueador iOS Conversor HEIC gratuito
Conversor HEIC gratuito Trocador de localização do iPhone
Trocador de localização do iPhone Data Recovery Android
Data Recovery Android Extração de dados quebrados do Android
Extração de dados quebrados do Android Backup e restauração de dados do Android
Backup e restauração de dados do Android Transferência telefônica
Transferência telefônica Recuperação de dados
Recuperação de dados Blu-ray
Blu-ray Mac limpador
Mac limpador Criador de DVD
Criador de DVD PDF Converter Ultimate
PDF Converter Ultimate Windows Password Reset
Windows Password Reset Espelho do telefone
Espelho do telefone Video Converter Ultimate
Video Converter Ultimate editor de vídeo
editor de vídeo Screen Recorder
Screen Recorder PPT to Video Converter
PPT to Video Converter Slideshow Maker
Slideshow Maker Free Video Converter
Free Video Converter Gravador de tela grátis
Gravador de tela grátis Conversor HEIC gratuito
Conversor HEIC gratuito Compressor de vídeo grátis
Compressor de vídeo grátis Compressor de PDF grátis
Compressor de PDF grátis Free Audio Converter
Free Audio Converter Gravador de Áudio Gratuito
Gravador de Áudio Gratuito Free Video Joiner
Free Video Joiner Compressor de imagem grátis
Compressor de imagem grátis Apagador de fundo grátis
Apagador de fundo grátis Upscaler de imagem gratuito
Upscaler de imagem gratuito Removedor de marca d'água grátis
Removedor de marca d'água grátis Bloqueio de tela do iPhone
Bloqueio de tela do iPhone Puzzle Game Cube
Puzzle Game Cube