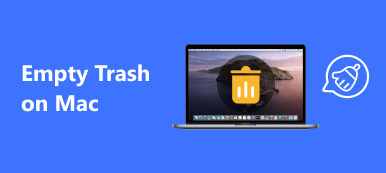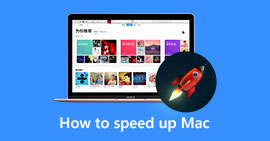Assim como o computador com Windows possui o recurso Gerenciador de Tarefas, há também um recurso semelhante no Mac, chamado Monitor de Atividades. Ele pode ajudá-lo a monitorar o desempenho do seu Mac e acelerar o seu Mac quando ele estiver lento. Aqui neste artigo vamos ensinar-lhe como encontrar este monitor de sistema no seu Mac e como usá-lo para manter o seu Mac para evitar problemas diferentes. Você também pode obter uma alternativa mais poderosa para gerenciar seu Mac facilmente.

- Parte 1. O que é o Activity Monitor e onde ele está no Mac?
- Parte 2. Como usar o Activity Monitor?
- Parte 3. A melhor alternativa ao monitor de atividade
Parte 1. O que é o Activity Monitor e onde ele está no Mac?
O Activity Monitor mostra os processos em execução em seu Mac em tempo real, o que inclui processos, atividade de disco, uso de memória e muito mais, para que você possa ter um conhecimento intuitivo sobre como cada programa está afetando a atividade e o desempenho do seu Mac.
Para acessar o Activity Monitor no Mac, existem duas maneiras fáceis. O primeiro método é usar o Spotlight.
- 1. Pressione Command + barra de espaço para obter a luz de pesquisa do Spotlight.
- 2. Digite "Activity Monitor" e toque na tecla Enter.
- 3. Selecione o Activity Monitor quando ele aparecer na sua tela. Isso levará você ao aplicativo.

Outra maneira de abrir este Gerenciador de Tarefas no Mac é navegar até Finder> Aplicativos> Utilitários e clicar duas vezes em Monitor de Atividade para iniciá-lo.

Parte 2. Como usar o Activity Monitor?
Ao iniciar o Activity Monitor, você verá cinco categorias na parte superior da janela: CPU, Memória, Energia, Disco e Rede. Eles são os principais indicadores do monitor do sistema e fornecem informações valiosas para fins de solução de problemas. Cada painel mostra as estatísticas e gráficos em tempo real do uso de recursos ao longo do tempo.
Por padrão, o Activity Monitor mostra os processos em execução para o usuário conectado no momento. Você pode alterar isso clicando em Exibir> Todos os processos na parte superior da tela.

CPU
O painel CPU mostra como cada processo usa o processador do seu computador. Você verá qual porcentagem da CPU total um processo está ocupando (% CPU), quanto tempo ele está ativo (Tempo de CPU), o número de vezes que um processo despertou do estado de hibernação (Idle Wake Ups) e muito mais. Além disso, na parte inferior, você também verá a porcentagem e o gráfico da sua CPU utilizada pelo Sistema (vermelho) e pelo Usuário (azul). Para mais informações, verifique como abaixo:

. System: A porcentagem de capacidade da CPU atualmente usada pelos processos do sistema, que são processos que pertencem ao macOS.
. Utilizador: A porcentagem de capacidade da CPU atualmente usada pelos aplicativos que você abriu ou pelos processos que esses aplicativos abriram.
. inativo: A porcentagem de capacidade da CPU não está sendo usada.
. Carga da CPU: A porcentagem da capacidade da CPU usada atualmente por todos os processos do sistema e do usuário. O gráfico se move da direita para a esquerda e é atualizado nos intervalos definidos em Exibir> Frequência de atualização. A cor azul mostra a porcentagem da capacidade total da CPU atualmente usada pelos processos do usuário. A cor vermelha mostra a porcentagem da capacidade total da CPU atualmente usada pelos processos do sistema.
. Tópicos: O número total de encadeamentos usados por todos os processos combinados.
. Processos: O número total de processos em execução no momento.
Se houver algum aplicativo com desempenho estranho, ocupar muito da CPU, travar ou travar, você pode forçar o encerramento deste aplicativo fazendo isso: selecione o aplicativo e escolha Exibir> Encerrar processo e clique no botão "Forçar encerramento" ou clique no X botão na parte superior da barra de ferramentas para encerrar o processo.
Memória
O painel Memória indica quanto de RAM seu Mac está usando. Você pode obter informações mais valiosas para ajudá-lo a identificar o problema de desempenho do seu Mac na parte inferior do painel Memória.

Pressão de memória: O gráfico Pressão de Memória apresenta a disponibilidade de recursos de memória através de cores diferentes. Verde significa que há recursos de memória suficientes disponíveis. Amarelo indica que seus recursos de memória ainda estão disponíveis, mas estão sendo solicitados por processos de gerenciamento de memória, como compactação. Enquanto Vermelho está avisando que seus recursos de memória estão esgotados e que o macOS está usando sua unidade de inicialização para memória. Para disponibilizar mais RAM, você pode sair de um ou mais aplicativos ou instalar mais RAM. Este é o indicador mais importante de que o seu Mac pode precisar de mais RAM.
. Memória física: A quantidade de RAM instalada no seu Mac.
. Memória usada: A quantidade total de memória atualmente usada por todos os aplicativos e processos do macOS. É composto por três partes: memória de aplicativos, memória com fio e compactado.
Memória do aplicativo: a quantidade total de memória usada atualmente por todos os aplicativos e seus processos.
Memória com fio: Memória que não pode ser compactada ou paginada para a unidade de inicialização, portanto, deve permanecer na RAM.
Compactado: A quantidade de memória na RAM que é compactada para disponibilizar mais memória RAM para outros processos. Normalmente, seu Mac compacta o conteúdo usado por processos menos ativos para liberar espaço para os mais ativos.
. Arquivos em cache: Memória que foi usada recentemente por aplicativos e agora está disponível para uso por outros aplicativos. Por exemplo, se você estava usando o Mail e depois saiu do Mail, a RAM que o Mail estava usando torna-se parte da memória usada pelos arquivos em cache, que fica disponível para outros aplicativos. Se você reiniciar o aplicativo Mail antes que a memória de seus arquivos em cache seja usada (sobrescrita) por outro aplicativo, ele abrirá mais rapidamente porque essa memória é rapidamente convertida de volta para a memória do aplicativo sem ter que carregar seu conteúdo da unidade de inicialização. Se você precisar limpar alguns processos para ganhar mais RAM, você pode limpar arquivos de cache inúteis no Mac, especialmente arquivos de cache gerados por aplicativos que você raramente usa.
. Trocar Usado: O espaço usado em sua unidade de inicialização pelo gerenciamento de memória do macOS. É normal ver alguma atividade aqui. Desde que a pressão da memória não esteja no estado vermelho, o macOS terá recursos de memória disponíveis.
Energia
O painel Energia mostra o uso geral de energia e a energia usada por cada aplicativo. Verifique o significado de cada parâmetro como abaixo.
- . Impacto Energético: Uma medida relativa do consumo de energia atual do aplicativo. Números mais baixos são melhores. Um triângulo à esquerda do nome de um aplicativo significa que o aplicativo consiste em vários processos. Você pode clicar no triângulo para ver os detalhes de cada processo.
- . Impacto Médio da Energia: O impacto médio de energia nas últimas 8 horas ou desde o início do Mac, o que for menor.
- . App Nap: Aplicativos que suportam App Nap consomem muito pouca energia quando estão abertos, mas não estão sendo usados. Por exemplo, um aplicativo pode tirar uma soneca quando está escondido atrás de outras janelas ou quando está aberto em um espaço que você não está vendo no momento.
- . Prevenindo o Sono: Indica se o aplicativo está impedindo o seu Mac de entrar no modo de suspensão.

Disco
O painel Disco mostra a quantidade de dados que cada processo gravou e leu em seu disco. Ele também mostra as informações de "leitura" e "gravação" (IO) na parte inferior do painel Disco, que é o número de vezes que o Mac acessa o disco para ler e gravar dados.

A cor azul mostra o número de leituras por segundo ou a quantidade de dados lidos por segundo. A cor vermelha mostra o número de gravações por segundo ou a quantidade de dados gravados por segundo. Você deve prestar muita atenção ao número de leituras ou gravações e observar como seu sistema acessa os dados de leitura ou gravação.
Network
O painel Rede indica a quantidade de dados que seu Mac está enviando e recebendo pela sua rede. Você é capaz de identificar quais processos estão enviando ou recebendo a maioria dos dados com as informações da rede.

As informações na parte inferior do painel Rede mostram a atividade total da rede em todos os aplicativos. O gráfico se move da direita para a esquerda e é atualizado nos intervalos definidos em Exibir> Frequência de atualização. O gráfico também inclui um menu pop-up para alternar entre a exibição de pacotes ou dados como uma unidade de medida. A cor azul mostra o número de pacotes recebidos por segundo ou a quantidade de dados recebidos por segundo. A cor vermelha mostra o número de pacotes enviados por segundo ou a quantidade de dados enviados por segundo.
Parte 3. A melhor alternativa ao monitor de atividade
Parece que é um pouco difícil entender todas as informações indicadas pelo monitor do sistema Mac, então aqui nós recomendamos uma maneira fácil de monitorar o desempenho do seu Mac e limpar o Mac para ganhar mais espaço. Apeaksoft Mac Cleaner é uma ferramenta de gerenciamento Mac inteligente e profissional que pode fazer um grande favor para limpar arquivos inúteis, arquivos grandes e antigos, arquivos de cache desnecessários, arquivos / pastas duplicados, desinstalar aplicativos indesejados e manter um olho no desempenho do Mac, como status da bateria, uso de memória, uso da CPU e utilização de disco facilmente. Você pode conferir seus poderosos recursos abaixo.
- Remova arquivos inúteis, arquivos desnecessários / antigos / grandes no Mac.
- Limpe anexos de email e backups desnecessários do iTunes.
- Encontre e remova fotos, arquivos ou pastas duplicados.
- Desinstale completamente os aplicativos raramente usados e seus arquivos associados.
- Monitore o desempenho do Mac na utilização de disco, uso de memória, status da bateria e uso da CPU para obter um esboço do status e funcionamento do seu Mac.
Conclusão
O Activity Monitor no Mac pode ajudá-lo a saber melhor sobre cada processo executado em seu computador, para que você possa tomar ações oportunas quando descobrir que há aplicativos em execução incorreta para fazer o Mac funcionar normalmente. No entanto, requer que você conheça alguma tecnologia de informática e consome mais tempo. Se você deseja monitorar seu Mac de forma mais conveniente e rápida, você pode tentar a melhor alternativa ao Activity Monitor: Mac Cleaner, que garante 100% de segurança para acelerar seu sistema Mac e ajudá-lo a monitorar o desempenho do Mac em tempo real.



 iPhone Data Recovery
iPhone Data Recovery Recuperação do Sistema iOS
Recuperação do Sistema iOS Backup e restauração de dados do iOS
Backup e restauração de dados do iOS gravador de tela iOS
gravador de tela iOS MobieTrans
MobieTrans transferência do iPhone
transferência do iPhone Borracha do iPhone
Borracha do iPhone Transferência do WhatsApp
Transferência do WhatsApp Desbloqueador iOS
Desbloqueador iOS Conversor HEIC gratuito
Conversor HEIC gratuito Trocador de localização do iPhone
Trocador de localização do iPhone Data Recovery Android
Data Recovery Android Extração de dados quebrados do Android
Extração de dados quebrados do Android Backup e restauração de dados do Android
Backup e restauração de dados do Android Transferência telefônica
Transferência telefônica Recuperação de dados
Recuperação de dados Blu-ray
Blu-ray Mac limpador
Mac limpador Criador de DVD
Criador de DVD PDF Converter Ultimate
PDF Converter Ultimate Windows Password Reset
Windows Password Reset Espelho do telefone
Espelho do telefone Video Converter Ultimate
Video Converter Ultimate editor de vídeo
editor de vídeo Screen Recorder
Screen Recorder PPT to Video Converter
PPT to Video Converter Slideshow Maker
Slideshow Maker Free Video Converter
Free Video Converter Gravador de tela grátis
Gravador de tela grátis Conversor HEIC gratuito
Conversor HEIC gratuito Compressor de vídeo grátis
Compressor de vídeo grátis Compressor de PDF grátis
Compressor de PDF grátis Free Audio Converter
Free Audio Converter Gravador de Áudio Gratuito
Gravador de Áudio Gratuito Free Video Joiner
Free Video Joiner Compressor de imagem grátis
Compressor de imagem grátis Apagador de fundo grátis
Apagador de fundo grátis Upscaler de imagem gratuito
Upscaler de imagem gratuito Removedor de marca d'água grátis
Removedor de marca d'água grátis Bloqueio de tela do iPhone
Bloqueio de tela do iPhone Puzzle Game Cube
Puzzle Game Cube