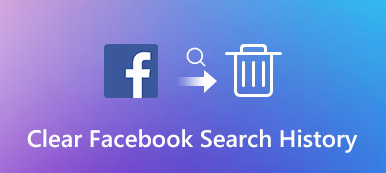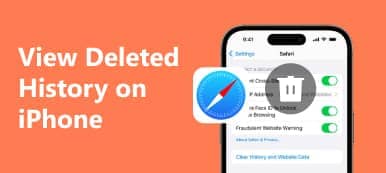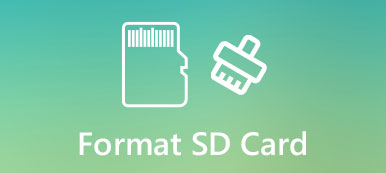Quando você precisa abrir o documento do Word do Office 2010 no Windows, você pode encontrar alguns arquivos ASD que não podem ser abertos. Mesmo se você alterar os arquivos para DOC ou outro formato, ainda será em vão. Como abrir arquivo ASD se você realmente precisa dos documentos?
Se você é um usuário experiente do Office Word, você pode ter ouvido falar de arquivos ASD ou até mesmo usado para recuperar suas informações. Mas a maioria das pessoas não está familiarizada com esse conceito. Portanto, vamos lhe contar os conhecimentos básicos sobre o ASD e como abri-lo efetivamente neste tutorial.

- Parte 1. O que é um arquivo ASD
- Parte 2. Como abrir arquivo ASD
- Parte 3. Como recuperar o documento do Word perdido
Parte 1. O que é um arquivo ASD
O que é um arquivo ASD? Resumidamente, um arquivo ASD é um backup temporário para o documento do Word. A Microsoft introduziu o recurso de AutoRecuperação no Office Word. E os arquivos ASD são criados por esse recurso. Ele contém um instantâneo e uma cópia de backup do documento atualmente aberto. Em outras palavras, um arquivo ASD é usado para backup automático e recuperação de documento no Word em casos de interrupção não planejada ou falha do programa.
Por padrão, os arquivos ASD são armazenados em [usuário] \ AppData \ Roaming \ Microsoft \ Word \ no Windows 7 ou superior e [usuário] \ Application Data \ Microsoft \ Word \ no Windows XP. Além disso, você pode encontrar o local na caixa ao lado do recurso “AutoRecover” em “Arquivo”> ”Opções”> “Salvar”.
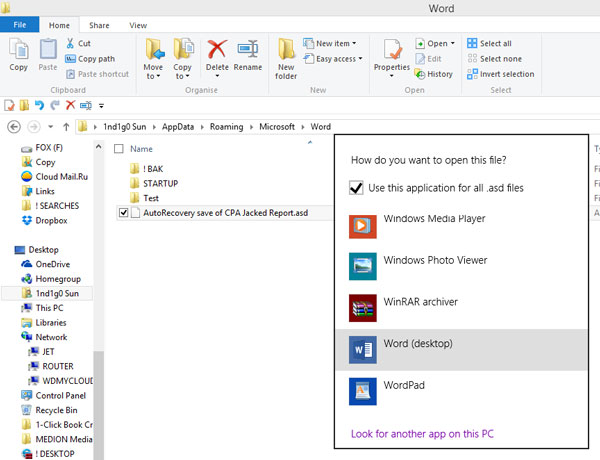
Parte 2. Como abrir arquivo ASD
Como mencionado antes, abrir o arquivo ASD não é tão simples quanto mudar a extensão do arquivo. Na verdade, esse comportamento é muito perigoso e o arquivo ASD pode estar danificado. Nesta parte, você pode aprender como abrir o arquivo ASD corretamente.
Passo 1: Quando quiser acessar um arquivo ASD, abra a guia “Arquivo” e vá em “Opções”> “Salvar”. Localize em “Localização do arquivo de AutoRecuperação” e copie o caminho na caixa.
Passo 2: Em seguida, vá para “Abrir”> “Navegar” na guia “Arquivo”. Em seguida, cole o caminho na caixa de endereço na caixa de diálogo Abrir e pressione “Enter” para navegar até a pasta ASD.
Passo 3: Escolha Todos os arquivos no menu suspenso de formato, abra a pasta que contém o arquivo ASD que você deseja abrir. Realce o arquivo ASD desejado e clique no botão Abrir para abrir o arquivo ASD no Word.
Nota: Mesmo que o documento nunca tenha sido salvo, você pode recuperá-lo com o arquivo ASD.
Parte 3. Como recuperar o documento do Word perdido
Mesmo que você não encontre o arquivo ASD correspondente, é possível recuperar o documento perdido. Tudo que você precisa é de uma ferramenta profissional de recuperação de documentos, Apeaksoft Recuperação de dados. Seus principais recursos incluem:
- Fácil de usar. Esta ferramenta de recuperação de documentos é capaz de recuperar arquivos perdidos do Word e arquivos ASD do seu disco rígido em um único clique, de modo que mesmo um especialista não tecnológico pode utilizá-lo em poucos segundos.
- Recuperação de documentos em várias situações, como operação de erro, exclusão acidental, ataque de vírus, software corrompido ou formato de unidade.
- Suporta uma variedade de tipos e formatos de dados. Ele funciona para todos os formatos de documentos, como DOC, arquivos ASD, DOCX, PPT, PDF e muito mais.
- Recuperação sem perdas. Com o melhor aplicativo de recuperação de documentos, você pode restaurar arquivos perdidos em formato e qualidade originais.
- Visualizar para recuperação seletiva. Após a digitalização, você pode visualizar todos os documentos perdidos organizados por formatos e decidir recuperar todos eles ou vários documentos específicos.
- Mais rápido e mais leve. Esta ferramenta de recuperação de documentos é leve e pode restaurar arquivos perdidos com rapidez e segurança.
- Além disso, a Recuperação de Dados está disponível para 10 / 8.1 / 8 / Vista / XP, e uma ampla gama de sistemas de arquivos, como NTFS, FAT16, FAT32, exFAT, EXT, etc.
Em suma, o melhor software de recuperação de arquivos ASD quase equipa todos os recursos que você está procurando sobre a recuperação de documentos.
Como recuperar o documento do Word perdido
Passo 1. Digitalize todo o disco rígido para procurar documentos perdidos
Baixe o melhor programa de recuperação de documentos do Word e instale-o no seu computador. Se o seu documento foi armazenado em um disco rígido externo, conecte-o ao seu computador.
Inicie o Data Recovery assim que seu documento importante for removido. Na interface inicial, você verá duas partes, tipo de dados e localização. Primeiramente, selecione a seção de tipo de dados e marque a caixa na opção “Documento”. Em seguida, vá para a seção de localização e selecione onde o documento armazenado originalmente, como Disco local C. Se você estiver pronto, clique no botão Digitalizar, o Data Recovery usará tecnologia avançada para digitalizar o armazenamento.

Passo 2. Visualizar documentos antes da recuperação
A janela de resultados aparecerá após a digitalização padrão e todos os documentos recuperáveis são organizados por formatos. Vá para a guia “Documento” na coluna da esquerda, você obterá várias pastas intituladas DOC, DOCX, ASD e mais. Abra a pasta relacionada ao Word. Se houver muitos documentos, digite a palavra-chave do arquivo perdido e clique no botão “Filtrar”. É capaz de localizar rapidamente o documento desejado. Além disso, o recurso Deep Scan no canto superior direito da janela pode verificar o disco rígido profundamente e recuperar mais dados.

Passo 3. Recupere o documento do Word perdido em um clique
Após a visualização, selecione todos os documentos que deseja recuperar, incluindo arquivos ASD, marcando as caixas correspondentes. Ou você pode selecionar a pasta inteira. Em seguida, clique no botão “Recuperar” para iniciar a recuperação do documento do Word perdido. De acordo com nosso teste, leva alguns minutos para recuperar centenas de documentos. Quando estiver concluído, você pode abrir arquivos ASD e outros documentos no programa Word como de costume.

Conclusão
Embora usemos todos os dados do Office Word para fazer relatórios e escrever artigos, muitas pessoas não entenderam totalmente esse programa. Por exemplo, o recurso AutoRecuperação e o arquivo ASD criado por esse recurso. É um recurso incrível quando você precisa recuperar um documento.
Então, nós compartilhamos como abrir o arquivo ASD e recuperar o documento perdido. Se este caminho não é válido, você pode tentar o melhor software de recuperação de documentos do Word, Apeaksoft Data Recovery. É capaz de recuperar documentos perdidos em várias situações. E os recursos fáceis de usar tornam a Recuperação de Dados a principal opção para pessoas comuns. Se você tiver mais dúvidas sobre a recuperação de documentos, sinta-se à vontade para deixar uma mensagem abaixo deste post, nós responderemos o mais breve possível.



 iPhone Data Recovery
iPhone Data Recovery Recuperação do Sistema iOS
Recuperação do Sistema iOS Backup e restauração de dados do iOS
Backup e restauração de dados do iOS gravador de tela iOS
gravador de tela iOS MobieTrans
MobieTrans transferência do iPhone
transferência do iPhone Borracha do iPhone
Borracha do iPhone Transferência do WhatsApp
Transferência do WhatsApp Desbloqueador iOS
Desbloqueador iOS Conversor HEIC gratuito
Conversor HEIC gratuito Trocador de localização do iPhone
Trocador de localização do iPhone Data Recovery Android
Data Recovery Android Extração de dados quebrados do Android
Extração de dados quebrados do Android Backup e restauração de dados do Android
Backup e restauração de dados do Android Transferência telefônica
Transferência telefônica Recuperação de dados
Recuperação de dados Blu-ray
Blu-ray Mac limpador
Mac limpador Criador de DVD
Criador de DVD PDF Converter Ultimate
PDF Converter Ultimate Windows Password Reset
Windows Password Reset Espelho do telefone
Espelho do telefone Video Converter Ultimate
Video Converter Ultimate editor de vídeo
editor de vídeo Screen Recorder
Screen Recorder PPT to Video Converter
PPT to Video Converter Slideshow Maker
Slideshow Maker Free Video Converter
Free Video Converter Gravador de tela grátis
Gravador de tela grátis Conversor HEIC gratuito
Conversor HEIC gratuito Compressor de vídeo grátis
Compressor de vídeo grátis Compressor de PDF grátis
Compressor de PDF grátis Free Audio Converter
Free Audio Converter Gravador de Áudio Gratuito
Gravador de Áudio Gratuito Free Video Joiner
Free Video Joiner Compressor de imagem grátis
Compressor de imagem grátis Apagador de fundo grátis
Apagador de fundo grátis Upscaler de imagem gratuito
Upscaler de imagem gratuito Removedor de marca d'água grátis
Removedor de marca d'água grátis Bloqueio de tela do iPhone
Bloqueio de tela do iPhone Puzzle Game Cube
Puzzle Game Cube