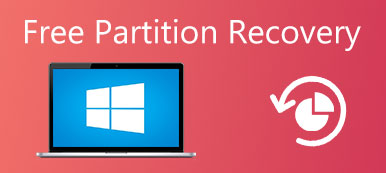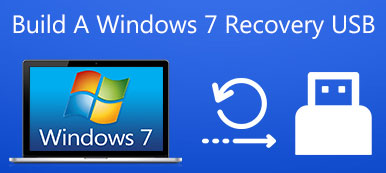"Acabei de atualizar para o Windows 11, mas quando abro meu computador hoje, ele diz que o sistema operacional não foi encontrado, o que posso fazer agora?" É verdade que o Windows ainda é o sistema operacional dominante.

Além de erros, falhas e problemas que as pessoas podem encontrar ao usar o Windows, o sistema operacional de mensagens não encontrado gera mais medo, em parte porque as visões de perder toda a sua coleção de mídia piscam. Felizmente, seus dados ainda estão lá e você pode corrigi-los. Tudo o que você precisa fazer é experimentar os guias e sugestões, um por um, até encontrar o que funciona para você.
- Parte 1: Sistema operacional não encontrado? Por quê?
- Parte 2: Verifique se o disco rígido é detectado pelo BIOS
- Parte 3: Teste o disco rígido
- Parte 4: Redefinir o BIOS
- Parte 5: reconstruir o registro mestre de inicialização
- Parte 6: Definir a partição correta ativa
- Parte 7: recuperar arquivos perdidos de um sistema operacional ausente
Parte 1: Sistema operacional não encontrado? Por quê?
Depois de pressionar o botão Liga / Desliga no computador, o BIOS pesquisa um sistema no disco rígido e o inicia. Se não houver sistema operacional em seu disco rígido, o processo de inicialização parará e exibirá o sistema operacional não encontrado. Claro que, às vezes, essa mensagem aparece devido a vários motivos, como:
- Seu sistema básico de entrada / saída, BIOS, não descobre a unidade de disco rígido como de costume.
- O disco rígido que armazena o sistema operacional está danificado ou corrompido.
- Alguns programas de terceiros ou operações de disco fazem com que o registro mestre de inicialização do Windows (MBR) seja interrompido.
- O carregamento de arquivos de inicialização falha devido a configurações inadequadas do BIOS.
- A partição que armazena os arquivos de inicialização do Windows não está ativa ou você configura uma partição errada como ativa.
A boa notícia é que a solução correspondente para cada problema é fácil de executar, mesmo para especialistas não técnicos.
Parte 2: Verifique se o disco rígido é detectado pelo BIOS
Há duas coisas que você precisa verificar no BIOS, o disco rígido é detectado pelo BIOS, e o disco rígido contém o Windows está listado como a unidade de inicialização.
Passo 1. Reinicie o seu computador e pressione a tecla de função, que é normalmente F2, F12 ou Del, para entrar na configuração do BIOS. Há uma mensagem na tela que solicita a chave correta.
Passo 2. Selecione a guia "Boot" na tela, destaque "Hard Drive" usando as teclas Upward e Downward e pressione "Enter".
Passo 3. Certifique-se de que o Disco Rígido esteja listado acima de outras opções.
Nota: O menu do BIOS é o ponto de partida para corrigir o problema de que o sistema operacional não foi encontrado. Se as configurações no menu do BIOS estiverem corretas e você encontrar a mensagem de erro, pule para a parte 5 para consertá-la. Por outro lado, se o disco rígido estiver faltando no menu do BIOS, você deve tentar a solução na parte 4 depois de testar seu disco rígido.

Parte 3: Teste o disco rígido
Se não tiver certeza, você pode testar e diagnosticar se o disco rígido está bem. Na maioria dos computadores, a ferramenta de diagnóstico foi pré-instalada no sistema da BIOS.
Passo 1. Entre no menu do BIOS e vá para a guia "Diagnóstico".
Passo 2. Execute o comando "Autoteste do disco rígido primário". A ferramenta de diagnóstico pode ser diferente em computadores de várias marcas; você pode obter as informações no site do fabricante.
Passo 3. Uma vez que o processo de teste é feito, você pode decidir substituir o disco danificado ou continuar a solução de problemas de acordo com o resultado.
Nota: Em geral, há setores danificados nos discos rígidos devido a operações incorretas, vírus ou outros fatores. Mas isso não significa que todo o disco rígido esteja morto. Você pode marcar os setores danificados com programas de terceiros e usando seu disco rígido sem problemas. Se você se preparar para substituir o disco rígido danificado, é melhor fazer backup dos dados primeiro.

Parte 4: Redefinir o BIOS
Se o seu disco rígido estiver bem e o sistema operacional não for encontrado devido ao BIOS não reconhecer seu disco rígido, você poderá tentar redefinir o menu inteiro do BIOS para os valores padrão, seguindo as etapas abaixo.
Passo 1. Reinicie o seu computador e inicie no menu do BIOS.
Passo 2. Pressione "F9" para executar o comando "Configurar padrões".
Dica: Você pode ver a chave correta relacionada aos Padrões de Configuração no menu do BIOS.
Passo 3. Quando solicitado e reinicie o dispositivo, pressione a opção "Carregar padrões ideais" para confirmar a operação.
Na maioria dos casos, o seu computador deve inicializar o sistema operacional corretamente agora.

Parte 5: Recriar o registro mestre de inicialização
O Windows é inicializado dependendo de três registros, registro mestre de inicialização (MBR), registro de inicialização do DOS (DBR) eo banco de dados de configuração de inicialização (BCD). Se algum deles estiver danificado ou corrompido, você verá o sistema operacional não encontrado na tela. Felizmente, é simples corrigir esse problema reconstruindo o Master Boot Record.
Passo 1. Insira o disco de instalação do Windows ou o disco de reparo do Windows em seu computador e reinicie-o.
Passo 2. Quando a tela de instalação do Windows aparecer, preencha as configurações de preferência e clique em "Avançar". Em seguida, selecione "Reparar seu computador" para prosseguir.
Passo 3. Em seguida, vá para "Solucionar problemas"> "Opções avançadas"> "Prompt de comando".
Passo 4. Entre os comandos abaixo e aperte a tecla Enter após cada um deles:
bootrec.exe / fixmbr
bootrec.exe / fixboot
bootrec.exe / rebuildbcd
Passo 5. Finalmente, reinicie o seu PC e verifique se o seu sistema operacional funciona agora.
Nota: No Windows 7 e anteriores, a janela de opções de recuperação do sistema aparecerá após clicar em "Reparar seu computador" e, em seguida, você pode selecionar Prompt de Comando para abri-lo diretamente.

Parte 6: Definir partição correta ativa
Como dito anteriormente, é possível que a partição que contém os arquivos de inicialização do Windows não esteja mais ativa e acione o sistema operacional de mensagens de erro não encontrado. Para definir a partição correta como ativa, você também precisa abrir o Prompt de Comando usando o disco de instalação ou reparo do Windows.
Passo 1. Digite "diskpart" e pressione a tecla "Enter", depois digite "list disk" e pressione "Enter". Agora você pode ver todos os discos em seu PC. Anote o número do disco que contém a partição do Windows, geralmente a mais recente.
Passo 2. Digite "selecionar disco [número]" e pressione a tecla "Enter".
Sugestão: utilize o seu número de disco para substituir [number].
Passo 3. Desta vez, insira o volume da lista e pressione "Enter" para exibir todas as partições no disco rígido. Lembre-se da partição em que o Windows está instalado.
Passo 4. Digite "selecionar volume [número]", substitua também [número] pelo número da partição.
Passo 5. Finalmente, insira "ativo" e pressione Enter para corrigir a partição ativa.
Agora, reinicie o seu PC e inicie no Windows normalmente.

Parte 7Próximo: Recupere arquivos perdidos de um sistema operacional ausente
Depois de tentar todos os métodos acima, você pode não corrigir o erro “Sistema operacional não encontrado”. Bem, o software de recuperação de dados é necessário no caso de dados importantes serem perdidos durante o processo de fixação. Apeaksoft Data Recovery é um programa poderoso para recuperar imagens, documentos, e-mails, áudio, vídeo e muito mais perdidos de uma unidade flash USB, lixeira, disco rígido e cartão de memória.

4,000,000+ Transferências
Recupere fotos, vídeos, áudio, e-mails e documentos perdidos do computador.
Recupere do computador, disco rígido, unidade flash, cartão de memória, câmera digital.
Fornece modos de varredura profunda e varredura rápida para erro de sistema operacional não encontrado.
Compatível com Windows 11/10/8.1/8/7/Vista/XP, macOS 10.7 e superior.
Passo 1. Lançar Recuperação de Dados
Baixe gratuitamente o Data Recovery, instale e execute-o no seu computador. Verifique o tipo de dados que deseja recuperar e selecione a unidade de disco rígido de onde deseja recuperar os dados. Clique no botão “Scan” para verificar os dados perdidos causados pela falta do sistema operacional.

Passo 2. Selecione e visualize dados perdidos
Aguarde um pouco e o programa terminará a digitalização. Todos os dados digitalizados serão apresentados. Você pode verificar a pasta de tipo de dados para obter mais detalhes. Se você não encontrou os dados perdidos que deseja, pode tentar o modo “Deep Scan” no canto superior direito da interface.

Passo 3. Recupere arquivos perdidos
Verifique os arquivos perdidos que deseja recuperar e clique no botão “Recuperar” para recuperar os arquivos para o seu computador.

Conclusão
Assim como outros sistemas operacionais, enfrentamos diversos problemas e problemas no Windows. Entre esses problemas, o sistema operacional de mensagens de erro não encontrado pode ser um dos mais irritantes. Quando isso acontece no seu dispositivo, você pode diagnosticar o que causar esse problema e corrigi-lo em poucos minutos seguindo os guias e sugestões acima em nosso artigo.