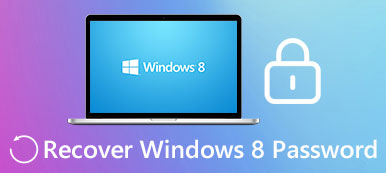O Windows tem uma ferramenta de recuperação de sistema padrão para reparar erros e restaurar o sistema a um ponto anterior. Existem muitas soluções para iniciar a Recuperação do Sistema do Windows para Windows 7. Além disso, alguns de vocês podem escolher o CD de recuperação do sistema para reparar seu dispositivo. Criar um disco de reparo do Windows 7 é uma tarefa simples que leva apenas alguns minutos sem o uso de software de terceiros. Esta ferramenta pode ajudá-lo a resolver todos os problemas durante a instalação. Mas não pode ser usado para instalar ou reinstalar o Windows 7.
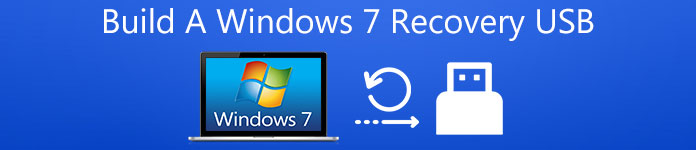
No entanto, se o seu notebook ou outros dispositivos não tiverem uma unidade ótica (CD / DVD), o DVD de recuperação do sistema não terá sentido em tal situação. O que você precisa é criar um USB de recuperação do Windows 7 para reparar o Windows 7, mesmo que o computador não inicialize. Como você sabe, o Windows 7 não permite que um dispositivo USB contenha arquivos de reparo. Portanto, precisamos primeiro criar um disco de reparo do Windows 7 e depois transferir todos os arquivos para uma unidade USB para disponibilizá-lo. Neste artigo, ele irá guiá-lo para criar um arquivo inicializável Recuperação do Windows 7 USB, siga em frente para aprender os passos detalhados.
Parte 1. Como criar o Windows Recovery System 7 USB
O Windows oferece a opção de criar um disco de reparo do sistema do Windows 7 e esse processo leva alguns cliques. Isso envolve a alteração de algumas permissões de segurança em uma pasta do sistema chamada Recovery e envolve a cópia de alguns de seus arquivos no disco de memória. Antes da operação, você precisa fazer alguns preparativos. Em primeiro lugar, prepare um USB e insira-o em uma porta USB do seu computador. Você precisa verificar se há arquivos de que precisa no USB abrindo o "Windows Explorer", porque todos os arquivos no seu stick de memória USB serão excluídos. Se você precisar desses arquivos em USB, copie-os para o seu computador. Depois disso, você pode seguir as etapas abaixo para iniciá-lo.
Passo 1. Stick USB formatado e crie duas novas pastas
Clique com o botão direito na unidade e escolha a opção "Formatar". Ao ver a janela "Formatar disco removível", escolha a opção "Sistema de arquivos NTFS". Em seguida, clique no botão "Iniciar". Não é necessário ajustar outras opções de configuração. Depois que você tiver formatado seu stick USB, crie duas novas pastas chamadas "boot" e "sources".
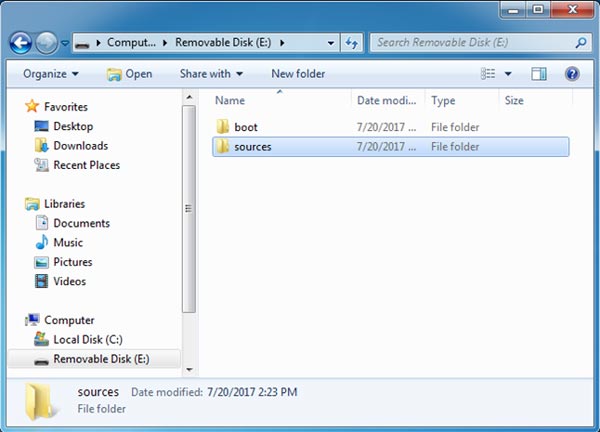
Passo 2. Tenha acesso aos arquivos que você precisa
Nesta etapa, você precisa encontrar dois arquivos em seu computador, o que é necessário na próxima etapa. O primeiro arquivo chamado "Recovery" está localizado em C: \ Recovery, que é muito usado para carregar Recuperação do sistema ferramentas no Windows 7.
Além disso, outro arquivo é chamado de "Boot", que você pode encontrar em C: \ Windows \ Boot. O arquivo "Boot" é usado para inicializar o sistema operacional.
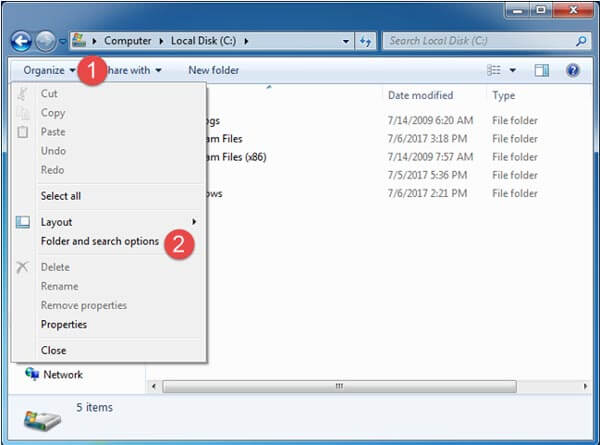
Dica: esses dois arquivos estão ocultos em seu computador. Para encontrá-los, você precisa contar com "Opções de pasta e pesquisa" abrindo o Windows Explorer e, em seguida, acessar as Opções de pasta. Em seguida, clique no botão "Organizar" no canto superior esquerdo da janela e depois em "Opções de pasta e pesquisa". Na janela "Opções de pasta", clique em "Exibir", marque "Mostrar arquivos ocultos, pastas e unidade ". É melhor desmarcar "Ocultar arquivos protegidos do sistema operacional". Em seguida, pressione o botão "OK".
Passo 3. Copie os arquivos "boot.sdi" e "Winre.wim" para um pendrive USB
Como você tem todos os arquivos necessários para a recuperação do sistema do Windows 7, é hora de obter suas ferramentas de reparo. Agora, siga em frente. Abra a pasta "Recovery" e você encontrará uma subpasta em um nome com uma série de números e letras. Abra-o, copie o arquivo "boot.sdi" e cole-o na pasta "boot" do USB. Depois disso, copie o arquivo "Winre.wim" para a pasta "sources" do USB e mude o nome para "boot.wim".
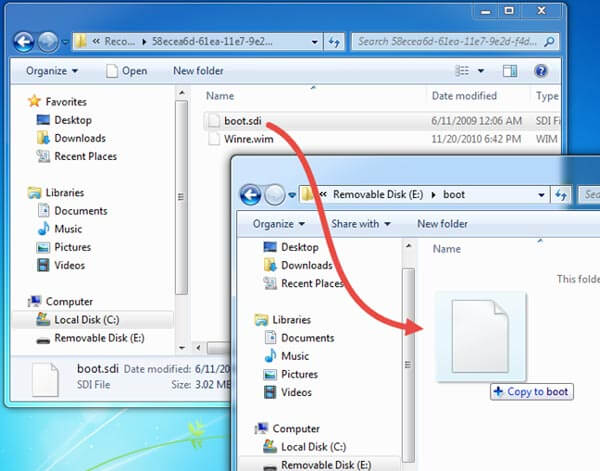
Passo 4. Copie os arquivos "BCD" e "bootfix.bin" para o arquivo "boot" no USB
Em "C: \ Windows \ Boot \ DVD \ PCAT \ en-US", copie o arquivo "bootfix.bin" e cole-o na pasta "boot" do stick de memória USB. Em seguida, localize o arquivo "BCD" na pasta "C: \ Windows \ Boot \ DVD \ PCAT" e copie para a pasta "boot" no USB.
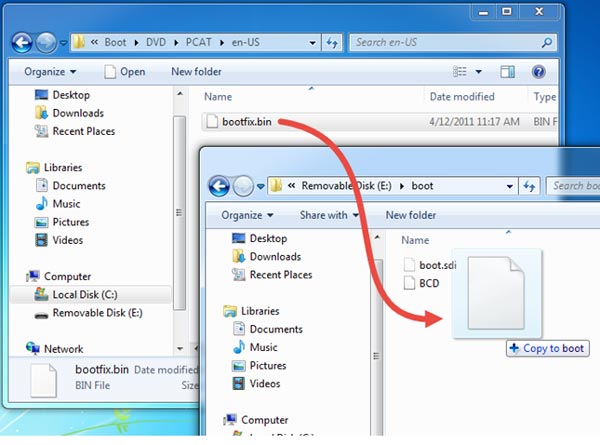
Passo 5. Copie o arquivo "bootmgr" para o stick USB
Finalmente, abra a pasta "C: \ Windows \ Boot \ PCAT" e copie o arquivo "bootmgr" para o arquivo root no stick USB. Seja paciente com as etapas complexas e você está se aproximando do sucesso na criação de USB de recuperação USB do Windows 7.
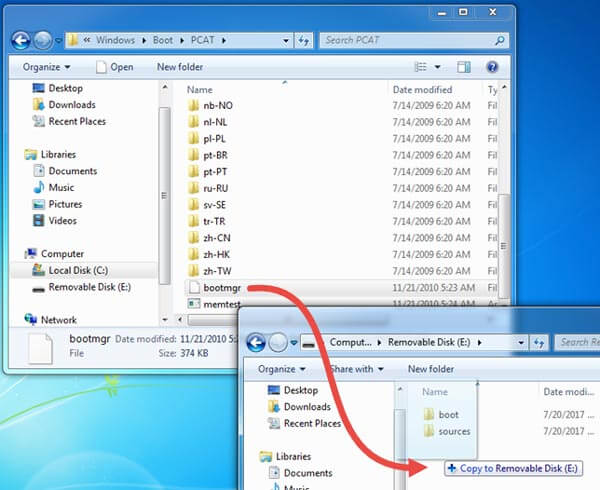
Passo 6. Teste o cartão de memória USB
Depois de concluir todas as etapas, você será capaz de relaxar, pois fez o trabalho sozinho. E esta parte é para testar seu stick de memória USB se ele realmente funciona ou não. Insira-o no seu computador. Se funcionar, você encontrará a janela "Opções de recuperação do sistema" na tela.
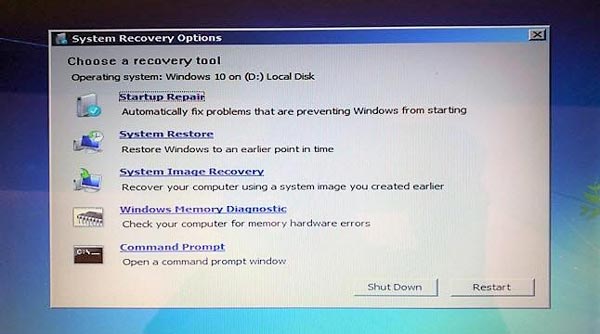
Parte 2. Recuperação do Sistema iOS
O problema no sistema Windows 7 pode ser corrigido pelo USB de recuperação do Windows 7 ou pelo DVD / CD de reparo. Você pode querer perguntar como corrigir problemas no sistema iOS? Tem uma ferramenta de recuperação ou algum software semelhante para reparar erros? Certamente, tem a recuperação do sistema iOS que é capaz de fixar o iOS ao normal. É Apeaksoft Recuperação do Sistema iOS, que é uma das melhores ferramentas de recuperação para dispositivos iOS. Você pode encontrar seus recursos abaixo.

4,000,000+ Transferências
Compatível com todos os dispositivos iOS, como iPhone X / 8 / 8 Plus / 7 Plus, iPad Pro / Air e muito mais.
Corrigindo iPhone do modo DFU, modo de recuperação, logotipo da Apple, tela preta, etc. ao normal.
É seguro o suficiente para que você não perca dados no reparo do processo.

Conclusão
Existem muitas maneiras diferentes de atingir o alvo. Quando o reparo de DVD / CD não pode usar em algumas circunstâncias, você precisa encontrar outros métodos disponíveis. E neste artigo, é o USB de recuperação do Windows 7. Portanto, se você estiver procurando uma maneira de criar um USB de recuperação do Windows 7, este artigo possui guias abrangentes para ensinar passo a passo. Ao mesmo tempo, você também tem a oportunidade de obter acesso a uma recuperação útil do sistema iOS.



 iPhone Data Recovery
iPhone Data Recovery Recuperação do Sistema iOS
Recuperação do Sistema iOS Backup e restauração de dados do iOS
Backup e restauração de dados do iOS gravador de tela iOS
gravador de tela iOS MobieTrans
MobieTrans transferência do iPhone
transferência do iPhone Borracha do iPhone
Borracha do iPhone Transferência do WhatsApp
Transferência do WhatsApp Desbloqueador iOS
Desbloqueador iOS Conversor HEIC gratuito
Conversor HEIC gratuito Trocador de localização do iPhone
Trocador de localização do iPhone Data Recovery Android
Data Recovery Android Extração de dados quebrados do Android
Extração de dados quebrados do Android Backup e restauração de dados do Android
Backup e restauração de dados do Android Transferência telefônica
Transferência telefônica Recuperação de dados
Recuperação de dados Blu-ray
Blu-ray Mac limpador
Mac limpador Criador de DVD
Criador de DVD PDF Converter Ultimate
PDF Converter Ultimate Windows Password Reset
Windows Password Reset Espelho do telefone
Espelho do telefone Video Converter Ultimate
Video Converter Ultimate editor de vídeo
editor de vídeo Screen Recorder
Screen Recorder PPT to Video Converter
PPT to Video Converter Slideshow Maker
Slideshow Maker Free Video Converter
Free Video Converter Gravador de tela grátis
Gravador de tela grátis Conversor HEIC gratuito
Conversor HEIC gratuito Compressor de vídeo grátis
Compressor de vídeo grátis Compressor de PDF grátis
Compressor de PDF grátis Free Audio Converter
Free Audio Converter Gravador de Áudio Gratuito
Gravador de Áudio Gratuito Free Video Joiner
Free Video Joiner Compressor de imagem grátis
Compressor de imagem grátis Apagador de fundo grátis
Apagador de fundo grátis Upscaler de imagem gratuito
Upscaler de imagem gratuito Removedor de marca d'água grátis
Removedor de marca d'água grátis Bloqueio de tela do iPhone
Bloqueio de tela do iPhone Puzzle Game Cube
Puzzle Game Cube