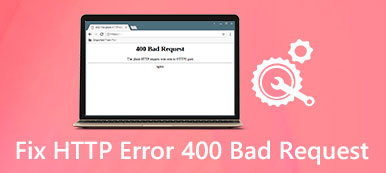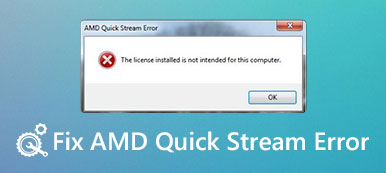Todos os computadores Mac têm uma quantidade finita de espaço. Ele será rapidamente preenchido com o passar do tempo. Se você precisar adicionar mais espaço, terá que particionar um disco rígido no seu computador Mac. Isso pode ser uma tarefa frustrante e assustadora para pessoas comuns. No entanto, depois de entender o procedimento, é possível alcançá-lo sozinho.

Neste tutorial, vamos falar sobre como particionar um disco rígido no Mac. Além disso, você pode aprender outros conhecimentos relacionados à partição de um disco rígido externo ou interno em computadores Mac.
- Parte 1: você pode particionar um disco rígido que já contém dados no Mac
- Parte 2: Como adicionar uma nova partição de disco rígido no Mac
- Parte 3: Como excluir uma partição do disco rígido no Mac OS X / 11
- Parte 4: Como redimensionar a partição do disco rígido no Mac OS X / 11
- Parte 5: Configurar uma partição Windows em seu Mac
- Parte 6: Como gerenciar seus dados do Mac
- Parte 7: Como recuperar arquivos perdidos ao particionar o disco rígido do Mac
Parte 1. Você pode particionar um disco rígido que já contém dados no Mac
De acordo com a Apple, os usuários podem particionar um disco rígido com dados no Mac. Para evitar a perda de dados, você precisa atualizar seu computador para o Mac OS X v10.8.5 ou posterior. Se você conectá-lo a um sistema operacional mais antigo, seus dados ficarão ilegíveis.
Parte 2. Como adicionar uma nova partição de disco rígido no Mac
Se você conectar um novo disco rígido ao Mac, seja ele disco rígido interno ou externo, terá que particioná-lo.

Passo 1: Abra o aplicativo Utilitário de Disco e localize o novo disco rígido na coluna da esquerda.
Passo 2: Vá para a guia Partição na parte superior da janela e clique no botão Mais para adicionar uma nova partição do disco rígido.
Passo 3: Existem algumas opções que você precisa preencher, como um nome para a nova partição, tipo de sistema de arquivos e o tamanho da partição.
Passo 4: Finalmente, clique no botão Aplicar para particionar um disco rígido no Mac. Agora, você pode acessar o novo disco rígido no aplicativo Finder.
Por padrão, o sistema de arquivos é o Mac OS Extended Journaled. Você pode decidir o tamanho da partição manualmente ou simplesmente arrastar a barra deslizante. O tamanho pode ser qualquer número não mais que a capacidade do disco. Se houver dados importantes no novo disco rígido, sugerimos que você o copie antes de particionar.
Parte 3. Como excluir uma partição do disco rígido no Mac OS X / 11
Às vezes, você pode precisar remover uma partição do disco rígido do seu computador Mac. Semelhante ao disco rígido externo de partição no Mac, é simples de apagar todos os discos.

Passo 1: Localize e selecione a partição do disco rígido que você deseja remover no seu aplicativo Utilitário de Disco.
Passo 2: Depois de clicar no botão Menos na guia Partição, o disco rígido será excluído do seu computador Mac. Em seguida, clique no botão Aplicar para confirmar.
Observação: Tenha em mente que os dados serão apagados se você excluir a partição. Se você acidentalmente excluir os dados, basta visitar esta página para obter recuperação de dados do Mac.
Parte 4. Como redimensionar a partição do disco rígido no Mac OS X / 11
Mesmo que você tenha particionado o disco rígido no Mac, o tamanho do volume é alterável. Você pode alcançá-lo no Utilitário de Disco sem nenhum aplicativo de terceiros.

Passo 1: Vá na guia Partições do seu aplicativo Disk Utility e selecione a partição do disco rígido que deseja redimensionar. Você será apresentado o tamanho atual da partição.
Passo 2: Existem duas maneiras de redimensionar o disco rígido. Em primeiro lugar, você pode inserir um novo valor na caixa Tamanho. Outra maneira é arrastar a barra deslizante no mapa de partição até obter o valor desejado.
Passo 3Finalmente, clique no botão Aplicar para redimensionar sua partição imediatamente. Para fazer efeito das alterações, reinicie o seu computador.
Parte 5. Configure uma partição do Windows no seu Mac
Se você deseja executar alguns aplicativos do Windows ou o Windows 10 no seu Mac, é necessário configurar uma partição do Windows. Existem alguns requisitos para ter uma partição do Windows no seu Mac:
1. Mac baseado em Intel.
2. Um arquivo ISO de uma versão 64-bit do Windows. O Windows 10 é suportado em computadores Mac feitos no 2012 e posterior. O Windows 8.1 pode ser executado no Mac entre o 2010 e o 2016.
3. Pelo menos 55 GB de espaço livre na unidade de inicialização.

Passo 1: Navegue até Aplicativos -> Utilitários -> Assistente do Boot Camp e clique em Continuar na janela.
Passo 2: Quando solicitado, selecione o arquivo ISO adequado e o tamanho da partição do Windows. Em seguida, clique em Instalar para iniciar o download do software de suporte do Windows, que particionará um disco rígido no Mac.
Passo 3Copie o instalador baixado para a partição desejada e execute-o.
Passo 4: Eventualmente, o seu computador irá reiniciar e você terá a tela padrão do instalador do Windows. Siga as instruções na tela para configurar uma partição do Windows no Mac.
Parte 6. Como gerenciar seus dados do Mac
Quer gerenciar seus dados para liberar espaço e particionar um disco rígido no Mac? Recomendamos que você experimente o Apeaksoft Mac limpador. Seus principais recursos incluem:
1. Remova arquivos inúteis e liberte espaço.
2. Gerenciar seus arquivos no seu computador Mac simplesmente.
3. Visualize arquivos, caches, logs antes da limpeza.
4. Organize arquivos por nome, tamanho, tempo, etc.
5. Verifique sua CPU, memória e disco automaticamente.

Como gerenciar dados no Mac usando o Mac Cleaner
Passo 1: Instale o melhor aplicativo limpador Mac
Baixe e instale o Mac Cleaner no seu computador e inicie-o. Para limpar arquivos indesejados, vá para a guia Arquivos indesejados na barra lateral esquerda e clique no botão Verificar. Se você deseja remover arquivos grandes ou antigos, vá até a guia Arquivos grandes e antigos e clique no botão Verificar.

Passo 2: Remover arquivos indesejados
Quando a digitalização estiver concluída, procure por arquivos indesejados e selecione todos eles. Clique no botão Limpar e, em seguida, pressione Confirmar na caixa de diálogo pop-up para remover os arquivos do seu computador.
Parte 7. Como recuperar arquivos perdidos ao particionar o disco rígido do Mac
Às vezes, os dados podem ser perdidos durante o processo de partição do Mac. Depois de particionar o disco rígido do Mac, todos os dados salvos nele irão para sempre. É por isso que você precisa de uma ferramenta de recuperação de partição para recuperar dados perdidos durante a partição. Apeaksoft Data Recovery é um programa de recuperação de partição poderoso para recuperar imagens perdidas, documentos, e-mails, áudio, vídeo devido à partição excluída, cartão de memória danificado, dados sobrescritos, operações inesperadas, unidade inacessível, ataque de vírus, etc.

4,000,000+ Transferências
Recupere fotos perdidas, e-mails, documentos, vídeos, áudio do computador.
Recupere do computador, disco rígido, unidade flash, cartão de memória, câmera digital.
Fornece os modos Deep Scan e Quick Scan para perda de partição do disco rígido.
Compatível com Windows 10 / 8.1 / 8/7 / Vista / XP, Mac OS 10.6 e superior.
Passo 1: Baixe o Data Recovery gratuitamente, instale e execute-o em seu computador. Clique em “Mac Data Recovery” para entrar na interface de Data Recovery.

Passo 2: Verifique o tipo de dados que deseja recuperar e selecione a unidade de disco rígido particionada. Clique no botão “Scan” para verificar os dados perdidos durante a partição do disco rígido do Mac.

Passo 3: Depois de concluída a digitalização, todos os dados digitalizados serão classificados por pastas diferentes. Você pode verificar a pasta de tipo de dados para obter mais detalhes. Se você não encontrou os dados perdidos que deseja, pode clicar no botão “Análise profunda” no canto superior direito da interface para iniciar uma análise completa.

Passo 4: Você pode encontrar os dados perdidos clicando em “Lista de caminhos”, ou usar o Filtro para pesquisar o arquivo. Em seguida, verifique os arquivos perdidos que deseja recuperar e clique no botão “Recuperar” para recuperar os arquivos para o disco rígido do Mac.

Conclusão
Como particionar um disco rígido no Mac? Você pode entender o processo padrão do nosso tutorial acima. Mesmo se você for uma pessoa comum, nossos guias passo-a-passo podem ajudá-lo a realizar a tarefa com simplicidade. Além disso, também compartilhamos como remover uma partição e como configurar uma partição do Windows no Mac.
Se você precisa de uma maneira eficiente de gerenciar seus arquivos em seu computador, o Apeaksoft Mac Cleaner é a melhor opção. Não é apenas fácil de usar, mas também é capaz de ajudá-lo a descobrir rapidamente os arquivos desnecessários.



 iPhone Data Recovery
iPhone Data Recovery Recuperação do Sistema iOS
Recuperação do Sistema iOS Backup e restauração de dados do iOS
Backup e restauração de dados do iOS gravador de tela iOS
gravador de tela iOS MobieTrans
MobieTrans transferência do iPhone
transferência do iPhone Borracha do iPhone
Borracha do iPhone Transferência do WhatsApp
Transferência do WhatsApp Desbloqueador iOS
Desbloqueador iOS Conversor HEIC gratuito
Conversor HEIC gratuito Trocador de localização do iPhone
Trocador de localização do iPhone Data Recovery Android
Data Recovery Android Extração de dados quebrados do Android
Extração de dados quebrados do Android Backup e restauração de dados do Android
Backup e restauração de dados do Android Transferência telefônica
Transferência telefônica Recuperação de dados
Recuperação de dados Blu-ray
Blu-ray Mac limpador
Mac limpador Criador de DVD
Criador de DVD PDF Converter Ultimate
PDF Converter Ultimate Windows Password Reset
Windows Password Reset Espelho do telefone
Espelho do telefone Video Converter Ultimate
Video Converter Ultimate editor de vídeo
editor de vídeo Screen Recorder
Screen Recorder PPT to Video Converter
PPT to Video Converter Slideshow Maker
Slideshow Maker Free Video Converter
Free Video Converter Gravador de tela grátis
Gravador de tela grátis Conversor HEIC gratuito
Conversor HEIC gratuito Compressor de vídeo grátis
Compressor de vídeo grátis Compressor de PDF grátis
Compressor de PDF grátis Free Audio Converter
Free Audio Converter Gravador de Áudio Gratuito
Gravador de Áudio Gratuito Free Video Joiner
Free Video Joiner Compressor de imagem grátis
Compressor de imagem grátis Apagador de fundo grátis
Apagador de fundo grátis Upscaler de imagem gratuito
Upscaler de imagem gratuito Removedor de marca d'água grátis
Removedor de marca d'água grátis Bloqueio de tela do iPhone
Bloqueio de tela do iPhone Puzzle Game Cube
Puzzle Game Cube