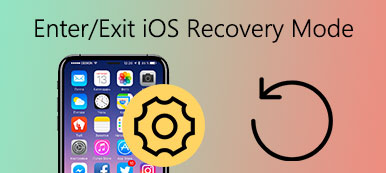Como todos sabemos, o computador Apple Mac é um dispositivo confiável e fácil de usar. Mas isso não significa que seu Mac nunca terá problemas e você terá que reinstalar todo o sistema. Felizmente, para evitar as condições acima, o MacOS está equipado com um sistema de reparo de emergência, que se aplica ao Mac com OS X 10.7 ou posterior. Este sistema de reparo de emergência é denominado OS X Recovery Mode. Uma vez que seu Mac entra no modo de recuperação, ele pode facilmente restaurar o OS X sem nenhum disco instalado. Neste tutorial, você aprenderá como entrar no modo de recuperação do Mac na inicialização e fazer uso total das funções de recuperação integradas para chegar ao seu Mac em perfeitas condições de funcionamento.

- Parte 1. O que é o modo de recuperação no Mac?
- Parte 2. Opções do modo de recuperação do Mac
- Parte 3. Como chegar ao modo de recuperação no Mac
- Parte 4. Como corrigir o modo de recuperação não funciona
- Parte 5. Como recuperar dados perdidos no Mac
Parte 1. O que é o modo de recuperação no Mac?
O modo de recuperação no Mac é um tipo especial de padrões. Há uma partição especial que salva uma imagem de recuperação junto com uma cópia do instalador do OS X. A partir dessa partição de disco especial, o modo de recuperação pode carregar as ferramentas de recuperação integradas do OS X. Se o seu Mac não puder ser recuperado de nenhuma outra maneira, você pode inicializá-lo no Modo de Recuperação do Mac e usar seus utilitários para reparar problemas no disco, restaurar do Time Machine, reinstalar o MacOS e obter ajuda online no Mac.
Parte 2. Opções do modo de recuperação do Mac
Reinstale o MacOS
Baixe e reinstale um sistema operacional do Mac. Dependendo da combinação de teclas usada durante o lançamento do Mac, a função Reinstalar o MacOS instalará versões diferentes do MacOS.
Restaurar a partir de um backup do Time Machine
Esta função visa recuperando o Mac de um armazenamento externo ou do Time Capsule que salva um backup do Time Machine do seu Mac.
Obtenha ajuda online
Ele oferece suporte para navegar na página da web usando o Safari quando o Mac está em modo de recuperação, incluindo o site de suporte da Apple e ajuda para o seu Mac. Mas você não tem permissão para usar plug-ins e extensões de navegador.
Utilitário de disco
O Utilitário de Disco foi projetado especificamente para reparar erros de disco ou apagar o disco de inicialização quando o Mac não consegue inicializar normalmente e carregar a área de trabalho.

Parte 3. Como chegar ao modo de recuperação no Mac
Como entrar no modo de recuperação no Mac - Obtenha ajuda online
Passo 1. Escolha Reiniciar no menu Apple ou ligue o Mac para reinicializar o computador com antecedência, que é para se preparar para as próximas etapas.
Passo 2. Mantenha a combinação de Comando e R rapidamente assim que a música de inicialização tocar. Aguarde até ver o logotipo da Apple. Se a janela de login do OS X aparecer, isso significa que você mantém os teclados pressionados muito tarde. Então você tem que reiniciar o Mac novamente.
Sugere-se que os usuários de notebooks Mac mantenham pressionadas as teclas incorporadas em vez da combinação das teclas Command e R para evitar a situação de que as combinações de teclado de inicialização não possam ser registradas em um teclado externo.
Passo 3. Escolha o Obter Ajuda Online e clique no botão Continuar. Em seguida, conecte seu Mac à Internet via Ethernet, e agora seu Mac pode usar o Safari em um modo de recuperação.
Uma coisa para ilustrar, a versão do Safari incluída no OS X Recovery não permite que os plug-ins e extensões sejam adicionados. E você não tem suporte para reproduzir vídeo pela Internet ou usar um modo de navegação privada no Modo de Recuperação.
Como entrar no modo de recuperação no Mac - Reinstalar o MacOS
Passo 1. Clique no botão Reiniciar no menu Apple. Mantenha pressionada a combinação Command e R ao ouvir o som de inicialização da Apple enquanto o Mac é reiniciado. Não solte essas duas teclas até que o ícone da Apple apareça. Esta etapa é igual a "Como entrar no modo de recuperação no Mac - Obtenha ajuda online". Você pode consultá-la se tiver alguma dúvida.

Passo 2. Selecione o Utilitário de Disco e pressione o botão Continuar. Em seguida, escolha o nome do volume pretendido à esquerda e clique em Apagar. Se você quiser ver os discos extras, basta tocar na guia Show ALL Drives.
Passo 3. Selecione MacOS Extended a partir de uma janela pop-up. Autorize seus discos e clique em Apagar. Em seguida, todos os seus dados no disco serão excluídos, incluindo suas informações pessoais. Ou você pode optar por apagar o disco com segurança clicando em Opções de segurança.

Passo 4Saia do Utilitário de Disco. Em seguida, escolha Reinstalar o OS X e clique em Continuar. E selecione a última partição formatada no painel. Seu ID Apple pode ser autorizado para o Mac. Isso é tudo sobre como entrar no modo de recuperação no Mac e reinstalar o MacOS. Aqui você também pode querer saber como excluir aplicativos no Mac.
Como entrar no modo de recuperação no Mac - Restaurar de um backup do Time Machine
Passo 1. Certifique-se de ativar o Backup do Time Machine anteriormente. Conecte o Time Machine a um Wi-Fi. Em seguida, reinicie o seu Mac, escolhendo ligar o teclado ou clicando em Reiniciar toque no menu principal.
Passo 2. Pressione as teclas Command e R ao mesmo tempo, uma vez que você ouvir o sino de inicialização. Quando o logotipo branco da Apple aparecer, solte o teclado. É semelhante à Etapa 1 de "Obter ajuda online".
Passo 3. Escolha o botão Restaurar no Backup do Time Machine e clique em Continuar. Em seguida, você será solicitado a escolher entre recuperar seu Mac de um disco de backup externo, um Time Capsule ou um disco de backup de rede. Escolha uma opção e siga os próximos passos:
A partir de um disco de backup externo: selecione o disco externo e clique em Continuar.
De um Time Capsule: Conecte o Time Capsule ao Wi-Fi e escolha Conectar ao Disco Remoto.
Em um disco de backup de rede: escolha seu dispositivo e clique em Conectar ao Disco Remoto.
Passo 4. Escolha a data do backup e opere seguindo as instruções. Pode levar algum tempo para restaurar todo o sistema. Agora você tem restaurou seu Mac no modo de recuperação com sucesso.
Como entrar no modo de recuperação no Mac - Utilitário de disco
Passo 1. Como sempre, escolha o botão liga / desliga no teclado ou clique em Reiniciar toque no menu Apple para reiniciar o Mac.
Passo 2. Quando a campainha de inicialização tocar, pressione a tecla Command e R simultaneamente até que o ícone da Apple apareça. Para informações mais detalhadas sobre esta etapa, verifique o primeiro guia.
Passo 3. Escolha o Utilitário de Disco e toque no botão Continuar. E selecione o volume que você deseja restaurar na seção da barra lateral. Em seguida, aperte o botão de primeiros socorros e, em seguida, clique em Repair Disk. De um modo geral, este aplicativo irá informá-lo que este disco foi reparado.

Passo 4. Mas pode acontecer que algo esteja errado e você precise fazer o seguinte: Se o erro for "alocação de extensão sobreposta": Verifique cada arquivo listado primeiro, confirme se ele pode ser substituído ou recriado. Se a resposta não for, abra o arquivo e verifique os dados e, em seguida, opte por excluí-lo ou não.
Se o erro for "A tarefa subjacente relatou falha": Inicie o Utilitário de Disco pela segunda vez e restaure o disco ou partição danificada quando não funcionar, faça backup de seus dados no Mac, em seguida, reformate o disco e reinstale o MacOS. Se o disco do seu Mac estiver quebrado, pode ser necessário trocar por um novo.
Parte 4. Como corrigir o modo de recuperação não funciona
Restaurar a partir de um backup do Time Machine
Passo 1. Assim que você ouvir o aviso de inicialização, reinicie o seu Mac e clique na opção.
Passo 2. Anexar a unidade do Time Machine. Esse processo pode levar algum tempo e, por favor, aguarde pacientemente.
Passo 3. Você pode ver que a unidade do Time Machine conectada se apaga.
Passo 4. Então você pode escolher a unidade de recuperação para inicializar o seu Mac.

Obtenha ajuda online
Passo 1. Quando a música de inicialização for reproduzida, reinicie o Mac o mais rápido possível e toque em Opção> "Comando + R".
Passo 2. Mantenha pressionada a combinação das teclas Command e R até aparecer uma foto do globo e uma barra de progresso.
Passo 3. Escolha um Wi-Fi correto para conectar seu Mac à Internet.
Passo 4. Faça uma pausa e termine o progresso de iniciar a recuperação da Internet.

Utilitário de disco
Passo 1. Reinicie o Mac quando ouvir a música de inicialização e toque em Option.
Passo 2. Conecte a unidade de instalação inicializável ao seu Mac e selecione-a em uma janela pop-up.
Passo 3. Então você pode ver o Mac se reinicializar, o que significa que você o consertou com sucesso.

Reinstale o MacOS
Se os outros ainda estiverem funcionando, mas esta função não estiver funcionando, verifique se você já fez backup dos dados importantes e, em seguida, reinstale o macOS 11.

Parte 5. Como recuperar dados perdidos no Mac
E se você esquecer de fazer backup de seus arquivos preciosos antes de reinstalar o macOS? Não se preocupe! Apeaksoft Data Recovery pode ajudá-lo a recuperá-los sem complicações. Esta ferramenta de recuperação é capaz de recuperar dados excluídos / perdidos do Mac, Windows, lixeira, disco rígido, unidade flash, cartão de memória, telefones celulares, etc.

4,000,000+ Transferências
Obtenha seus dados importantes de volta após reinstalar o sistema do computador.
Recupere arquivos perdidos como documento, e-mail, imagem, vídeo, áudio, etc. no Mac.
Garanta a segurança da sua privacidade durante todo o processo de recuperação.
Suporta Mac OS X 10.6 ou superior e Windows 10 / 8.1 / 8/7 / Vista / XP.
Passo 1. Clique no Download grátis acima para fazer o download do Apeaksoft Data Recovery para Mac. Em seguida, abra o software após a instalação.

Passo 2. Escolha o tipo de arquivo que deseja recuperar e escolha a unidade de disco rígido que deseja verificar. Em seguida, inicie a verificação clicando no Escanear botão no canto inferior direito.

Passo 3. Em alguns minutos, o padrão Quick Scan Deve ser feito. Mas se você não conseguir encontrar o arquivo de que precisa, tente o Varredura profunda ao invés.

Passo 4. Depois de encontrar o arquivo que deseja, clique no Recuperar botão para recuperar os arquivos para o seu Mac.

Conclusão
É importante ler os guias de cada opção de inicialização do Mac, para se certificar de que você entendeu como entrar e usar o Recovery Mode no Mac. No entanto, uma vez que você possa lidar com essas opções proficientemente, você pode fazer um guia prático para evitar que você esqueça as chaves específicas necessárias para cada opção. Esperamos que esta passagem possa ajudá-lo em alguma medida.



 iPhone Data Recovery
iPhone Data Recovery Recuperação do Sistema iOS
Recuperação do Sistema iOS Backup e restauração de dados do iOS
Backup e restauração de dados do iOS gravador de tela iOS
gravador de tela iOS MobieTrans
MobieTrans transferência do iPhone
transferência do iPhone Borracha do iPhone
Borracha do iPhone Transferência do WhatsApp
Transferência do WhatsApp Desbloqueador iOS
Desbloqueador iOS Conversor HEIC gratuito
Conversor HEIC gratuito Trocador de localização do iPhone
Trocador de localização do iPhone Data Recovery Android
Data Recovery Android Extração de dados quebrados do Android
Extração de dados quebrados do Android Backup e restauração de dados do Android
Backup e restauração de dados do Android Transferência telefônica
Transferência telefônica Recuperação de dados
Recuperação de dados Blu-ray
Blu-ray Mac limpador
Mac limpador Criador de DVD
Criador de DVD PDF Converter Ultimate
PDF Converter Ultimate Windows Password Reset
Windows Password Reset Espelho do telefone
Espelho do telefone Video Converter Ultimate
Video Converter Ultimate editor de vídeo
editor de vídeo Screen Recorder
Screen Recorder PPT to Video Converter
PPT to Video Converter Slideshow Maker
Slideshow Maker Free Video Converter
Free Video Converter Gravador de tela grátis
Gravador de tela grátis Conversor HEIC gratuito
Conversor HEIC gratuito Compressor de vídeo grátis
Compressor de vídeo grátis Compressor de PDF grátis
Compressor de PDF grátis Free Audio Converter
Free Audio Converter Gravador de Áudio Gratuito
Gravador de Áudio Gratuito Free Video Joiner
Free Video Joiner Compressor de imagem grátis
Compressor de imagem grátis Apagador de fundo grátis
Apagador de fundo grátis Upscaler de imagem gratuito
Upscaler de imagem gratuito Removedor de marca d'água grátis
Removedor de marca d'água grátis Bloqueio de tela do iPhone
Bloqueio de tela do iPhone Puzzle Game Cube
Puzzle Game Cube