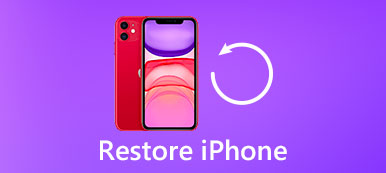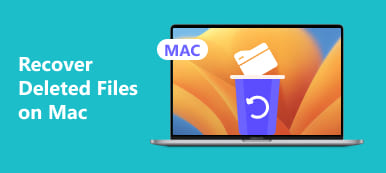Quando você precisa vender o MacBook Pro ou corrigir algum erro crucial, é necessário restaurar o MacBook Pro para as configurações de fábrica. Para lidar com a situação difícil, o que você precisa fazer é reformatar o disco rígido e reinstalar uma versão limpa do sistema operacional. O Time Machine deve ser a solução padrão e excelente para fazer backup de arquivos pessoais importantes em uma unidade externa ou em um sistema de armazenamento on-line. Saiba mais detalhes sobre o processo sobre como restaurar o MacBook Pro a partir do seguinte artigo agora.
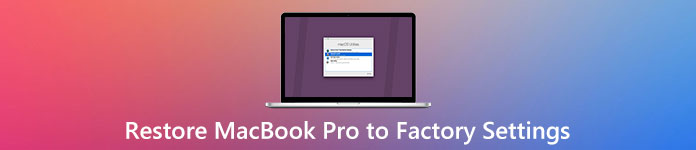
Parte 1: Como fazer backup do Mac
Quando precisar restaurar o MacBook Pro para venda, você pode fazer o backup do MacBook Pro com o Time Machine primeiro. E então você pode seguir os passos para Mac de backup com o Time Machine.
Passo 1. Conecte o disco rígido externo ao computador
Conecte o disco rígido externo ao Mac. No caso de ser perguntado se você deseja usar o Time Machine ou não, clique em "Usar como disco de backup". Mas se você não for solicitado, siga para a próxima etapa.
Passo 2. Configurar o Time Machine no MacBook Pro
Clique no Menu Apple e escolha "Preferências do Sistema"> "Selecionar Disco de Backup"> "Disco Principal do MacBook". Repetir o mesmo processo pode ajudar a definir outro disco, e ambos os discos podem ser usados no Mac. É claro que o processo pode ser repetido várias vezes por conveniência quando as pessoas usam diferentes MacBook Pros em casa ou no escritório.
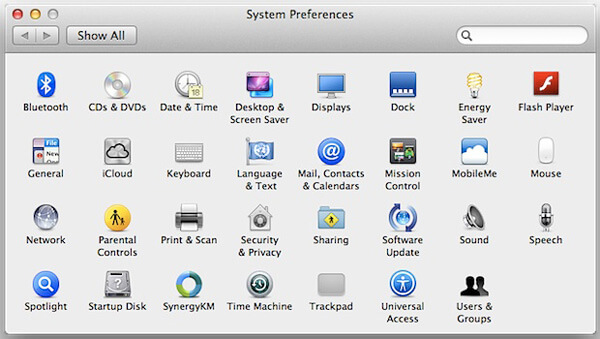
Passo 3. Backup Mac com o Time Machine
Clique em “Backup agora” para fazer backup do Mac com Time Machine dentro de algumas horas. "Backup automático" ajuda a fazer backup de arquivos e documentos 7 horas por dia e XNUMX dias por semana automaticamente. Depois de fazer backup do Mac com o Time Machine, você pode restaurar o MacBook Pro agora.

Parte 2: Como restaurar o MacBook Pro
Como você já fez o backup de todos os MacBook Pro, é hora de seguir os próximos passos para reconhecer como restaurar o MacBook Pro para as configurações de fábrica. Aqui está mais detalhes sobre o processo.
Passo 1. Preparações para restaurar o MacBook para as configurações de fábrica
A preparação deficiente dará origem a falhas graves, como o programa caótico, o abandono de bits no processo de restaurar o Mac às configurações de fábrica. Certifique-se de que o MacBook Pro esteja em bom ambiente de Internet e a fonte de alimentação esteja bem conectada. Como o processo de restauração precisa de um ambiente de rede ininterrupto, o processo de restaurar o Mac para as configurações de fábrica e a instalação do macOS pode levar algumas horas. A falha de energia interromperá a restauração e a reinstalação.
Passo 2. Reinicie o MacBook Pro no modo de recuperação
O processo de restaurar as configurações de fábrica do Mac parece obscuro para a maioria de nós, é apenas um processo rígido, e as etapas a seguir apresentam como lidar com isso em detalhes e já deram as orientações corretas. Quando o MacBook Pro estiver reiniciando, pressione continuamente "Commend" e "R" até que o logotipo da Apple apareça no centro da tela. A simples operação de prensagem contribui para o surgimento da função de recuperação. Enquanto isso, você pode ver a janela pop-up "Utilitário Mac OS X".

Passo 3. Selecione o Utilitário de Disco para Apagar
Quando o menu "Utilitário Mac OS X" aparecer, selecione "Utilitário de Disco" e continue. Em seguida, selecione a unidade principal do MacBook no "Utilitário de Disco" e clique na guia "Apagar". Esse é um menu importante para avançar para a parte mais crucial. Depois disso, você pode concluir o preenchimento dos próximos três campos - Nome, Formato e Esquema.
Passo 4. Renomear os utilitários de disco
Para nomear os "Utilitários de disco" como "Macintosh HD", escolha "Mac OS Extended" no menu suspenso "formato". Este é o formato exigido pelo sistema operacional X de instalação do OS. Depois disso, escolha "Mapa de partição GUID" no menu suspenso "Esquema".
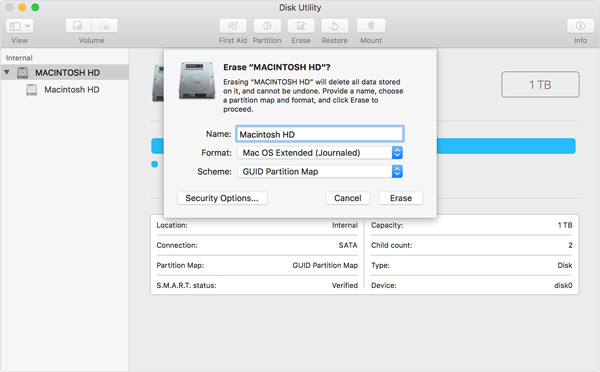
Passo 5. Restaure o MacBook Pro para as configurações de fábrica
Confirme para apagar tudo e continue operando de acordo com as instruções. E todo o processo de "apagamento" levará vários minutos. Aguarde e não interrompa o processo de restauração.
Passo 6. Instalar o macOS após restaurar o Mac
Após restaurar as configurações de fábrica do Mac, feche os "Utilitários de Disco" e volte para a janela do utilitário. A instalação do macOS é essencial para o futuro uso do MacBook Pro. Encontre o menu "mac Utilities" e clique no botão "Reinstall macOS". Confirme a operação de acordo com as instruções.
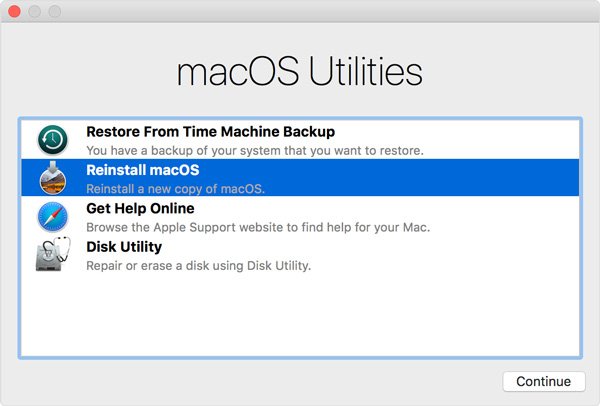
Quando a reinstalação terminar, reinicie o MacBook Pro. E confirme que tudo está ótimo e normal no MacBook Pro. Você pode ser solicitado a fornecer o ID e a senha da Apple ao restaurar o MacBook Pro. Se você deseja vender o MacBook Pro, não é recomendável inserir as informações. Se você não deseja vender o seu computador Mac, pode opcionalmente restaurar o Mac do Time Machine.
O Restore MacBook Pro é uma maneira obrigatória em muitas situações. Quando alguns erros ocorrem acidentalmente ou o sistema opera lentamente, a redefinição é uma maneira inevitável. Em outra situação, antes de revender o Mac, a limpeza das informações relacionadas é significativa para proteger sua privacidade.
Você também pode ler:
Como fazer backup do MacBook Pro para o iCloud
Conclusão:
Restaurar o MacBook Pro para as configurações de fábrica parece um processo obscuro para a maioria das pessoas, no entanto, quando você entende as etapas e o processo, dá um suspiro profundo de que já perdeu muito tempo no caminho para a loja de manutenção. Basta seguir a introdução acima e escolher as opções adequadas de acordo com as instruções, você pode restaurar o MacBook Pro para as configurações de fábrica por conta própria. Se você tiver outras dúvidas sobre a maneira de restaurar o Mac, forneça mais detalhes sobre as informações nos comentários.