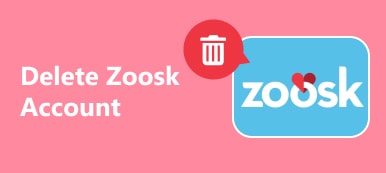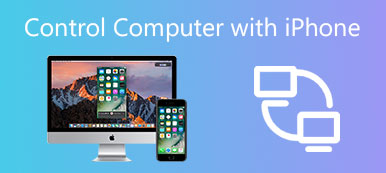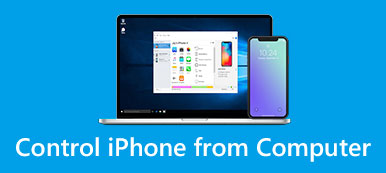Você já ouviu falar sobre remover um fundo de foto no PowerPoint? Se houver um fundo indesejado em sua foto, o que você fará?
Muitas pessoas podem optar por remover o plano de fundo para um plano de fundo transparente, para que adicionem outro plano de fundo favorito a essa foto. No entanto, esta ideia vem com um problema, como remover um fundo da foto?
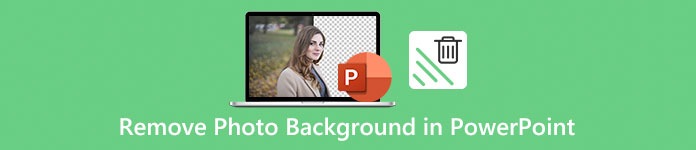
Na verdade, você pode fazer esse trabalho com o Adobe Photoshop. Porém, muitos usuários não sabem exatamente como usar esse software profissional, alguns deles nem mesmo têm esse software em seu computador. Felizmente, o PowerPoint pode substituir o Photoshop para ajudá-lo a remover um fundo de foto e, neste artigo, ensinaremos a você as etapas detalhadas de como remover o fundo do PowerPoint.
Além disso, você também pode aprender como remover o fundo no Photoshop neste artigo.
- Parte 1: Como remover um fundo da foto no PowerPoint
- Parte 2: Como remover um fundo de foto no Photoshop
Parte 1: Como remover um plano de fundo de foto no PowerPoint
PowerPoint não é apenas um programa que você pode usar para fazer slideshow, você também pode usar este software para remover o fundo da imagem do PowerPoint.
Porém, é recomendável remover algumas imagens com fundo branco ou sólido, pois as imagens com alto contraste com o primeiro plano são as imagens mais fáceis de serem removidas em segundo plano no PowerPoint. Ou quando as imagens são grandes no PowerPoint e causam uma abertura lenta. (Aprenda aqui para comprimir imagens no PowerPoint.)
A seguir, estão as etapas detalhadas de como remover o plano de fundo no PowerPoint e você pode fazer isso no Microsoft PowerPoint 2010 ou posterior.
Passo 1. Inserir imagem no PowerPoint
Inicie o PowerPoint no seu computador em primeiro lugar e, em seguida, você precisará inserir a imagem com a qual deseja remover o plano de fundo. Basta clicar no botão Inserir, que está na barra de ferramentas superior e depois adicionar a foto.
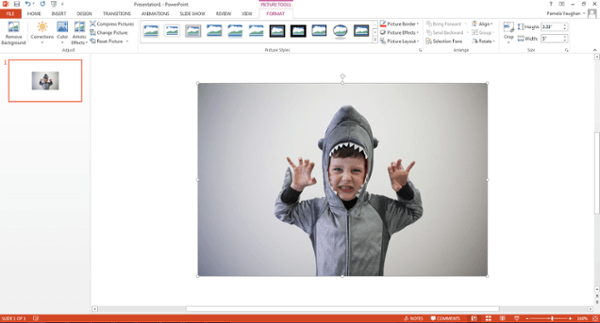
Passo 2. Escolha Remover plano de fundo
Agora você precisa clicar na sua imagem. Então você precisa clicar no botão Arquivo (em um PC) ou no botão Ajustar (em um Mac) na barra de ferramentas superior, e no menu, você pode escolher Remover plano de fundo.
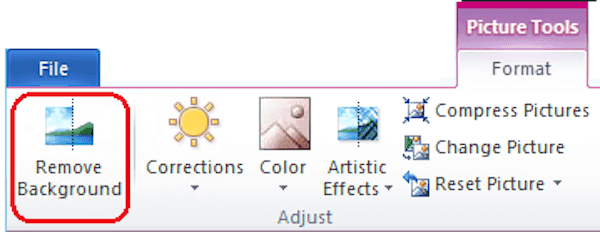
Passo 3. Manter ou excluir imagem recortada
O próximo PowerPoint tentará remover o fundo da imagem automaticamente. No entanto, remover o fundo dessa imagem com muita precisão não pode ajudar, e agora você está concluindo o processo de como remover o fundo no PowerPoint. Basta clicar para manter ou excluir a imagem final cortada na barra de ferramentas.
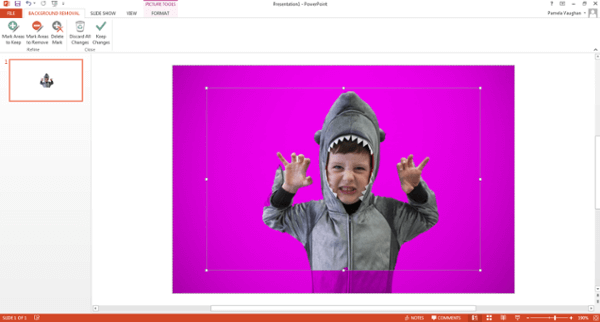
Passo 4. Ajuste suas áreas desejadas e indesejadas
Você precisa arrastar a caixa ao redor da imagem e ajustá-la para incluir toda a área da imagem que deseja manter, e você deve saber que a área roxa será removida.
Você pode usar a opção Marcar áreas para remover e clicar em qualquer área adicional que você queira remover, então elas mostrarão um sinal de menos e, se você quiser manter essas áreas, use a opção Marcar áreas para manter e clique nas áreas desejadas. para manter, então eles vão mostrar um sinal de mais.
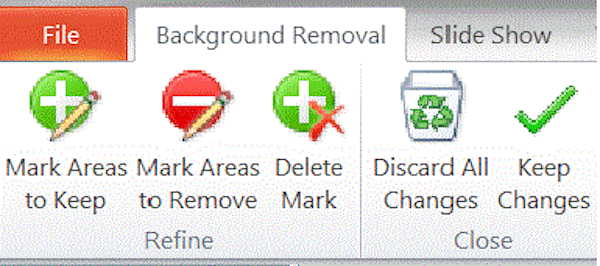
Você pode ampliar a sua imagem para clicar na área, e se você quiser cancelar o seu clique, basta clicar no sinal de mais ou menos.
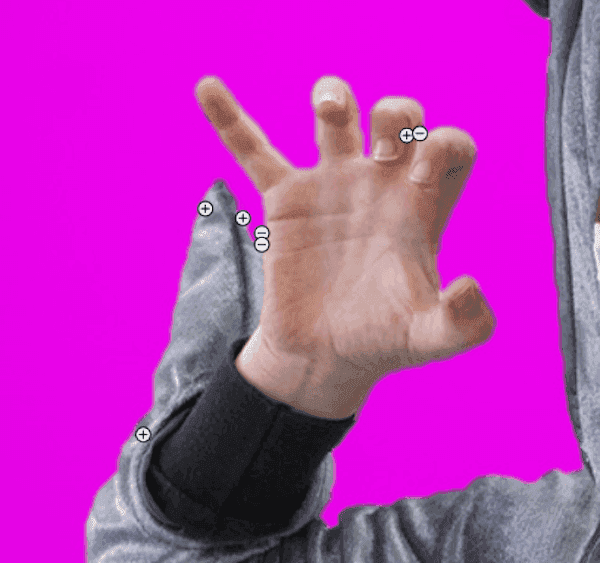
Passo 5. Remover plano de fundo da imagem do PowerPoint
Quando terminar, basta clicar em algum lugar fora da sua imagem e o fundo será removido pelo PowerPoint. Por último, mas não menos importante, não se esqueça de salvar a imagem da qual você removeu o fundo como um arquivo PNG em seu computador. (É mais aconselhável salvar esta imagem editada no formato PNG, pois este formato pode preservar seu fundo transparente.)
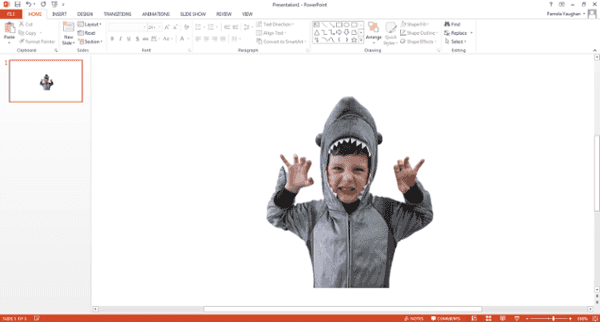
Parte 2: Como remover um plano de fundo de foto no Photoshop
Se você quiser remover o fundo da imagem do PowerPoint, mas a imagem é tão difícil que o PowerPoint pode trabalhar para isso, talvez seja necessário pedir ajuda ao Photoshop. O Photoshop é um editor de fotos profissional, que possui funções poderosas para ajudá-lo a editar suas imagens e fotos. Para aprender como remover um fundo de foto no Photoshop, você pode seguir os próximos passos.
Passo 1. Adicionar imagem ao Photoshop
Inicie o Photoshop no seu computador e clique no botão Arquivo, que está na barra de ferramentas para abrir sua imagem. Você também pode simplesmente arrastar a foto para este programa. Em seguida, clique em Camada, que também está na barra de ferramentas superior, e você pode ver Objeto Pequeno no menu, apenas destacar e, em seguida, clicar em Converter em Objeto Pequeno.
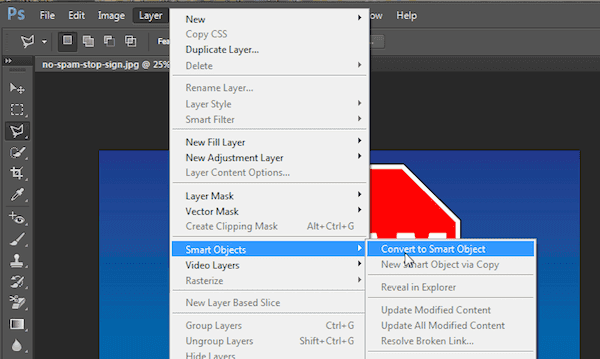
Passo 2. Prepare-se para remover
Agora você precisa clicar na opção Camada novamente e escolher Rasterizar. Em seguida, você pode clicar no Objeto Inteligente no Rasterizar. Você também pode clicar no menu suspenso Visualizar e escolher Ampliar ou Reduzir para ampliar a imagem.
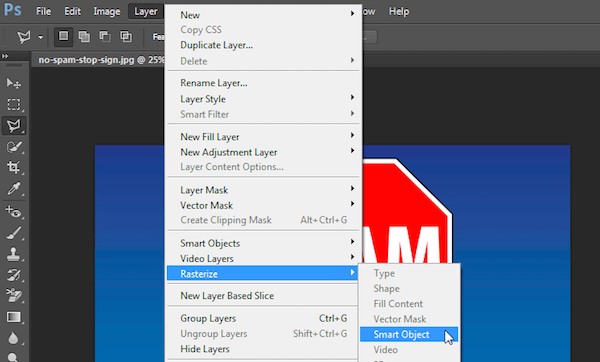
Passo 3. Selecione a área
Em seguida, selecione Polygonal Lasso Tool na barra de ferramentas à esquerda. Clique na sua imagem e, em seguida, trace a parte que deseja manter com uma série de cliques de ponto a ponto. Uma vez terminado, você precisa conectar sua linha ao primeiro ponto inicial, e então mostrará uma linha tracejada piscando para você.
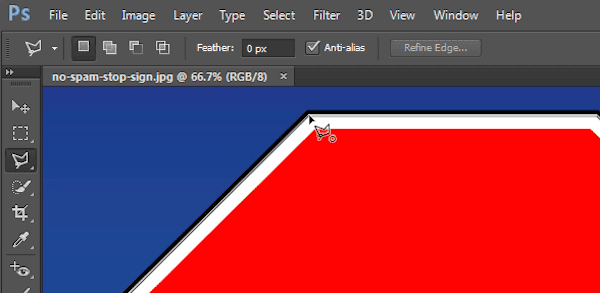
Passo 4. Remover o fundo da imagem
Agora você precisa clicar na opção Selecionar, que está no menu superior e, em seguida, escolha Inverso e pressione o botão Excluir em seu teclado. O plano de fundo que foi destacado antes se transformará em uma grade quadriculada, o que significa que seu plano de fundo é transparente. Agora você está finalizando o processo de remoção do plano de fundo da imagem e apenas salva sua imagem como um arquivo PNG.
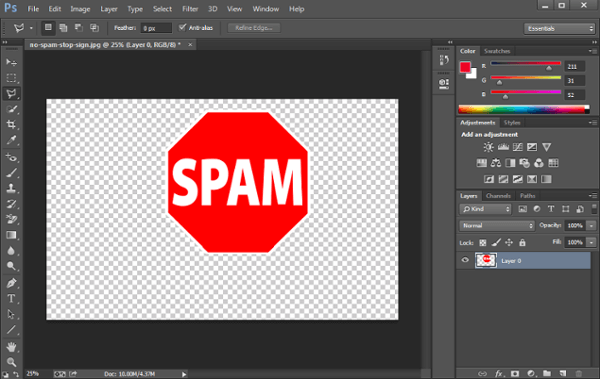
Conclusão
Se você estiver encontrando o guia de como remover plano de fundo no PowerPoint, este artigo é muito útil para você. Você pode simplesmente remover o fundo do PowerPoint da imagem seguindo as etapas que listamos para você, e também recomendamos outra maneira de remover o fundo da imagem com o Photoshop. Você pode escolher o caminho adequado de acordo com suas necessidades.
Se você acha que este artigo é útil, basta compartilhar com seus amigos que ainda não têm idéia sobre como remover o fundo da imagem. Claro, você pode fazer alguns comentários se tiver alguma dúvida sobre como remover o plano de fundo no PowerPoint.



 iPhone Data Recovery
iPhone Data Recovery Recuperação do Sistema iOS
Recuperação do Sistema iOS Backup e restauração de dados do iOS
Backup e restauração de dados do iOS gravador de tela iOS
gravador de tela iOS MobieTrans
MobieTrans transferência do iPhone
transferência do iPhone Borracha do iPhone
Borracha do iPhone Transferência do WhatsApp
Transferência do WhatsApp Desbloqueador iOS
Desbloqueador iOS Conversor HEIC gratuito
Conversor HEIC gratuito Trocador de localização do iPhone
Trocador de localização do iPhone Data Recovery Android
Data Recovery Android Extração de dados quebrados do Android
Extração de dados quebrados do Android Backup e restauração de dados do Android
Backup e restauração de dados do Android Transferência telefônica
Transferência telefônica Recuperação de dados
Recuperação de dados Blu-ray
Blu-ray Mac limpador
Mac limpador Criador de DVD
Criador de DVD PDF Converter Ultimate
PDF Converter Ultimate Windows Password Reset
Windows Password Reset Espelho do telefone
Espelho do telefone Video Converter Ultimate
Video Converter Ultimate editor de vídeo
editor de vídeo Screen Recorder
Screen Recorder PPT to Video Converter
PPT to Video Converter Slideshow Maker
Slideshow Maker Free Video Converter
Free Video Converter Gravador de tela grátis
Gravador de tela grátis Conversor HEIC gratuito
Conversor HEIC gratuito Compressor de vídeo grátis
Compressor de vídeo grátis Compressor de PDF grátis
Compressor de PDF grátis Free Audio Converter
Free Audio Converter Gravador de Áudio Gratuito
Gravador de Áudio Gratuito Free Video Joiner
Free Video Joiner Compressor de imagem grátis
Compressor de imagem grátis Apagador de fundo grátis
Apagador de fundo grátis Upscaler de imagem gratuito
Upscaler de imagem gratuito Removedor de marca d'água grátis
Removedor de marca d'água grátis Bloqueio de tela do iPhone
Bloqueio de tela do iPhone Puzzle Game Cube
Puzzle Game Cube