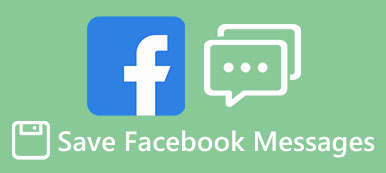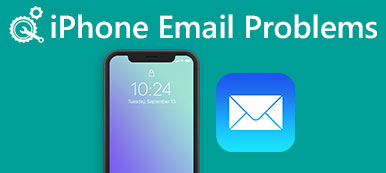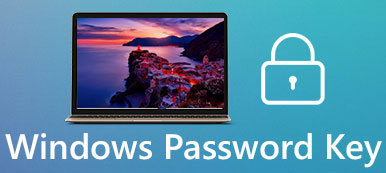Ao contrário da mensagem de texto tradicional, o iMessage é um serviço de mensagens instantâneas, portanto, ele não está disponível apenas no iPhone e no iPad, mas também no Mac. Mas há algumas questões envolvidas com o uso do iMessage em computadores, como configurar o iMessage em computadores Mac, é possível usar o iMessage em PCs com Windows, como salvar iMessages no computador, etc.

Neste post, nós vamos responder a estas perguntas e dizer-lhe o conhecimento básico que você deve saber sobre o uso do iMessage no computador, incluindo Mac e Windows. Se você está com apetite na mensagem e quer economizar dinheiro em taxas de SMS, você achará que nosso post é útil.
- Parte 1: Como configurar o iMessages no Mac
- Parte 2: Como usar o iMessage no Windows PC
- Parte 3: Como transferir iMessages para o computador
Parte 1: Como configurar o iMessages no Mac
O iMessage é um popular serviço de mensagens instantâneas, lançado pela Apple. Um benefício deste serviço está disponível para dispositivos iOS e computadores Mac. Semelhante ao uso do iMessage no iPhone, você precisa configurar e ativar o iMessage no computador primeiro.
Passo 1. Inicie o aplicativo Message a partir da sua estação de trabalho ou localize-o na pasta Applications.
Passo 2. Na janela pop-up, insira seu ID Apple e senha; em seguida, clique no botão "Entrar". Digite seu código de verificação, se você tiver ativado a verificação em duas etapas ou a autenticação de dois fatores.
Se você deseja sincronizar iMessages entre o iPhone e o Mac, você deve entrar com a mesma ID da Apple em ambos os dispositivos. O iMessages não funciona no Mac?

Passo 3. Agora, acesse o iMessage, vá em "Mensagem"> "Preferências" na faixa superior e selecione a guia "Conta". Aqui você pode adicionar o seu número de telefone e endereço de e-mail que deseja consultar.
Passo 4. Depois de configurar o iMessage no computador, você pode enviar e receber mensagens, vídeos, mensagens de voz, emoticons e fotos no Mac.

Sincronizar iMessage entre Mac e iOS
Para sincronizar iMessages entre dispositivos Mac e iOS, você também precisa configurar o iMesssage no iCloud.
No Mac:
Passo 1. Inicie o aplicativo Message no Mac, vá para "Message"> "Preferences"> "Account".
Passo 2. Marque a caixa de seleção antes de "Ativar mensagens no iCloud".
Passo 3. Pressione o botão "Sincronizar agora".

No iPhone:
Passo 1. Vá para "Configurações"> [seu ID Apple]> "iCloud", ative a opção "Mensagem".
Passo 2. De volta às configurações, abra "Mensagem" e toque em "Sincronizar agora" para começar a sincronizar a mensagem com o Mac via iCloud.
Agora, os iMessages enviados ou recebidos no Mac serão sincronizados automaticamente com o seu iPhone.

Verifique a postagem e conheça o guia completo para use o iMessage no Mac.
Parte 2: Como usar o iMessage no Windows PC
De acordo com a Apple, o iMessage está disponível apenas para Mac e iOS. É possível usar o iMessage em computadores que executam o Windows 10 / 8 / 7 / XP? A resposta é sim.
Use o iMessage no Windows PC através da Área de trabalho remota do Google Chrome.
Desta forma, precisa de um computador Mac que tenha configurado o iMessage e um PC com Windows.
Passo 1. Inicie o navegador Chrome em seu PC Windows, vá para "Web Store", pesquise e instale o aplicativo "Chrome Remote Desktop" no Chrome. Faça a mesma operação no computador Mac.
Passo 2. Instale o "Chrome Remote Desktop Host Installer" no Mac separadamente.
Passo 3. Agora, abra a Área de Trabalho Remota do Chrome e use o "código de acesso" aleatório para acessar aplicativos Mac no PC com Windows.

Use o iMessage no Windows PC por meio de um emulador de terceiros
Se você tem apenas um iPhone, mas não tem um computador Mac, existe alguma maneira de usar o iMessage em um computador com Windows? Alguns emuladores de terceiros podem ajudá-lo, como o 2 do iPad.
Passo 1. Visite o site oficial do iPadian, baixe o emulador e instale-o no seu PC Windows.
Passo 2. Inicie o software do emulador, leia os Termos e Condições com atenção e clique em "Aceitar" se tiver certeza.

Passo 3. Agora, pesquise o iMessage no emulador e baixe o aplicativo para iOS no seu PC. Em seguida, inicie o aplicativo e comece a usar o iMessage no computador.
Existem muitos emuladores de terceiros para usar aplicativos iOS em PCs com Windows, mas não podemos garantir sua segurança. É melhor você considerar com cuidado e obter o software do emulador de fontes confiáveis.

Parte 3: Como transferir iMessages para computador
Existem vários motivos para você transferir o iMessage para o computador. Por exemplo, salvar o iMessage no computador é uma boa ideia para evitar a perda importante de mensagens. Além disso, é uma maneira segura de ver o iMessage no computador. A partir deste ponto, recomendamos Apeaksoft iOS Data Backup & Restore. Seus principais recursos incluem:
Backup e restauração de dados do iOS
- Seletivamente fazer backup de iMessages do iPhone ou iPad ao computador rapidamente.
- Salve iMessages para o computador nas condições originais.
- Crie um backup para dispositivos iOS, incluindo todos os dados e arquivos atuais.
- Ver iMessages no computador a qualquer momento.
- Restaurar iMessages perdidos para o computador ou iDevice de backup.
- Suporta todo o iPhone X / 8 / 8 Plus / 7 / 7 Plus6 / 6s / 5 / 5s / 5c / SE /, iPad Pro / Mini / Air e iPod Touch.
- Disponível para Windows 10 / 8 / 8.1 / 7 / XP e Mac OS.
Resumindo, o iOS Data Backup & Restore é a melhor maneira de transferir iMessages para o computador.
Passo 1. Instale a transferência do iMessage para o seu computador
Baixe e instale o iOS Data Backup & Restore no seu computador. Existe uma versão para Windows e Mac respectivamente. Conecte seu iPhone ao computador usando o cabo Lightning.

Passo 2. Preparações para transferência de iMessages
Clique no botão "iOS Data Backup" na interface inicial. Então você enfrentará duas opções, "Backup padrão" e "Backup criptografado". Se você deseja proteger seu iMessage, selecione o último e elimine sua senha. Clique no botão “Iniciar” para ir para a próxima janela.

Passo 3. Transferir iMessages no computador com um clique
Quando levado para a janela detalhada, selecione "Mensagens" e "Anexos de mensagens" na barra lateral esquerda. Todas as iMessages atualmente em seu iPhone aparecerão no lado direito. Você pode decidir transferir todos os iMessages e anexos para o computador ou alguns. Após selecionar, clique no botão "Avançar" para iniciar a transferência do iMessage do iPhone para o computador.
Quando isso for feito, você poderá ver o seu iMessage no seu PC Windows ou Mac.

Conclusão
Neste tutorial, compartilhamos algumas idéias maravilhosas para usar o iMessage no Mac. Quando falamos sobre mensagens, a maioria das pessoas acredita que é um recurso importante do telefone móvel. Mas depois de ler esta postagem, você deve entender que o iMessage também está disponível para computador. Agora você pode enviar e receber mensagens via iMessage em um computador com Mac ou Windows. Para transferir iMessages para o computador, recomendamos o Apeaksoft iOS Data Backup & Restore, porque é fácil de usar e pode salvar iMessages seletivamente no computador.



 iPhone Data Recovery
iPhone Data Recovery Recuperação do Sistema iOS
Recuperação do Sistema iOS Backup e restauração de dados do iOS
Backup e restauração de dados do iOS gravador de tela iOS
gravador de tela iOS MobieTrans
MobieTrans transferência do iPhone
transferência do iPhone Borracha do iPhone
Borracha do iPhone Transferência do WhatsApp
Transferência do WhatsApp Desbloqueador iOS
Desbloqueador iOS Conversor HEIC gratuito
Conversor HEIC gratuito Trocador de localização do iPhone
Trocador de localização do iPhone Data Recovery Android
Data Recovery Android Extração de dados quebrados do Android
Extração de dados quebrados do Android Backup e restauração de dados do Android
Backup e restauração de dados do Android Transferência telefônica
Transferência telefônica Recuperação de dados
Recuperação de dados Blu-ray
Blu-ray Mac limpador
Mac limpador Criador de DVD
Criador de DVD PDF Converter Ultimate
PDF Converter Ultimate Windows Password Reset
Windows Password Reset Espelho do telefone
Espelho do telefone Video Converter Ultimate
Video Converter Ultimate editor de vídeo
editor de vídeo Screen Recorder
Screen Recorder PPT to Video Converter
PPT to Video Converter Slideshow Maker
Slideshow Maker Free Video Converter
Free Video Converter Gravador de tela grátis
Gravador de tela grátis Conversor HEIC gratuito
Conversor HEIC gratuito Compressor de vídeo grátis
Compressor de vídeo grátis Compressor de PDF grátis
Compressor de PDF grátis Free Audio Converter
Free Audio Converter Gravador de Áudio Gratuito
Gravador de Áudio Gratuito Free Video Joiner
Free Video Joiner Compressor de imagem grátis
Compressor de imagem grátis Apagador de fundo grátis
Apagador de fundo grátis Upscaler de imagem gratuito
Upscaler de imagem gratuito Removedor de marca d'água grátis
Removedor de marca d'água grátis Bloqueio de tela do iPhone
Bloqueio de tela do iPhone Puzzle Game Cube
Puzzle Game Cube