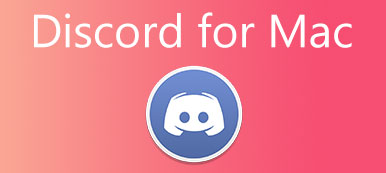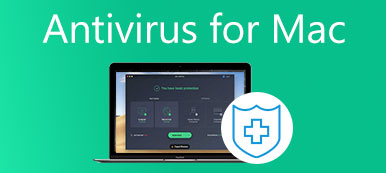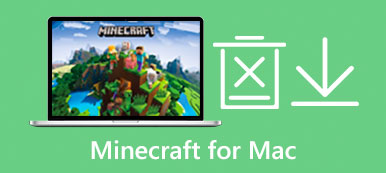Aprendendo dicas úteis sobre VirtualBox para Mac pode ajudá-lo a experimentar as vantagens de outros sistemas operacionais ou testar aplicativos Windows no Mac como fornecedores de software. Aqui, você pode obter um tutorial detalhado sobre como baixar, instalar e desinstalar o VirtualBox para Mac. Basta rolar para baixo para ver mais.

- Parte 1: Sobre o VirtualBox para Mac
- Parte 2: Baixe e instale o VirtualBox para Mac
- Parte 3: Como desinstalar o VirtualBox para Mac
- Parte 4: Perguntas frequentes sobre o VirtualBox para Mac
Parte 1: Sobre o VirtualBox para Mac
Simplificando, o VirtualBox para Mac é uma máquina virtual que permite instalar outros sistemas operacionais como Windows e Linux em seus dispositivos Mac. Você não pode executar apenas um único sistema, com este VirtualBox para Mac, você pode ter vários sistemas operacionais em execução no seu Mac simultaneamente. Por exemplo, se o seu dispositivo tiver MacOS, você pode executar Windows e Linux em seu computador com este virtualizador. Portanto, você também pode aproveitar os benefícios de um sistema Windows no Mac. O maior destaque do VirtualBox para Mac é que você pode ter mais de um SO virtual em seu computador.

 Recomendação
Recomendação- Memorize o status do sistema virtual para recuperar sob ataque de vírus.
- Embale muitos sistemas poderosos em apenas um dispositivo físico.
- Instale qualquer software que desejar facilmente em todas as plataformas.
- Suporte a conexão de qualquer dispositivo USB aos sistemas virtuais.
Parte 2: Baixe e instale o VirtualBox para Mac
O download do VirtualBox para Mac pode ser muito simples se você seguir as instruções passo a passo abaixo. Além disso, você também encontrará os passos extras breves sobre como instalar e usar o VirtualBox para Mac neste capítulo.

Passo 1Abra qualquer um dos seus navegadores no Mac e acesse o site oficial do VirtualBox.
Passo 2No lado esquerdo da página, clique em Downloads para ver o VirtualBox para diferentes plataformas.
Passo 3Clique Hosts OS X para baixar o VirtualBox para Mac, e seu navegador começará a baixar automaticamente.
Passo 4Quando o download terminar, basta instalar o programa da mesma forma que instala qualquer outro aplicativo regular. E siga as instruções mostradas no pacote do VirtualBox.
Passo 5Se você não pode instalar o VirtualBox no Mac, você precisa permitir o Extensão do Sistema. Clique Abra Preferências de Segurança na janela pop-up durante a instalação.
Passo 6Clique Permitir na metade inferior da janela a seguir e, como a instalação da extensão foi bloqueada anteriormente, você precisará repetir o processo de instalação acima novamente.
Como usar o VirtualBox para Mac
Depois que a instalação estiver concluída, você pode executar o VirtualBox a partir do Aplicações pasta. Para usar o VirtualBox para Mac como instalar o sistema Windows no seu Mac, você precisa ter um arquivo de imagem de disco do Windows. Você pode baixar gratuitamente um arquivo ISO do Windows 10 no site oficial do Windows, mas como você não tem chave de ativação, não pode personalizar sua área de trabalho do Windows no Mac. Se você já tem, siga os passos aqui.

Passo 1Depois de iniciar o VirtualBox no Mac, clique em Novo e digite um nome para sua nova máquina virtual. O programa reconhecerá automaticamente o sistema armazenado no seu Mac.
Passo 2Escolher Dobrador de máquina para seu hardware virtual, ou você pode manter o padrão. Então clique Continuar.
Passo 3Clique Bar Slider para escolher um tamanho de memória desejável e clique em Continuar seguir em frente.
Passo 4Você pode clicar Crie para criar um disco virtual e clique em Continuar para continuar. Na próxima janela, clique em Continuar novamente.
Passo 5Em seguida, selecione o tamanho do disco rígido virtual, uma vez que o tamanho é definido, você não pode mais alterá-lo.
Passo 6Finalmente, clique em Crie para finalizar e você pode clicar Início para iniciar seu novo sistema Windows no Mac.
E se o sistema operacional não foi encontrado?
Parte 3: Como desinstalar o VirtualBox para Mac
Desinstalar o VirtualBox para Mac é o mesmo procedimento que desinstalar outros aplicativos no Mac, basta movê-lo para a Lixeira e excluir outros arquivos relevantes. No entanto, desinstalar o software manualmente pode ser muito demorado. Então, como desinstalar o VirtualBox no Mac de forma completa e rápida? Aqui vem o Apeaksoft Mac Cleaner, um limpador confiável que você deve ter no seu Mac para proteger a limpeza do seu dispositivo. Com este limpador, você pode facilmente se livrar de qualquer software no Mac. A interface amigável do Cleaner oferece a solução mais simples para desinstalar o VirtualBox para Mac.

4,000,000+ Transferências
Limpe seu Mac com um clique.
Excluir todos os aplicativos indesejados rapidamente.
Monitore o status do Mac para proteger seu sistema.
Remova as sobras completamente da desinstalação.
Passo 1Baixe e instale o Cleaner no seu Mac, execute o programa e clique em Kit de ferramentas na interface principal para ver ferramentas mais úteis que podem limpar seu Mac, incluindo a desinstalação do VirtualBox para Mac.

Passo 2Clique Desinstalar na janela a seguir e você pode clicar Escanear para permitir que o programa passe por todos os aplicativos do seu Mac. Quando a digitalização terminar, você pode clicar em Ver para ver todos eles.

Passo 3Localize o VirtualBox na lista, clique na caixa de seleção na frente do VirtualBox e você verá o aplicativo e os arquivos associados mostrados no lado direito da janela. A seguir, clique peixe de água doce para removê-los completamente.

Parte 4: Perguntas frequentes sobre o VirtualBox para Mac
Pergunta 1. Como posso obter uma resolução mais alta no VirtualBox para Mac?
Você precisa instalar o Guest Additions dentro de sua máquina virtual e o pacote Guest Addition é um único arquivo de imagem de CD-ROM. Você pode encontrá-lo no instalador do VirtualBox para Mac, e o nome do pacote é VBoxGuestAdditions.iso. Enquanto isso, você precisa habilitar o Exibição de redimensionamento automático no menu Máquina.
Pergunta 2. Por que o Guest System não consegue ver a rede sem fio?
A Máquina Virtual no VirtualBox para Mac copia um computador com hardware e outras coisas, mas não é um sistema real em dispositivos físicos. O sistema virtual não pode ver a rede sem fio em seu sistema host, mas você pode descobrir que o sistema convidado ainda está conectado à rede.
Pergunta 3. Posso acessar dispositivos USB no VirtualBox para Mac?
Se você estiver usando USB 1.1, ele é compatível com o VirtualBox versão 4.0.0. Quanto ao USB 2.0, você precisa instalar o Extension Pack e pode encontrá-lo na página de downloads do site do VirtualBox. Para um mais avançado como USB 3.0, você pode atualizar seu VirtualBox para a versão 5.0.0.
Conclusão
Depois de ler este artigo, você aprenderá todas as dicas necessárias sobre VirtualBox para Mac, incluindo como baixar, instalar e desinstalar o VirtualBox para Mac. Além disso, se você deseja instalar o sistema virtual Windows no Mac, aqui você também pode encontrar as etapas detalhadas.



 iPhone Data Recovery
iPhone Data Recovery Recuperação do Sistema iOS
Recuperação do Sistema iOS Backup e restauração de dados do iOS
Backup e restauração de dados do iOS gravador de tela iOS
gravador de tela iOS MobieTrans
MobieTrans transferência do iPhone
transferência do iPhone Borracha do iPhone
Borracha do iPhone Transferência do WhatsApp
Transferência do WhatsApp Desbloqueador iOS
Desbloqueador iOS Conversor HEIC gratuito
Conversor HEIC gratuito Trocador de localização do iPhone
Trocador de localização do iPhone Data Recovery Android
Data Recovery Android Extração de dados quebrados do Android
Extração de dados quebrados do Android Backup e restauração de dados do Android
Backup e restauração de dados do Android Transferência telefônica
Transferência telefônica Recuperação de dados
Recuperação de dados Blu-ray
Blu-ray Mac limpador
Mac limpador Criador de DVD
Criador de DVD PDF Converter Ultimate
PDF Converter Ultimate Windows Password Reset
Windows Password Reset Espelho do telefone
Espelho do telefone Video Converter Ultimate
Video Converter Ultimate editor de vídeo
editor de vídeo Screen Recorder
Screen Recorder PPT to Video Converter
PPT to Video Converter Slideshow Maker
Slideshow Maker Free Video Converter
Free Video Converter Gravador de tela grátis
Gravador de tela grátis Conversor HEIC gratuito
Conversor HEIC gratuito Compressor de vídeo grátis
Compressor de vídeo grátis Compressor de PDF grátis
Compressor de PDF grátis Free Audio Converter
Free Audio Converter Gravador de Áudio Gratuito
Gravador de Áudio Gratuito Free Video Joiner
Free Video Joiner Compressor de imagem grátis
Compressor de imagem grátis Apagador de fundo grátis
Apagador de fundo grátis Upscaler de imagem gratuito
Upscaler de imagem gratuito Removedor de marca d'água grátis
Removedor de marca d'água grátis Bloqueio de tela do iPhone
Bloqueio de tela do iPhone Puzzle Game Cube
Puzzle Game Cube