Opções de recuperação do sistema é parte importante no sistema Windows para reparar os erros e restaurar seus arquivos para um ponto de recuperação anterior. Pensei que ele desempenha um papel vital no computador. Poucas pessoas sabem exatamente o que é e como funciona.
Para garantir que o funcionamento normal seja bom, é necessário começar Recuperação do sistema Opções, bem como aprender as informações relacionadas.
Assim, neste artigo apenas explica tudo o que você precisa saber sobre as opções de recuperação do sistema. Leia para saber os detalhes.
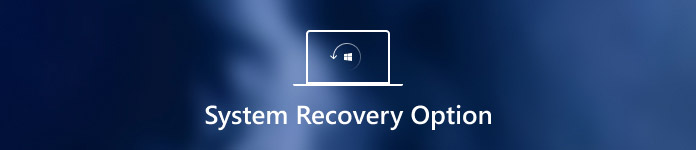
- Parte 1. Quais são as opções de recuperação do sistema
- Parte 2. Como iniciar a recuperação do sistema
- Parte 3. Como recuperar dados perdidos durante a recuperação do sistema
Parte 1. Quais são as opções de recuperação do sistema
Como mencionado antes, as Opções de Recuperação do Sistema são um grupo de ferramentas de reparo e diagnóstico do sistema operacional Windows, que podem ser usadas para recuperar o sistema Windows de erros, restaurar configurações e arquivos importantes para um ponto de restauração anterior ou testar a memória do seu computador, etc. Além disso, também é conhecido como Ambiente de Recuperação do Windows ou WinRE. Como um menu de Opções de Recuperação do Sistema, certamente tem muitas opções de recuperação, como Reparo de Inicialização, Restauração do Sistema, Ferramenta de Diagnóstico de Memória do Windows e assim por diante. Cada um deles possui funções diferentes, que foram listadas a seguir.
- Reparo de inicialização: verifique o disco rígido para localizar e corrigir os erros nele. Quando você seleciona a opção, ela pode ajudá-lo a corrigir alguns problemas comuns no computador com Windows, como Windows mantendo o reinício, Tela azul do Windows, etc.
- Restauração do sistema: restaure seu computador para um ponto de restauração anterior.
- Recuperação completa do PC ou Recuperação da imagem do sistema: restaure imagens e sistema para o sistema Windows 7.
- Prompt de comando: permite que você acesse o prompt de comando e execute vários comandos específicos da linha de comando, como bootrec ou diskpart.
- Ferramenta de diagnóstico de memória do Windows: analise a memória do seu computador para encontrar erros.

Parte 2. Como iniciar a recuperação do sistema
Esta parte fornece um guia completo sobre como iniciar a recuperação do sistema no seu computador. Existem duas maneiras diferentes de acordo com sua situação. O primeiro método é abrir as Opções de Recuperação do Sistema no seu computador através da opção Reparar o Computador no menu Opções de Inicialização Avançadas. E se você não puder acessar as Opções de Recuperação do Sistema no seu computador por vários motivos, talvez seja necessário usar o disco de instalação do Windows 7 ou uma unidade flash USB ou um disco de reparo do sistema, caso tenha criado um anteriormente. E essas duas maneiras serão explicadas em detalhes.
1. Como iniciar as opções de recuperação do sistema no seu computador
Passo 1. Reinicie seu computador
Remova todos os CDs, DVDS ou outro disco do seu computador e feche todos os programas em execução no seu computador primeiro. Depois disso, reinicie o computador usando o botão liga / desliga do computador.
Passo 2. Digite opções avançadas de inicialização
Ao reiniciar o computador, você precisará executar uma das seguintes operações: Se você instalou apenas um sistema, clique e mantenha pressionada a tecla F8 até que o logotipo do Windows apareça. E se você perder o horário específico, precisará reiniciar o computador e aguardar novamente.
Se o seu computador tiver mais de um sistema, será necessário destacar o sistema operacional que você deseja reparar usando a tecla de seta. Em seguida, pressione e segure F8. Depois disso, você tem permissão para entrar nas Opções Avançadas de Inicialização.

Passo 3. Iniciar opções de recuperação do sistema
Na tela Opções de inicialização avançadas, realce "Reparar seu computador" usando as teclas de seta. Em seguida, pressione "Enter". Depois disso, você pode escolher um layout de teclado e clicar no botão "Avançar". Então você está no menu Opções de Recuperação do Sistema, escolha uma ferramenta que deseja usar.

2. Como iniciar o System Recovery Options usando o disco de instalação do Windows ou usando um disco de reparo do sistema
Passo 1. Reinicie seu computador
Insira o disco de instalação do Windows 7 ou a unidade flash USB ou um disco de reparo do sistema no computador e reinicie o computador usando o botão liga / desliga. (Falha na inicialização do disco?)
Passo 2. Escolha sua preferência
Quando for promovido, pressione qualquer tecla. Você pode encontrar algumas instruções que você precisa seguir. Na página Instalar o Windows ou na página Opções de Recuperação do Sistema, escolha seu idioma preferido e outras preferências e clique no botão "Avançar".
Passo 3. Iniciar recuperação do sistema
Se você usa o disco de instalação do Windows ou a unidade flash USB, clique na opção "Reparar seu computador". Em seguida, escolha o sistema instalado que deseja reparar e clique no botão "Avançar". Depois de entrar no menu Opções de Recuperação do Sistema e escolher uma ferramenta, inicie-o.

Parte 3. Como recuperar dados perdidos durante a recuperação do sistema
Como mencionado acima, a recuperação do sistema restaurará seu computador para um ponto anterior, o que significa que todos os dados editados após o ponto serão perdidos. É uma pena perder os dados importantes.
Existe alguma maneira de recuperar dados do computador restaurado do sistema?
Sim, exatamente.
Apeaksoft Data Recovery é a ferramenta que permite recuperar dados perdidos.

4,000,000+ Transferências
Recuperar dados no computador Windows 10 / 8 / 7.
Restaure os dados perdidos após a exclusão, a lixeira vazia, a unidade formatada etc.
Recupere fotos, vídeos, músicas, arquivos de sistema, documentos, e-mails, etc.
Suporte a varredura profunda e varredura rápida para obter recuperação de dados de forma eficiente.
Etapa 1. Verificar unidade de computador do Windows
Baixe gratuitamente esta ferramenta de recuperação de dados do Windows no seu computador. Na interface principal, você precisa marcar o seguinte tipo de dados:
Tipos de arquivo: Aqui você tem a opção de digitalizar e restaurar imagens, áudio, vídeo, e-mail, documentos e outros dados, como arquivos de sistema, DLL, arquivos temporários, etc.
Drive de disco rígido: Você precisa decidir qual disco rígido para digitalizar e restaurar.
Em seguida, clique em "Scan" para iniciar a varredura da unidade do computador para recuperação de dados.

Etapa 2. Recuperar dados do computador
Depois que a varredura for concluída, o resultado será exibido na lista de tipos ou na lista de caminhos.
Clique na pasta de dados na barra lateral esquerda e veja os arquivos detalhados na janela da direita.
Confirme os dados que deseja recuperar e clique em "Recuperar" para salvar os dados perdidos ou excluídos em seu computador com segurança.

Não perca este tutorial em vídeo para iniciar uma recuperação rápida de dados no computador com Windows aqui:


Conclusão
A Recuperação do Sistema do Windows fornece muita ajuda para reparar e restaurar sistemas operacionais Windows. É um menu de ferramentas útil e poderoso, que pode ser ignorado por muitos usuários. A partir deste artigo, você terá uma melhor compreensão do que é e como iniciar as opções de recuperação do sistema. Quando seus dados são perdidos devido à operação de recuperação do sistema, você pode usar o Apeaksoft Data Recovery para recuperar os dados com facilidade.








