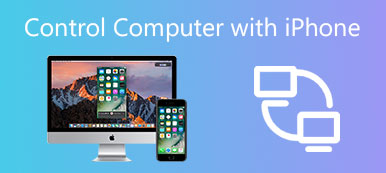"Como posso tornar meu Mac detectável para AirDrop? Quero baixar vídeos do iPhone para o Mac."
"Como posso tornar meu Mac detectável para AirDrop? Quero baixar vídeos do iPhone para o Mac." "O iPhone não consegue detectar o AirDrop do Mac. Como faço para usar o AirDrop para transferir fotos para o Mac?"
"O iPhone não consegue detectar o AirDrop do Mac. Como faço para usar o AirDrop para transferir fotos para o Mac?"AirDrop, é o recurso prático desde iOS 7 no iPhone e parte de computadores Mac. A Apple o cria para enviar documentos, fotos, vídeos, senhas de sites, locais de mapas e mais sem fio entre dispositivos habilitados para AirDrop.
No entanto, alguns usuários ainda enfrentam problemas ao usar o AirDrop para transferir arquivos do iPhone para o Mac.
Se você é novo no AirDrop ou enfrenta obstáculos ao usar o AirDrop, como o AirDrop não está funcionando, não detectado, etc., você pode ler e seguir este guia abrangente para Dados AirDrop do iPhone para o Mac.

- Parte 1. Preparações antes de usar o AriDrop
- Parte 2. Transferir arquivos do iPhone para o Mac via AirDrop
- Parte 3. AirDrop não está funcionando? Aqui estão as correções
- Parte 4. Melhor Alternativa AirDrop - Transferência para iPhone
Parte 1. Preparações antes de usar o AriDrop
Nem todos os produtos da Apple suportam o recurso AirDrop. Para usar o AirDrop para transferir dados do iPhone para o Mac, você precisa atender aos seguintes requisitos.
1. O Mac e o iPhone suportam o recurso AirDrop.
- Mac do 2012 ou posterior (excluindo o mid-2012 Mac Pro) usando o OS X Yosemite ou posterior.
- iPhone, iPad ou iPod touch usando iOS 7 ou posterior.
2. Certifique-se de que o Mac e o iPhone estão próximos (dentro de medidores 9) e ativou o Wi-Fi e o Bluetooth. Se algum de vocês tiver o Personal Hotspot ativado, desligue-o.
- Ligue o Bluetooth no Mac: Clique no logotipo da Apple e selecione "Preferências do Sistema…">"Bluetooth"> Ligue o Bluetooth.
- Ligue o Wi-Fi no Mac: Selecione "Wi-Fi"na barra de menu e ative-o.
- Ligue o Bluetooth e o Wi-Fi no iPhone: Role para cima e para baixo para habilitar "Bluetooth"E"Wi-fi" em. (iPhone Bluetooth não funciona?)

Se o seu dispositivo estiver pronto, basta seguir-nos para mover a próxima parte para iniciar o AirDrop do iPhone para o Mac.
Parte 2. Transferir arquivos do iPhone para o Mac via AirDrop
Para enviar os arquivos do iPhone para o Mac, você precisa ativar o AirDrop no Mac primeiro, depois deixar o iPhone encontrar o nome do seu AirDrop e, finalmente, enviar os arquivos com sucesso.
Passo 1Ativar AirDrop no MacNo seu Mac, escolha "Go">"Airdrop"no menu. Ou apenas clique em"em destaque"E clique em"Airdrop"na barra lateral.
Em seguida, a janela AirDrop mostrará os usuários AirDrop próximos. O que você precisa fazer é selecionar um de "Só Contactos""Recebendo Fora"E"todo o mundo"na seta suspensa ao lado de"Permita-me ser descoberto por: ".
Aqui, se o seu Mac não estiver na lista de contatos do iPhone, aqui você precisa selecionar "todo o mundo".
Se o seu Mac for adicionado à lista de contatos do iPhone, basta selecionar aqui "Só Contactos"para evitar o recebimento de dados de estranhos nas proximidades.
 Passo 2Ligue o AirDrop no iPhone
Passo 2Ligue o AirDrop no iPhoneDe volta ao seu iPhone, role de baixo para cima na tela para abrir "Control Center"e toque em"Airdrop"para ligá-lo. Selecione novamente os contatos pelos quais deseja que seu iPhone seja descoberto.

Não é possível ver o AirDrop no Control Center? Basta tocar e segurar a seção que exibe os ícones de modo de avião, sem fio, celular e Bluetooth para expandir a seção, e você verá o AirDrop lá.
 Passo 3Envie arquivos do iPhone via AirDrop
Passo 3Envie arquivos do iPhone via AirDropEm seguida, basta abrir os arquivos que você deseja transferir para o Mac e aqui tiramos fotos como exemplo.
Acesse "Fotos"aplicativo no iPhone, abra e veja a foto que deseja enviar para o Mac> Encontre o botão de compartilhamento no canto inferior esquerdo> Selecione"Airdrop"e você verá os contatos aparecerem (apenas o contato que pode ser descoberto pelo seu iPhone)> Selecione o nome do seu Mac AirDrop.

1. Se você deseja compartilhar várias fotos do iPhone para o Mac, basta tocar em "Selecionar"no canto superior direito e marque mais de uma foto.
2. O nome do AirDrop é definido por você. Você pode alterar o nome acessando "Preferências do Sistema…">"compartilhando"> Insira o nome do AirDrop no campo"Nome de computador" Barra.
 Passo 4Receber arquivos no Mac via AirDrop
Passo 4Receber arquivos no Mac via AirDropDe volta ao seu Mac, há uma janela pop-up que mostra que alguém está compartilhando um arquivo. Você precisa clicar em "ACEITAR", e os arquivos enviados via AirDrop serão salvos diretamente na pasta Downloads do Mac.

Além das fotos, você também pode transferir vídeos, contatos, dados de aplicativos, iBooks, etc., do iPhone para o Mac com o AirDrop.
Parte 3. AirDrop não está funcionando? Aqui estão as correções
Todo o processo parece muito bom, no entanto; alguns usuários ainda não usam o AirDrop para enviar arquivos do iPhone para o Mac, como o AirDrop não é detectado / reconhecido ou não está funcionando, falhou, etc. Abaixo estão as soluções.
1. Enquanto o AirDrop está configurado para receber conteúdo de "Só Contactos", o iPhone e o Mac devem estar conectados ao iCloud, e o endereço de e-mail ou número de telefone associado ao ID Apple do remetente deve estar no aplicativo Contatos do seu Mac e iPhone.
2. Para Mac de 2012 ou anterior, você precisa clicar em "Não vê quem você está procurando?"na janela AirDrop ou folha de compartilhamento do Mac de compartilhamento. Em seguida, clique em"Pesquisar por um Mac mais antigo."

3. Certifique-se de que "firewall"está desligado em"Segurança e Privacidade"para permitir todas as conexões de entrada.

4. Certifique-se de que o ponto de acesso pessoal esteja desligado no iPhone (vá para "Configurações"> Desligue"Celular"E"Hotspot pessoal".)
Quando se trata de outro AirDrop não funciona problemas, aqui estão os detalhes.
Parte 4. Melhor Alternativa AirDrop - Transferência para iPhone
Embora o AirDrop seja uma ferramenta gratuita para compartilhar arquivos do iPhone para o Mac sem fio, ele tem algumas limitações que você terá que enfrentar.
- 1. A velocidade de transferência depende da velocidade do Wi-Fi.
- 2. Você precisa operar o processo de transferência um por um se quiser transferir fotos de diferentes álbuns ou transferir diferentes tipos de dados.
- 3. O AirDrop não é compatível com todos os dispositivos da Apple e tem limites de versão.
Quer se livrar dessas limitações? Apenas pegue a melhor alternativa AirDrop, transferência do iPhone.
O iPhone Transfer é o software de transferência de arquivos do iOS, que permite transferir dados do iPhone para o Mac / Windows e sincronizar arquivos entre dispositivos iOS.

4,000,000+ Transferências
Transfira fotos, vídeos, contatos, SMS, músicas, etc. do iPhone para o Mac.
Sincronize um ou mais itens do iPhone ao Mac de uma só vez.
Mova dados de um álbum ou lista de reprodução para outro dentro do iPhone.
Funciona para iPhone 15/14/13/12/11/XS/XR/X, MacBook (Pro), iMac, etc.
Baixe este software em seu computador, instale e execute-o imediatamente. Possui versão para Windows e Mac, e aqui baixamos exatamente a versão para Mac. Esteja você usando MacBook (Air/Pro), iMac (Pro), Mac Pro/mini, etc., ou iPhone 15, 14, 13, 12, 11, XS, XR, X, etc., rodando em iOS 17/ 16/15/14/13/12/11, etc., você é capaz de usar esta ferramenta diretamente.
Em seguida, conecte seu iPhone ao Mac com o cabo USB e este software detectará o seu Mac.
 Passo 2Transferir dados do iPhone para o Mac
Passo 2Transferir dados do iPhone para o MacNa interface principal, você pode ver todos os tipos de dados compatíveis exibidos na barra lateral esquerda. Aqui, pegue Vídeos como o exemplo.
Clique em "VÍDEOS"na barra lateral esquerda e marque os vídeos que deseja compartilhar com o Mac. Clique no botão"Exportar para Mac"para começar a enviar vídeos para Mac.

Você pode selecionar toda a lista de reprodução de vídeos e enviá-los para o Mac.
Outros dados, como fotos (HEIF, GIF, PNG, JPEG, etc.), músicas, contatos, mensagens, etc., também podem ser copiados para o Mac no caminho.
Além disso, permite excluir músicas, mover fotos de um álbum para outro, encontrar contatos duplicados e mesclá-los, compartilhar arquivos de Mac para iPhoneE muito mais.
Conclusão
Aqui, reunimos o guia completo de uso do AirDrop para enviar arquivos do iPhone para o Mac. AirDrop é o recurso sem fio para compartilhar dados do iPhone para o Mac. Quando você tem tamanho mínimo de arquivos, será uma boa solução. No entanto, uma vez que você tenha arquivos enormes para se mover, obtenha a alternativa AirDrop, o Apeaksoft iPhone Transfer será a escolha ideal.
Qualquer sugestão não hesitará em deixar nos comentários.



 iPhone Data Recovery
iPhone Data Recovery Recuperação do Sistema iOS
Recuperação do Sistema iOS Backup e restauração de dados do iOS
Backup e restauração de dados do iOS gravador de tela iOS
gravador de tela iOS MobieTrans
MobieTrans transferência do iPhone
transferência do iPhone Borracha do iPhone
Borracha do iPhone Transferência do WhatsApp
Transferência do WhatsApp Desbloqueador iOS
Desbloqueador iOS Conversor HEIC gratuito
Conversor HEIC gratuito Trocador de localização do iPhone
Trocador de localização do iPhone Data Recovery Android
Data Recovery Android Extração de dados quebrados do Android
Extração de dados quebrados do Android Backup e restauração de dados do Android
Backup e restauração de dados do Android Transferência telefônica
Transferência telefônica Recuperação de dados
Recuperação de dados Blu-ray
Blu-ray Mac limpador
Mac limpador Criador de DVD
Criador de DVD PDF Converter Ultimate
PDF Converter Ultimate Windows Password Reset
Windows Password Reset Espelho do telefone
Espelho do telefone Video Converter Ultimate
Video Converter Ultimate editor de vídeo
editor de vídeo Screen Recorder
Screen Recorder PPT to Video Converter
PPT to Video Converter Slideshow Maker
Slideshow Maker Free Video Converter
Free Video Converter Gravador de tela grátis
Gravador de tela grátis Conversor HEIC gratuito
Conversor HEIC gratuito Compressor de vídeo grátis
Compressor de vídeo grátis Compressor de PDF grátis
Compressor de PDF grátis Free Audio Converter
Free Audio Converter Gravador de Áudio Gratuito
Gravador de Áudio Gratuito Free Video Joiner
Free Video Joiner Compressor de imagem grátis
Compressor de imagem grátis Apagador de fundo grátis
Apagador de fundo grátis Upscaler de imagem gratuito
Upscaler de imagem gratuito Removedor de marca d'água grátis
Removedor de marca d'água grátis Bloqueio de tela do iPhone
Bloqueio de tela do iPhone Puzzle Game Cube
Puzzle Game Cube