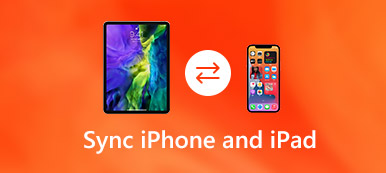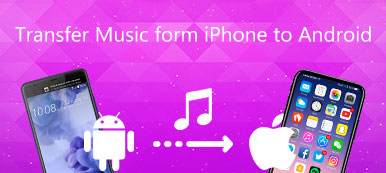Se você tiver mais de um Mac, é importante saber como compartilhar todos os tipos de arquivos de um Mac para outro. Como você sabe, o compartilhamento de arquivos se desenvolveu por um longo tempo, no entanto, ainda não existe uma solução perfeita que possa ajudá-lo a transferir arquivos entre Macs sem qualquer falha.

É por isso que você nunca pode perder esta passagem. Este tutorial irá discutir 5 soluções para transferir arquivos de Mac para Mac. Você pode aprender as etapas detalhadas sobre esses 5 métodos, mas também conhecer seus méritos e deméritos. Se você está interessado neste tópico, leia o artigo e saiba mais detalhes.
- Parte 1: Como transferir arquivos do Mac para o Mac via email
- Parte 2: Como transferir arquivos do Mac para o Mac via AriDrop
- Parte 3: Como transferir arquivos entre Macs via Dropbox e outros Cloud Storages
- Parte 4: Como transferir arquivos entre Macs via dispositivo físico
- Parte 5: Como transferir arquivos entre Macs via transferência eletrônica
Parte 1: Como transferir arquivos do Mac para o Mac por email
Se o tamanho dos arquivos que você deseja transferir do Mac para o Mac for muito pequeno, será uma boa idéia compartilhá-los no Mac como anexos de e-mail, especialmente quando o Mac não estiver sendo executado no momento. Contanto que seus Macs estejam em um ambiente de rede constante, siga as próximas dicas para aprender como usar email para compartilhar arquivos de um Mac para outro:
Passo 1: Enviar e-mail para o dispositivo iOS
Depois de iniciar os aplicativos de e-mail no seu Mac, crie um novo endereço para você no seu Mac, adicione os arquivos localizados como anexo ao e-mail e clique no botão Enviar.
Passo 2: Transferir arquivos entre Macs
Vá para outro Mac, inicie seu cliente de e-mail, abra o e-mail enviado agora e toque no anexo para fazer o download dos arquivos.
Passo 3: Abra os arquivos baixados
Uma vez baixado, você poderá acessar os arquivos transferidos clicando duas vezes no arquivo. Ou você pode encontrá-lo na opção Download do Finder.

Parte 2: Como transferir arquivos do Mac para o Mac via AriDrop
Para compartilhar arquivos de um Mac para outro, o AirDrop deve ser o caminho mais fácil. O AirDrop permite que você use apenas Wi-Fi e Bluetooth para conectar e transferir arquivos entre dispositivos Apple. Será surpreendentemente rápido enviar pequenos arquivos, como fotos, textos.
No entanto, o AirDrop nem sempre funciona bem. Ele requer ativação em ambos os dois Macs, e você precisa esperar por um longo tempo quando usar o AirDrop para converter alguns arquivos de tamanho grande entre Macs.
Passo 1: Ativar o AirDrop em um Mac
Vá para o seu Mac, inicie o aplicativo Finder e você poderá ver uma lista de opções na barra lateral. Basta tocar na opção AirDrop para iniciá-lo no seu Mac.
Passo 2: Importar arquivos com o AirDrop
E não se esqueça de ativar o AirDrop em outro Mac. Quando esses 2 Macs estiverem conectados, selecione um arquivo que você vai transferir do Mac para o Mac e arraste-o para o ícone do Mac.
Passo 3: Abrir arquivos em outro Mac
Vá para outro Mac, e você pode ver um menu oferecendo opções para abrir os arquivos, bem como aplicativos relacionados para abrir o tipo de arquivo.

Parte 3: Como transferir arquivos entre Macs via Dropbox e outros Cloud Storages
Os serviços do Cloud Storage também são uma boa opção para você transferir arquivos de um Mac para outro. Ele fornece soluções maravilhosas para compartilhar arquivos em vários dispositivos, backup e restauração de dispositivos e assim por diante.
Os serviços de armazenamento em nuvem mais populares, como Dropbox, Google Drive, One Drive e etc, oferecem um espaço de armazenamento gratuito de 10 para 15 GB. Na maioria dos casos, o espaço de armazenamento gratuito é suficiente para compartilhar arquivos entre Macs. E você também pode pagar $ 3-4 por mês para atualizar para a versão paga, se precisar de mais memória de armazenamento.
Passo 1: Faça o login no Dropbox
Depois de baixar o aplicativo Dropbox na App Store, inicie-o em seus dois Macs e entre nele. Se você é a primeira vez de usar este aplicativo, crie uma conta para entrar neste aplicativo.
Passo 2: Compartilhar arquivos com o Dropbox
Selecione um arquivo em um Mac que você vai transferir para outro Mac e, em seguida, faça o upload para o Dropbox.
Passo 3: Salvar arquivos em outro Mac
E pegue outro Mac, encontre os arquivos importados e toque no botão Download para salvá-lo no Mac.

Parte 4: Como transferir arquivos entre Macs via dispositivo físico
Se você precisar acessar os arquivos transferidos a qualquer momento e em qualquer lugar, poderá considerar dispositivos de armazenamento físico, como USB, SSDs, HDDs e assim por diante. Em comparação com os armazenamentos de serviços em nuvem, o dispositivo de armazenamento físico permite que você transfira arquivos enormes sem uma conexão com a Internet.
A única desvantagem de usar dispositivos de armazenamento físico para compartilhar arquivos de um Mac para outro é que ele é tão suscetível a danos e os dados serão perdidos.
Passo 1: Importar arquivo para dispositivo de armazenamento físico
Insira o seu dispositivo de armazenamento físico em um Mac, localize e localize um arquivo que você deseja transferir para outro Mac, arraste-o diretamente para as pastas USB.
Passo 2: Exportar arquivo para outro Mac
Em seguida, pesquise o dispositivo de armazenamento físico e insira-o em outro Mac, abra a pasta e mova o arquivo convertido para o local do seu Mac.
Passo 3: Abra e veja o arquivo
Para acessar o arquivo transferido, você pode facilmente tocar em seu ícone. E você também pode fazer algumas edições nos arquivos depois.
Este método também é útil quando você deseja transferir arquivos do PC para o PC or do PC para o Mac. Mas se houver algum problema com o seu Mac, você precisa recuperar arquivos do Mac primeiro antes de fazer a transferência.
Parte 5: Como transferir arquivos entre Macs via transferência eletrônica
Você deve saber que seus Macs estão equipados com portas Thunderbolt que oferecem largura de banda insana. No entanto, você sabe que isso pode ajudá-lo a transferir arquivos de um Mac para outro? Se você está procurando uma solução para compartilhar uma quantidade enorme de arquivos, como vídeos de alta qualidade, a transferência bancária será a única maneira rápida e conveniente.
Uma coisa a ilustrar, a extensão do fio Thunderbolt que conecta os 2 Macs é bastante limitada, certifique-se de que seus 2 Macs estejam próximos um do outro fisicamente. Será frustrante transferir arquivos entre Macs se essas máquinas 2 estiverem em dois lugares diferentes.
Passo 1: Conecte Macs 2
Conecte ambos os seus Macs com o cabo Thunderbolt, que pode ser comprado na Amazon por cerca de $ 20.
Passo 2: Iniciar o modo de disco de destino
Toque em Preferências do Sistema no seu Mac, escolha Disco de Inicialização e toque em Modo de Disco de Destino para iniciá-lo.
Passo 3: Transferir arquivos entre Macs
Em seguida, a tela do Mac ficará preta e um ícone do Thunderbolt será exibido. E então você pode ver o disco rígido do destino do tour Mac aparece na opção Dispositivo no Finder.

Conclusão
Quando você precisa transferir arquivos entre computadores Mac, você pode encontrar soluções finais 5 para transferir arquivos com facilidade. Se você tiver alguma dúvida sobre essas soluções, poderá compartilhar informações mais detalhadas nos comentários agora.