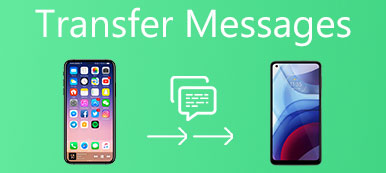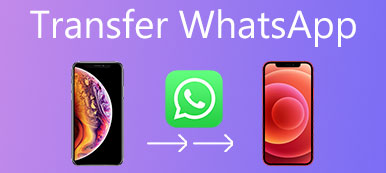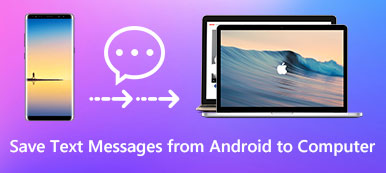Muitas pessoas fazem backup de dados do iPhone e iPad com o Windows PC devido ao seu grande espaço de armazenamento. Quando você compra um novo iPad, precisa transferir arquivos do PC para o iPad. Mesmo que o seu iPad esteja desativado ou quebrado, você ainda pode manter arquivos importantes do iPad em segurança.
Então vem a pergunta: como você pode transferir arquivos do Windows PC para o iPad Pro, iPad mini ou outros modelos de iPad? Se você tem a mesma pergunta, você veio ao lugar certo. Este artigo mostra todas as soluções detalhadas para transferência de arquivos do iPad. Em outra palavra, você pode acessar todos os métodos de transferência de arquivos do PC para o iPad online e offline disponíveis. Apenas leia e siga.

- Método 1: Transferir arquivos do PC para o iPad via e-mail
- Método 2: Transferir arquivos do PC para o iPad com o iTunes
- Método 3: Transferir arquivos do PC para o iPad usando o iCloud Drive
- Método 4: Transferir arquivos do PC para o iPad através do Dropbox
- Método 5: Transferir arquivos do PC para o iPad pelo Google Drive
- Método 6: Transferir arquivos do PC para o iPad com o Microsoft OneDrive
- Método 7: Transferir arquivos do Windows PC para iPad com o Ultimate iPhone Transfer Software
Método 1: Transferir arquivos do PC para o iPad via e-mail
Passo 1. Abra a página de email. (Gmail / Hotmail / Yahoo / etc.)
Passo 2. Anexe fotos que você deseja transferir.
Passo 3. Envie um email para você mesmo.
Passo 4. Dirija-se ao seu iPad para baixar as imagens anexadas.
Nota: Há o limite de tamanho de arquivo específico para o anexo de email.

Método 2: Transferir arquivos do PC para o iPad com o iTunes
Passo 1. Conecte o iPad ao iTunes
Atualize o iTunes para a versão mais recente. Conecte o iPad ao PC através de um cabo USB. Execute o iTunes. Escolha o botão do dispositivo iPad para localizar a interface principal.
Passo 2. Solicitação de compartilhamento de arquivos
Clique em “Compartilhamento de arquivo” no painel esquerdo. Você pode ver os aplicativos disponíveis para transferência de arquivos do iTunes. Escolha um determinado aplicativo para ver o que você pode transferir para o iPad.
Passo 3. Transferir arquivos do PC para o iPad usando o iTunes
Selecione os arquivos que você precisa. Em seguida, clique em “Adicionar…” para copiar os arquivos do seu PC com Windows para o iPad. Você também pode arrastar e soltar arquivos de uma pasta na lista “Documentos”.

Método 3: Transferir arquivos do PC para o iPad usando o iCloud Drive
Passo 1. Inicie o iCloud no PC
Baixe e instale iCloud para Windows no PC. Reinicie seu computador após a instalação do iCloud. O iCloud será aberto automaticamente. Se não, você pode encontrar o iCloud no menu Iniciar.
Passo 2. Faça o login na sua conta do iCloud
Faça login em sua conta iCloud com Apple ID e senha. Você precisa habilitar o recurso iCloud manualmente. Escolha “Aplicar” para salvar a alteração. Na primeira vez que usar o iCloud, você poderá obter 5 GB de espaço de armazenamento gratuito no iCloud.
Passo 3. Transferir arquivos do PC para o iPad sem fio
Abra o Explorador de arquivos. Escolha “Este PC”. Você pode ver “iCloud Drive”, “iCloud Photos” e outras pastas relacionadas do iCloud. Depois de salvar novas fotos e vídeos no PC na pasta iCloud, você também pode receber e baixar arquivos para o iPad no ar.

Método 4: Transferir arquivos do PC para o iPad através do Dropbox
Passo 1. Abra o Dropbox
Baixe e instale o Drobox desktop no seu computador. Você pode obter uma pasta do Dropbox no disco rígido. Bem, você também pode visitar o site do Dropbox. Entre na sua conta do Dropbox.
Passo 2. Transferir arquivos do PC para o iPad sem o iTunes
Escolha arquivos para fazer o upload do PC para o Dropbox. Aguarde um pouco para concluir o processo. Mais tarde, você pode abrir o aplicativo Dropbox no seu iPad para receber arquivos enviados.

Método 5: Transferir arquivos do PC para o iPad pelo Google Drive
Passo 1. Faça login no Google Drive
Visite drive.google.com para ir para a página oficial do Google Drive. Faça o login na conta do Google. Você pode obter o 15GB gratuitamente no espaço de armazenamento em nuvem do Google Drive.
Passo 2. Adicionar arquivos ao Google Drive
Clique em “Novo” para criar uma nova pasta. Tudo bem se você quiser salvar arquivos em uma determinada pasta. Em seguida, escolha “Upload de arquivo” para selecionar o que deseja enviar para o Google Drive.
Passo 3. Transferir arquivos do PC para o iPad por Wi-Fi
Escolha “Abrir” para confirmar. Os arquivos selecionados serão enviados para o Google Drive imediatamente. Mais tarde, ligue o seu iPad. Abra o aplicativo Google Drive. Faça login na mesma conta do Google Drive. Selecione seus arquivos e toque no botão de três pontos. Escolha “Tornar disponível offline” para baixar arquivos para o iPad sem fio.

Método 6: Transferir arquivos do PC para o iPad com o Microsoft OneDrive
Passo 1. Abra o OneDrive no seu computador
Visite onedrive.com no seu navegador. Se você deseja transferir arquivos grandes do PC para o iPad, é melhor baixar primeiro o aplicativo da área de trabalho do OneDrive. O tamanho máximo do arquivo é 35GB.
Passo 2. Carregar arquivos para o OneDrive
Clique no botão “Upload” na barra de ferramentas superior. Navegue e selecione qual arquivo você deseja enviar para o Microsoft OneDrive. É compatível arrastar e soltar arquivos diretamente na interface principal do OneDrive. Escolha “Abrir” para sair da janela.
Passo 3. Transferir arquivos para o iPad do seu PC Windows
Faça login na conta do OneDrive em seu dispositivo iOS. Escolha “Abrir” para encontrar os arquivos recém-adicionados. Você pode salvar os arquivos transferidos para outros locais para backup.

Método 7: Transferir arquivos do Windows PC para o iPad com o Ultimate iPhone Transfer Software
Apeaksoft MobieTrans não tem limite de tamanho de arquivo ou outras restrições. Você pode obter recursos totalmente personalizáveis para transferir qualquer arquivo do PC para o iPhone, iPad ou iPod com o mais recente iOS 12. Você pode transferir os arquivos selecionados em vez de uma pasta inteira para o iDevice sem esforço. O mais importante é que ele pode quebrar todos os limites do iTunes. Assim, você pode organizar a biblioteca do iTunes sem dados sobrescritos, erros do iTunes e outros problemas irritantes.
- Transfira arquivos do computador ou dispositivos iOS para iPhone / iPad / iPod, incluindo os tipos de arquivo 21.
- Sincronize arquivos do seu dispositivo iOS para o iTunes diretamente.
- Mova arquivos do iPhone / iPad / iPod para o Windows PC ou Mac.
- Visualize e selecione qualquer arquivo para transferir livremente.
- Trabalhe com iPad Pro, iPad Air, iPad mini, iPad, iPhone 15/14/13/12/11, etc.
- Suporta transferência de arquivos no Windows 11/10/8.1/8/7/Vista/XP.
Como transferir os arquivos selecionados do PC para o iPad sem Internet com segurança e rapidez
Passo 1. Conecte o iPad ao PC
Download, instalação e lançamento gratuitos software de transferência do iPhone. Em seguida, conecte o iPad ao seu PC Windows através de um cabo USB relâmpago.

Passo 2. Criar uma nova pasta
O iPhone Transfer organizou todos os tipos de arquivos disponíveis em categorias no painel esquerdo. Escolha o botão “Adicionar”. Selecione “Adicionar pasta” ou outras opções de acordo com sua necessidade.

Passo 3. Transferir arquivos do Windows PC para o iPad sem o iTunes
Agora você pode adicionar arquivos a essa pasta seletivamente. Todos os formatos compatíveis com iPad são bem-vindos. Por fim, você pode clicar em “OK” para transferir arquivos do PC para o iPad offline em um curto espaço de tempo.
Ferramentas semelhantes que podem ajudá-lo a transferir arquivos do PC para o iPad são iCopyBot, SynciOS Manager, CopyTrans, Leawo iTransfer, etc., que também podem ajudá-lo a concluir as tarefas com sucesso.
Conclusão
Cada ferramenta de transferência de arquivos do iPad tem suas vantagens. Mas se você deseja obter uma experiência confiável e segura de transferência de arquivos, o Apeaksoft iPhone Transfer é sempre seu melhor amigo. Você pode transferir arquivos do PC para o iPad sem limite de tamanho de arquivo, Wi-Fi ou outros requisitos técnicos. Sua interface intuitiva é amigável para todos os usuários. Então, se você deseja transferir grandes quantidades de arquivos entre o PC e o iPad, você pode baixar gratuitamente o iPhone Transfer para experimentar agora mesmo!
Para mais tópicos sobre transferência para iPad, visite aqui.



 iPhone Data Recovery
iPhone Data Recovery Recuperação do Sistema iOS
Recuperação do Sistema iOS Backup e restauração de dados do iOS
Backup e restauração de dados do iOS gravador de tela iOS
gravador de tela iOS MobieTrans
MobieTrans transferência do iPhone
transferência do iPhone Borracha do iPhone
Borracha do iPhone Transferência do WhatsApp
Transferência do WhatsApp Desbloqueador iOS
Desbloqueador iOS Conversor HEIC gratuito
Conversor HEIC gratuito Trocador de localização do iPhone
Trocador de localização do iPhone Data Recovery Android
Data Recovery Android Extração de dados quebrados do Android
Extração de dados quebrados do Android Backup e restauração de dados do Android
Backup e restauração de dados do Android Transferência telefônica
Transferência telefônica Recuperação de dados
Recuperação de dados Blu-ray
Blu-ray Mac limpador
Mac limpador Criador de DVD
Criador de DVD PDF Converter Ultimate
PDF Converter Ultimate Windows Password Reset
Windows Password Reset Espelho do telefone
Espelho do telefone Video Converter Ultimate
Video Converter Ultimate editor de vídeo
editor de vídeo Screen Recorder
Screen Recorder PPT to Video Converter
PPT to Video Converter Slideshow Maker
Slideshow Maker Free Video Converter
Free Video Converter Gravador de tela grátis
Gravador de tela grátis Conversor HEIC gratuito
Conversor HEIC gratuito Compressor de vídeo grátis
Compressor de vídeo grátis Compressor de PDF grátis
Compressor de PDF grátis Free Audio Converter
Free Audio Converter Gravador de Áudio Gratuito
Gravador de Áudio Gratuito Free Video Joiner
Free Video Joiner Compressor de imagem grátis
Compressor de imagem grátis Apagador de fundo grátis
Apagador de fundo grátis Upscaler de imagem gratuito
Upscaler de imagem gratuito Removedor de marca d'água grátis
Removedor de marca d'água grátis Bloqueio de tela do iPhone
Bloqueio de tela do iPhone Puzzle Game Cube
Puzzle Game Cube