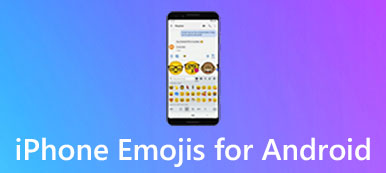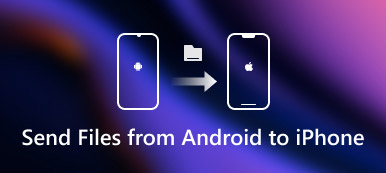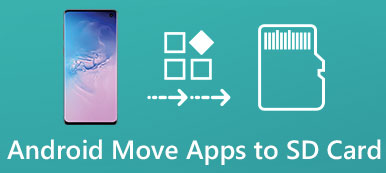O WhatsApp é um dos mais populares serviços de mensagens instantâneas e de voz sobre IP. Com um número de telefone, você pode enviar mensagens de texto, chamadas de voz, vídeos, imagens e outros documentos para seus amigos e familiares gratuitamente. Embora seja um serviço multi-plataforma, as pessoas usam principalmente no smartphone. Agora, há mais de um bilhão e meio de usuários ativos em todo o mundo acessam o WhatsApp regularmente. No entanto, o problema é quando você atualiza para um novo iPhone e acessa seu WhatsApp, suas mensagens não serão transferidas para o novo dispositivo, porque não é dessa maneira que o WhatsApp salva as mensagens.
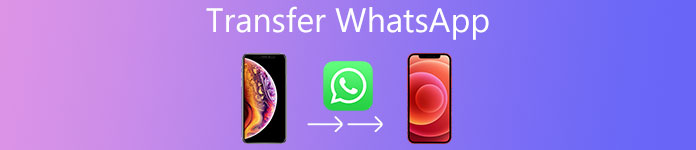
Se você não transferir as mensagens do WhatsApp para o novo iPhone manualmente, elas serão armazenadas no dispositivo original localmente. Essa pode ser a razão pela qual muitas pessoas perguntam como transferir o WhatsApp para o novo iPhone. Quando falamos sobre dados de transferência do iPhone para o iPhone, a primeira ferramenta emerge em sua mente pode ser o iCloud ou o iTunes. É verdade que esses serviços podem ajudá-lo a transferir o WhatsApp do iPhone para o iPhone. E você pode aprender sobre como fazer isso com esses serviços neste tutorial. Além disso, compartilharemos mais opções para ajudá-lo a transferir o WhatsApp para um novo telefone de maneira simples e rápida.
Você também vai gostar de ler: Transferir mensagens do WhatsApp do Android para o iPhone.
- Parte 1: Transferir o WhatsApp para o novo iPhone usando o backup do iCloud
- Parte 2: Transferir o WhatsApp do iPhone para o iPhone via backup do WhatsApp
- Parte 3: Transferir o WhatsApp do iPhone para o iPhone via transferências do WhatsApp
- Parte 4: Transferir o WhatsApp para o novo iPhone via backup e restauração do iTunes
- Parte 5: Transferir WhatsApp para novo iPhone usando email
Parte 1: Transferir o WhatsApp para o novo iPhone usando o backup do iCloud
O iCloud é uma das maneiras mais fáceis de transferir o WhatsApp para o novo iPhone. Mas isso não permite fazer backup do WhatsApp separadamente. E o iCloud precisa de uma boa rede Wi-Fi para transferir o WhatsApp entre os iPhones.
Passo 1: Certifique-se de conectar o iPhone anterior a uma rede Wi-Fi. Inicie o aplicativo iOS Settings na tela inicial e toque no seu nome. Abra a tela de configurações do iCloud, vá para "Armazenamento"> "Gerenciar Armazenamento", selecione o nome do iPhone e toque em Mostrar Todos os Aplicativos, certifique-se de que o botão do WhatsApp esteja na posição “LIGADO”.

Passo 2: Volte para a tela de configurações do iCloud, selecione "Backup" e depois ative "Backup do iCloud" e toque em "Fazer backup agora" para fazer um backup do iCloud incluindo o aplicativo WhatsApp e todas as mensagens.
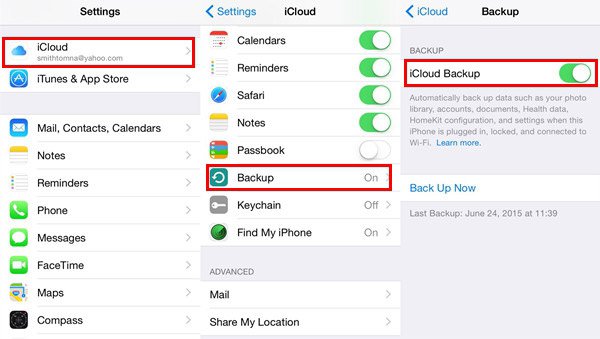
Passo 3: Em seguida, ligue seu novo iPhone, como o iPhone 7. Siga as instruções na tela para configurar seu novo iPhone, como idioma, localização e muito mais, até ver a tela "Aplicativos e dados". Aqui você enfrenta várias opções. Selecione "Restaurar do iCloud Backup" na lista e toque em "Avançar" para continuar.
Durante a configuração do seu novo iPhone, você deve conectar seu novo dispositivo a uma rede Wi-Fi.

Passo 4: Quando solicitado, digite o ID Apple e a senha associados ao iPhone anterior no novo dispositivo, toque em "Entrar com seu ID Apple iCloud" e selecione o último arquivo de backup. Aguarde a conclusão do processo e conclua o restante das etapas de configuração. Agora, o WhatsApp é transferido para o novo iPhone, junto com outros aplicativos.
Parte 2: Transferir o WhatsApp do iPhone para o iPhone via backup do WhatsApp
Além dos serviços de backup da Apple, o WhatsApp tem um recurso de backup integrado, que é capaz de transferir o WhatsApp do iPhone para o iPhone, incluindo seu histórico de bate-papo. Comparado ao iCloud, o backup de bate-papo do WhatsApp permite que você apenas transfira mensagens do WhatsApp entre dispositivos. Lembre-se que este recurso funciona em ambiente de internet.
Passo 1: Inicie o aplicativo WhatsApp em seu iPhone anterior, entre com seu número de telefone ou conta, toque na opção "Configurações" na parte inferior da tela e navegue até "Configurações de bate-papo"> "Backup de bate-papo". Toque na opção "Fazer backup agora" para iniciar o backup do histórico de bate-papo para o iCloud.
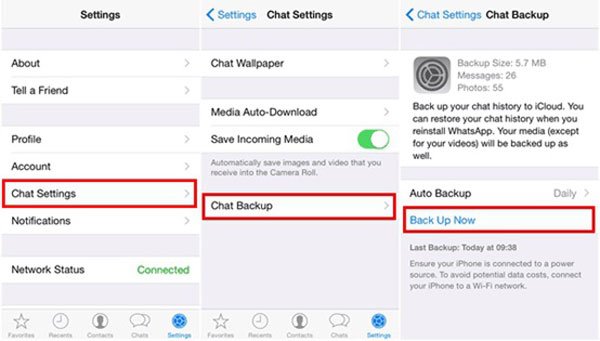
Passo 2: Em seguida, vá para o novo iPhone e assine o mesmo ID da Apple. Baixe e instale o WhatsApp após as etapas de configuração. Abra e registre com um número de telefone. Quando isso é feito, o WhatsApp é capaz de detectar o backup na sua conta do iCloud.
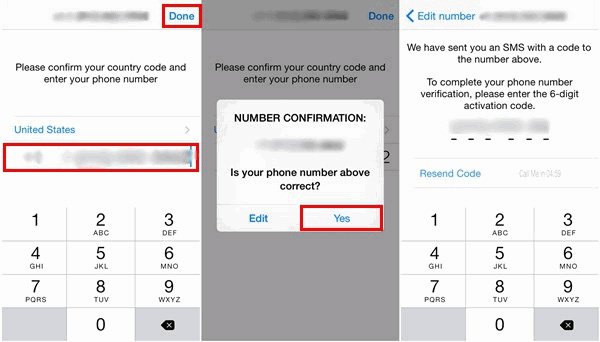
Passo 3: Depois de tocar no botão "Restaurar histórico de bate-papo", o WhatsApp será transferido do iPhone para o iPhone. A conclusão do processo de restauração pode demorar um pouco se houver muitas mensagens.
Como você pode ver, dessa forma é possível transferir o WhatsApp do iPhone para o iPhone, mesmo que você altere o número de telefone. Se não conseguir encontrar o backup do WhatsApp no novo iPhone, verifique se você fez login na mesma conta do iCloud no novo dispositivo.
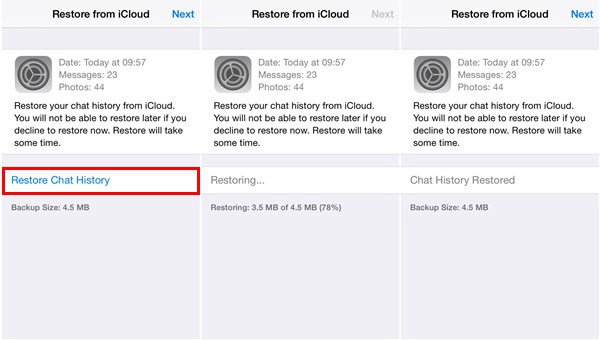
Aqui você pode querer saber: Como adicionar senha no WhatsApp para proteger mensagens
Parte 3: Transferir WhatsApp do iPhone para o iPhone via transferências WhatsApp
Não importa se os serviços de backup da Apple ou o recurso de backup do WhatsApp têm algumas desvantagens. Por exemplo, o iCloud não pode transferir seletivamente o WhatsApp para o novo iPhone. E o recurso de backup do WhatsApp também usa sua conta iCloud. Existe alguma maneira de transferir o WhatsApp do iPhone para o iPhone sem o iCloud ou iTunes? Nesta parte, você pode aprender sobre duas transferências do WhatsApp.
Método 1: transferir o WhatsApp do iPhone para o iPhone via backup e restauração de dados do iOS
Apeaksoft Backup e restauração de dados do iOS é um dos melhores softwares de backup do iPhone no mercado. Ao usá-lo para transferir o WhatsApp do iPhone para o iPhone, você pode aproveitar os recursos:
1. Selecione para fazer backup somente do WhatsApp e salvar o arquivo de backup em seu computador.
2. Ou faça um backup para todo o iPhone em um clique.
3. Além do WhatsApp, suporte uma ampla variedade de tipos de dados, como contatos, SMS, MMS, histórico de chamadas, anexos de mensagens, arquivos de multimídia, aplicativos e muito mais.
4. Adicione uma senha para proteger o backup do iPhone e informações privadas.
5. Transfira o WhatsApp para o novo iPhone, restaurando seletivamente a partir do backup do iPhone.
6. Funciona para iPhone 15/14/13/12/11/XS/XR/X e gerações anteriores.
Para ajudar você a entender o procedimento, usamos um iPhone 5 como o dispositivo anterior e um iPhone 7 como o dispositivo de destino.
Como fazer o backup do WhatsApp para transferir para o iPhone 7
Passo 1. Conecte o iPhone 5 à melhor transferência do WhatsApp
Baixe a versão correta do iOS Data Backup & Restore de acordo com o sistema operacional e instale-o em seu computador. Conecte o iPhone 5 ao computador e inicie o aplicativo para que ele reconheça o iPhone anterior.

Passo 2. Selecione WhatsApp na janela de tipo de dados
Na interface inicial, clique no botão "Backup de dados do iOS" para abrir a próxima janela. Selecione "Backup padrão" e clique no botão "Iniciar" para prosseguir. Na janela de tipo de dados, marque as caixas de seleção na frente de "WhatsApp e anexos" e outros tipos de dados desejados.

Passo 3. Backup WhatsApp em um clique
Se estiver pronto, clique no botão "Avançar", escolha um destino para salvar o arquivo de backup e iniciar backup do iOS para o computador. Quando terminar, remova o iPhone 5.

Como restaurar o WhatsApp para o novo iPhone 7
Passo 1. Abra o backup do iPhone no computador
Use o cabo USB para conectar o iPhone 7 ao computador e iniciar o iOS Backup & Restore. Selecione "iOS Data Restore" na interface inicial, escolha o último arquivo de backup da lista e clique em "View Now" para abri-lo.

Passo 2. Transferir o WhatsApp para o novo iPhone 7
Escolha "WhatsApp" e "Anexos do WhatsApp" na barra lateral esquerda. Agora você pode ver todos os chats do WhatsApp no lado direito. Selecione os bate-papos do WhatsApp desejados e clique no botão "Restaurar no dispositivo" para transferir o WhatsApp para o novo iPhone 7.

Confira este post para saber mais detalhes sobre como recuperar mensagens do WhatsApp excluídas no iPhone e no Android
Way 2: Transferir WhatsApp para o novo iPhone via iPhone Transfer
Para transferir o WhatsApp do iPhone para outro dispositivo iOS instantaneamente, você deve tentar a Apeaksoft transferência do iPhone. Seus benefícios incluem:
1. Transferir WhatsApp do iPhone ao iPhone em um clique.
2. Visualize conversas e anexos do WhatsApp no iPhone de origem antes de transferir.
3. Selecione determinadas conversas ou mensagens para transferência.
4. Nenhum dano os dados atuais no iPhone alvo durante a transferência do WhatsApp.
5. Mantenha as mensagens e anexos do WhatsApp em condições originais.
6. Compatível com todos os modelos do iPhone.
Resumindo, é a maneira mais fácil de transferir o WhatsApp de iPhone para iPhone no Windows 11/10/8/7/XP e macOS.
Como transferir o WhatsApp do iPhone para o iPhone rapidamente
Passo 1. Preparação na transferência do WhatsApp
O iPhone Transfer tem uma versão para Windows e Mac OS, respectivamente. Baixe e instale a versão correta do WhatsApp para o seu computador. Conecte os iPhones anteriores e novos ao seu computador usando os cabos USB.
Passo 2. Visualizar o WhatsApp antes da transferência
Abra o aplicativo iPhone Transfer e clique no nome do iPhone anterior no lado esquerdo. Em seguida, selecione a opção "SMS" no dispositivo de origem para exibir todas as mensagens do WhatsApp no lado direito e pesquise e selecione as conversas do WhatsApp desejadas.
Passo 3. Transferir o WhatsApp do iPhone para o iPhone
Depois de selecionado, vá para o menu "Exportar para" no topo da janela e escolha "Exportar para [dispositivo de destino]" para exportar as mensagens do WhatsApp para o novo iPhone. Em seguida, remova os iPhones anteriores e novos do computador.
Parte 4: Transferir WhatsApp para o novo iPhone via backup e restauração do iTunes
Assim como o iCloud, o iTunes também tem a capacidade de transferir o WhatsApp para o novo iPhone através de backup. Se você não gosta do iCloud ou não tem uma boa rede Wi-Fi, o iTunes é uma opção alternativa para fazê-lo.
Passo 1: Use um cabo Lightning para conectar o iPhone de origem ao seu computador e execute a versão mais recente do iTunes. Depois de reconhecer o dispositivo, pressione o ícone "iPhone" no canto superior esquerdo e selecione a opção "Resumo" no lado esquerdo.
Passo 2: Localize a seção Backups no lado direito, selecione "Este computador" e clique no botão "Fazer Backup Agora" para iniciar um backup de todo o iPhone, incluindo o WhatsApp. Quando o processo for concluído, desconecte o iPhone de origem do computador.
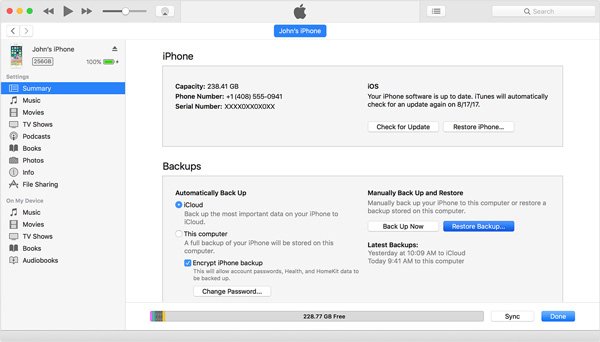
Passo 3: Agora, você tem duas opções. Se você acabou de adquirir o novo iPhone sem configuração, pule para a etapa 4 diretamente. Caso contrário, vincule o iPhone de destino ao seu computador e deixe o iTunes descobrir o dispositivo. Clique no botão "Restaurar backup" na guia "Resumo" e selecione o arquivo de backup mais recente para transferir o WhatsApp do iPhone para o iPhone.
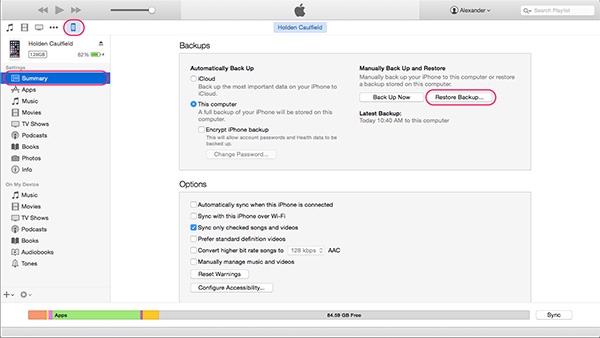
Passo 4: No novo iPhone, siga o procedimento de configuração. E quando você chegar à tela Aplicativos e dados, selecione "Restaurar de backup do iTunes"e clique em" Avançar "para prosseguir. Conecte o novo iPhone ao computador e clique em" Restaurar backup "na guia" Resumo "no iTunes. Certifique-se de selecionar o último arquivo de backup e transferir o WhatsApp para o novo iPhone.

Você pode precisar: Como gravar um CD no iTunes
Parte 5: Transferir WhatsApp para novo iPhone usando e-mail
Para ser honesto, tanto o iCloud quanto o iTunes são maneiras difíceis de transferir o WhatsApp para o novo iPhone. Voce tem que fazer backup e restaurar dados do WhatsApp juntamente com todos os outros aplicativos, arquivos e configurações. Em outra palavra, você precisa transferir todo o conteúdo para um novo iPhone. Se você quiser apenas transferir várias conversas do WhatsApp, o e-mail pode ser uma opção melhor.
Passo 1: Abra o WhatsApp no iPhone anterior, vá até a guia "Bate-papos" e encontre o bate-papo do WhatsApp que deseja transferir para o novo iPhone. Toque no chat e deslize para a esquerda para exibir as opções do menu.
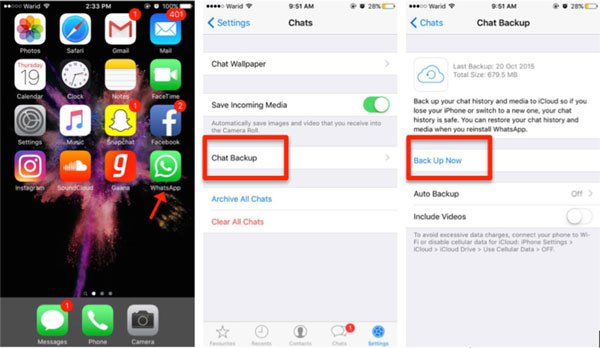
Passo 2: Toque na opção "Mais" para ativar a barra de menu e selecione "Conversa por e-mail". A seguir, será apresentada uma caixa de diálogo pop-up perguntando se você deseja "Anexar mídia" ou "Sem mídia". Tome sua decisão de ir para a próxima etapa. Digite seu endereço de e-mail e toque no botão “Concluído” para salvar o bate-papo em sua conta de e-mail.
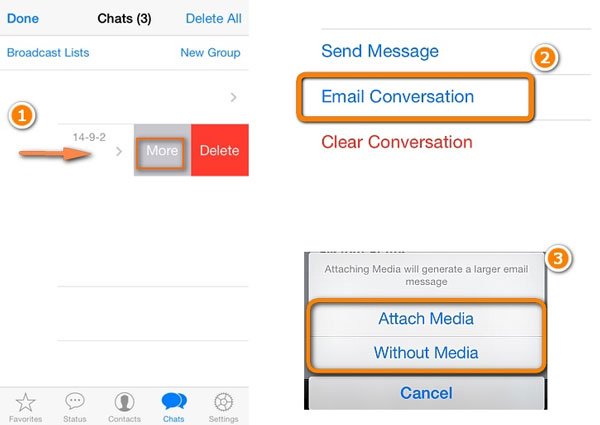
Passo 3: Se você deseja transferir várias conversas do WhatsApp para o e-mail, vá para "Configurações"> "Configurações de bate-papo" e selecione a opção "Bate-papo por e-mail". Em seguida, você pode selecionar as conversas do WhatsApp desejadas e decidir "Anexar mídia" ou "Sem mídia" de acordo com suas necessidades. Por fim, insira sua conta de e-mail e clique no botão "Enviar".
Passo 4: Agora, você pode acessar sua conta de e-mail no novo iPhone e concluir a transferência do WhatsApp para o novo iPhone.
Dessa forma, você pode ver a mensagem WhatsApp no e-mail do novo iPhone, mas não pode sincronizar o histórico de bate-papo do WhatsApp com o aplicativo WhatsApp no novo dispositivo.
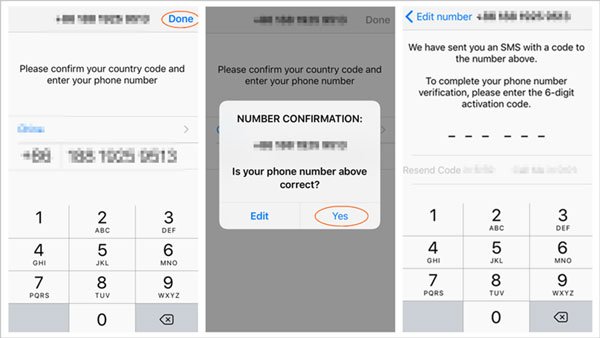
Conclusão
Neste tutorial, compartilhamos várias maneiras de transferir o WhatsApp para o novo iPhone em diferentes situações. O iCloud é capaz de mover o WhatsApp e outros conteúdos do dispositivo anterior para o novo iPhone via rede wi-fi. O iTunes permite que você faça isso por meio do cabo USB. O e-mail tem a capacidade de transferir certas conversas do WhatsApp para o novo iPhone. E também compartilhamos duas opções melhores. O Apeaksoft iOS Data Backup & Restore pode ajudá-lo a transferir o WhatsApp para o computador e movê-lo para um novo iPhone a qualquer momento. E o Apeaksoft iPhone Transfer permite que você transfira mensagens específicas do WhatsApp do iPhone para o iPhone ao mesmo tempo.