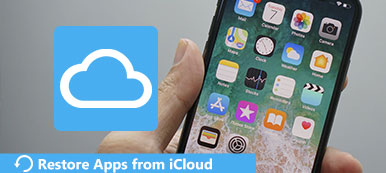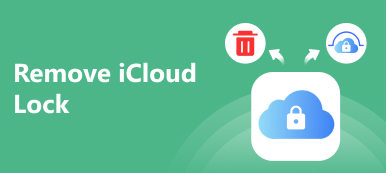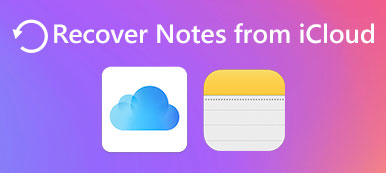Faz sentido que a Apple pare o iTunes quando você considera que o iTunes é muito gordo e cheio de bugs. Na verdade, os usuários do iPhone não ficam em pânico quando ouviram falar sobre as notícias, em parte porque são mais confortáveis usar o iCloud para gerenciamento de dados, transferência e backup.
Agora, iCloud está disponível em Windows 11 e sistemas anteriores. Esta é uma ótima notícia para quem possui um dispositivo iOS e um PC. Neste artigo, vamos mostrar-lhe um guia concreto de painel de controle do iCloud para PCs.
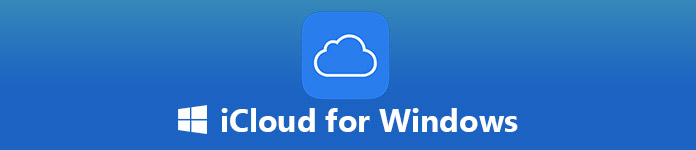
- Parte 1: O que é o iCloud para Windows?
- Parte 2: Como configurar e usar o iCloud no Windows 10
- Parte 3: O que você pode fazer quando o iCloud não funciona no Windows 10
Parte 1: O que é o iCloud para Windows
iCloud for Windows é o Painel de controle do iCloud no PC. A interface do usuário é muito parecida com o painel de controle do Mac. Permite-lhe:
- 1. Envie fotos e vídeos do seu PC para acessar no iOS.
- 2. Convide seus familiares para compartilhar suas fotos e vídeos.
- 3. Acesse ou adicione documentos em todos os dispositivos com o iCloud Drive.
- 4. Mantenha seu e-mail, contatos, agendas e lembretes atualizados.
- 5. Atualize seus favoritos do IE, Firefox ou Chrome com os favoritos do Safari.
- 6. Gerencie suas preferências, armazenamento e itens do iCloud.
- 7. Sincronize fotos com o aplicativo Fotos no Windows 10.
Aparentemente, o iCloud para Windows 10 / 8 / 7 / XP é uma maneira conveniente de gerenciar, sincronizar e acessar seu iCloud no PC.
Parte 2: Como configurar e usar o iCloud no Windows 10
Para configurar e usar o iCloud no Windows 10, é necessário obter a versão mais recente do iTunes, o Outlook 2010-2016 e um navegador da web.
Como configurar o iCloud no Windows 10

Passo 1. Abra seu navegador da Web, acesse o iCloud para Windows página e clique no Baixar botão para obter o instalador. Outra maneira de obter o iCloud no Windows 10 é a Microsoft App Store.
Dica: Certifique-se de baixar a versão correta; caso contrário, você encontrará o erro do instalador do iCloud for windows.
Passo 2. Clique duas vezes no arquivo do instalador para instalar o painel de controle do iCloud em seu computador. Se solicitado, concorde com os Termos e Condições. Em seguida, reinicie o PC para concluir a instalação.
Passo 3. Inicie o iCloud para Windows a partir do seu desktop, insira seu ID da Apple e outros detalhes, clique em Entrar botão. Se você tiver ativado autenticação de dois fatores, ligue o seu iPhone e digite o código de seis dígitos aparece na tela.
Passo 4. Com tudo isso feito, você verá o painel de controle do iCloud e começará a usar o iCloud no Windows 10.
Como sincronizar fotos do iCloud no Windows 10

Passo 1. Abra o iCloud para Windows 10 e clique no Opções botão ao lado de Fotos.
Passo 2. Verifica Biblioteca de fotografias iCloud e Meu Photo Stream. Em seguida, defina as pastas de download e upload de fotos, clicando Mudar botão.
Passo 3. Clique no Pronto botão para confirmar. Em seguida, as fotos na sua biblioteca de fotos do iCloud serão sincronizadas com o PC, e as fotos adicionadas à pasta de uploads irão para o iCloud automaticamente.
(As fotos não estão sendo enviadas para o iCloud? Verifique o soluções aqui).
Como ver seus arquivos no iCloud Drive

Depois de ativar o iCloud Drive no iCloud para Windows 10 / 7 / XP, uma pasta chamada iCloud unidade será criado no seu File Explorer. Por padrão, ele localiza C: \ Users \
Todos os seus arquivos no iCloud Drive serão baixados para a pasta espontaneamente. O que você precisa fazer é abrir a pasta e acessar os arquivos como desejar.
Como manter seu email, contatos e mais atualizações

Passo 1. Execute o iCloud para Windows 10, marque a caixa ao lado de Mail, Contactos, Calendários e tarefasE clique Inscreva-se botão.
Passo 2. Ligue o seu dispositivo iOS, vá para Configurações > iCloud e habilitar opções correspondentes.
Então você pode ver sua conta de e-mail do iCloud no seu Outlook.
Você também pode obter os contatos do iCloud diretamente neste post.
Como alterar o plano de armazenamento do iCloud no iCloud para Windows

Passo 1. Verifique a barra de status no iCloud for Windows 10 e clique em Armazenamento botão se você quiser alterá-lo.
Passo 2. Na caixa de diálogo pop-up, escolha um novo plano e clique em Próximo para atualizar o iCloud para Windows.
Parte 3: O que você pode fazer quando o iCloud não funciona no Windows 10
Algumas pessoas informaram que o iCloud não está funcionando no Windows 10. Apeaksoft iOS Data Backup & Restore é a melhor alternativa.
- Faça backup de todos ou de dados selecionados do iOS para o PC rapidamente.
- Suporta uma ampla gama de tipos de dados.
- Disponível para todos os dispositivos com iOS 16/15/14/13/12/11 ou anterior.
- Restaure arquivos perdidos de backup do iOS simplesmente.
Como usar a melhor alternativa para o iCloud para Windows
Passo 1. Obtenha a melhor alternativa para o iCloud
Inicie o iOS Data Backup & Restore depois de instalá-lo em seu PC.
Depois de ligar o seu iPhone ao seu computador, ele irá detectar o seu dispositivo.

Passo 2. Faça backup do seu iPhone
Para baixar arquivos do iPhone para o PC, clique em Backup de dados do iOS botão na interface principal. Selecione os tipos de dados que você deseja baixar e clique em Próximo botão. Aqui você será apresentado duas opções, Backup padrão e Backup criptografado. Selecione um com base em sua necessidade e clique no Início botão para iniciar o backup.
Dica: Para fazer o backup de todo o iPhone, marque a caixa ao lado de Selecionar tudo na janela de tipo de dados.

Passo 3. Restaurar arquivos perdidos do backup
Quando você quiser recuperar arquivos perdidos do iPhone, selecione Restauração de dados do iOS, escolha o arquivo de backup adequado e clique em Veja Agora para abri-lo. Então você pode visualizar todos os dados no backup do iOS por categorias. Verifique todos os arquivos que você deseja recuperar e clique em Restaurar para o dispositivo or Restaurar para o PC botão para iniciar o processo.

Conclusão
iCloud para Windows 10/8/7 / XP é uma maneira conveniente de sincronizar seus dados entre o iCloud e o PC. Funciona de forma semelhante com o iCloud para Mac. A diferença é que você precisa instalar o Painel de Controle do iCloud no Windows. Se você leu nosso tutorial com atenção, você deve dominar como configurar e usar o iCloud para Windows. Além disso, também compartilhamos uma das melhores alternativas ao iCloud, o Apeaksoft iOS Data Backup & Restore. Se você tiver sugestões melhores, fique à vontade para deixar suas mensagens abaixo deste post.