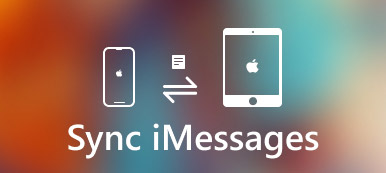Se o seu iPad está sem espaço de armazenamento, você pode transferir arquivos grandes de um iPad para o seu PC para backup. Mais tarde, você pode liberar espaço no iPad sem perda de dados. Transferir arquivos do iPad para o PC parece ser uma pergunta fácil. Mas você realmente conhece o método mais fácil e seguro?
Quando você está cansado de dados do iTunes sobrescritos, erros do iTunes e outras limitações do iTunes, talvez você possa obter a melhor solução aqui.
Vamos ler e seguir como transferir arquivos do iPad para o PC sem o iTunes gratuitamente.

- Parte 1: Por que não transferir arquivos do iPad para o PC com o iTunes?
- Parte 2: Métodos 4 para transferir arquivos do iPad para o PC sem o iTunes
Parte 1: Por que não transferir arquivos do iPad para o PC com o iTunes?
Você não pode arrastar e soltar arquivos do iPad para o PC através de um cabo USB diretamente. O iPad não é um dispositivo simples que funciona com uma unidade flash. Assim, se você realmente deseja transferir arquivos do iPad para o PC via USB, é necessário executar o iTunes juntos.
Embora o iTunes seja um bom gerenciador de arquivos, muitas pessoas preferem transferir arquivos do iPad para o PC sem o iTunes. Aqui estão os limites comuns da transferência do iTunes.
- 1. Você precisa atualizar o iTunes para a versão mais recente antes de transferir os arquivos do iPad.
- 2. Você deve executar o iTunes em um computador confiável. (O iTunes autoriza não mais que os computadores 5.)
- 3. Não há suporte para transferir arquivos do iPad que você tenha sincronizado com o iTunes anteriormente.
- 4. O iTunes corre devagar.
- 5. Inesperado erros do iTunes.
- 6. Apague dados existentes durante a sincronização com o dispositivo iOS a partir do PC com o iTunes.
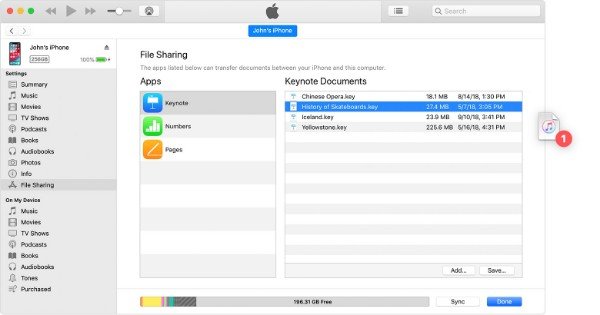
Felizmente, você pode ignorar as restrições do iTunes aqui. Este artigo mostrará etapas detalhadas para transferir arquivos do iPad para o PC sem o iTunes, bem como o seu iPhone.
Parte 2: Métodos 4 para transferir arquivos do iPad para o PC sem o iTunes
Método 1: Transferir alguns arquivos do iPad para o PC usando e-mails
Você pode enviar um e-mail com os arquivos do iPad que deseja transferir. Basta definir a imagem, documento ou vídeo como um anexo. Não há necessidade de escrever um assunto. Apenas certifique-se de digitar o endereço correto para transferir arquivos do iPad para o PC.
Passo 1. Abra o aplicativo Mail.
Passo 2. Compor um email.
Passo 3. Adicione arquivos do iPad como anexos.
Passo 4. Envie o email do seu dispositivo iOS.
Passo 5. Faça o download dos arquivos transferidos do iPad no PC a partir do e-mail.
Desvantagens:- 1. Não funciona para transferir arquivos grandes do iPad para o Windows PC.
- 2. A rede fraca pode retardar a transferência de arquivos do iPad pesadamente.
- 3. Email ocorre erro as vezes.
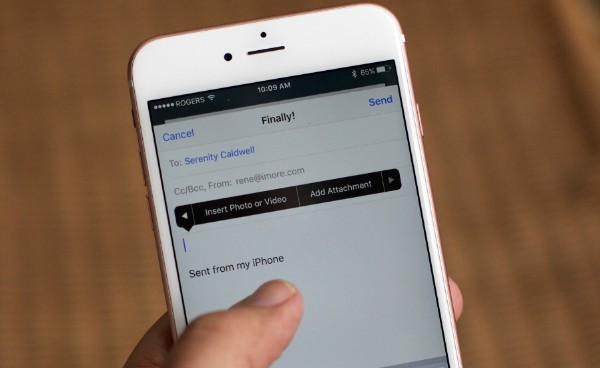
Método 2: Transferir arquivos do iPad para o PC com o iCloud Drive
O iCloud Drive oferece a você o armazenamento gratuito 5GB para salvar arquivos na nuvem. Ele não apenas transfere arquivos iOS tradicionais, mas também armazena todos os arquivos enviados na nuvem. Usando a mesma conta do iCloud, você pode baixar arquivos do iCloud para qualquer dispositivo digital. Bem, você pode transferir arquivos do iPad para o PC sem fio com o iCloud Drive.
Passo 1. Pesquise e faça o download do iCloud Drive a partir de seu site oficial.
Passo 2. Entre no seu ID Apple e senha após a instalação.
Passo 3. Mova arquivos do iPad para o iCloud Drive.
Passo 4. Defina o recurso do iCloud que você deseja manter atualizado, depois disso, escolha “Aplicar” para salvar.
Passo 5. Envie arquivos do iPad para o iCloud Drive.
Passo 6. Abra a pasta do iCloud no PC. Agora você pode baixar fotos, vídeos e outros arquivos do iCloud Drive.
Desvantagens:- 1. O iCloud Drive requer a forte conexão Wi-Fi. (Wi-Fi não funciona no iPhone?)
- 2. Você precisa prestar atenção à sua limitação de armazenamento.
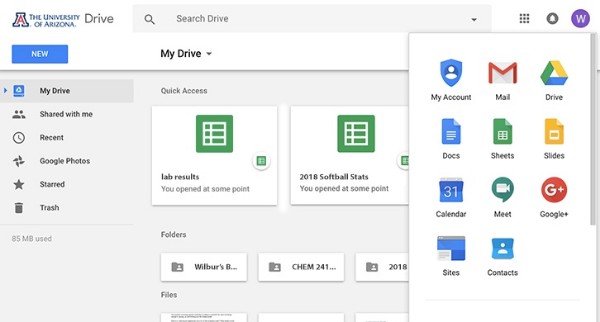
Método 3: Transferir arquivos do iPad para o PC pelo Google Drive
Apesar do iCloud Drive, você pode usar outros serviços na nuvem, como o Google Drive, o Dropbox e muito mais. Não há necessidade de instalar nenhum aplicativo de terceiros no seu computador. Você pode abrir o Google Chrome e visitar o Google Drive para acessar os arquivos do iPad.
Passo 1. Abra o aplicativo do Google Drive no seu iPad ou iPhone.
Passo 2. Escolha “+” seguido de “Upload”.
Passo 3. Selecione os arquivos que você deseja enviar para o Google Drive.
Passo 4. Vá para drive.google.com no PC.
Passo 5. Baixe os arquivos transferidos do iPad em “Meu Drive”.
Desvantagens:- 1. Você não pode transferir arquivos do iPad para o PC sem Internet através do Google Drive.
- 2. Pode levar muito tempo para transferir vídeos e outros arquivos grandes.
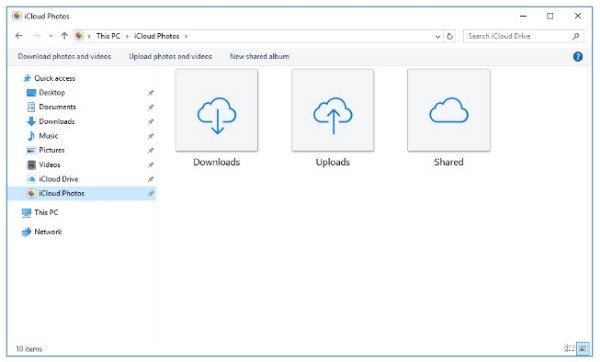
Método 4: Transferir todos os arquivos do iPad para o PC de forma flexível
Você pode usar os métodos acima para transferir vídeos, músicas, documentos e outros arquivos comuns do iPad para o PC. No entanto, e se você precisar transferir contatos, mensagens de texto, vídeos e outros dados do iOS?
Felizmente, você pode usar o Apeaksoft MobieTrans para se livrar dos limites do iTunes, bem como restrições de Internet e armazenamento. De um modo geral, você pode transferir arquivos do iPad para o PC de forma seletiva e segura offline.
- Mova arquivos do computador ou dispositivos iOS para o seu iPhone / iPad / iPod de forma flexível.
- Converta música e vídeo para formatos compatíveis com iPad automaticamente.
- Importe, exporte, edite ou de-duplique contatos.
- Funciona para iPhone 15/14/13/12/11/XS/XR/X/8/7/6, iPad Pro/Air/mini, etc.
Passo 1. Conecte o iPad ao PC
Baixe e instale gratuitamente o software de transferência do iPad. Conecte seu iPad ao PC usando um cabo USB relâmpago.
O Apeaksoft MobieTrans irá detectar o seu iPad imediatamente. Assim, você pode ver as informações básicas do seu dispositivo iOS na interface principal.

Passo 2. Visualizar qualquer arquivo do iPad
No painel esquerdo, você pode ver muitos tipos de arquivo exibidos em categorias. Selecione um tipo de dados de que você precisa. Por exemplo, depois de escolher “Fotos”, você pode ver todas as fotos disponíveis.
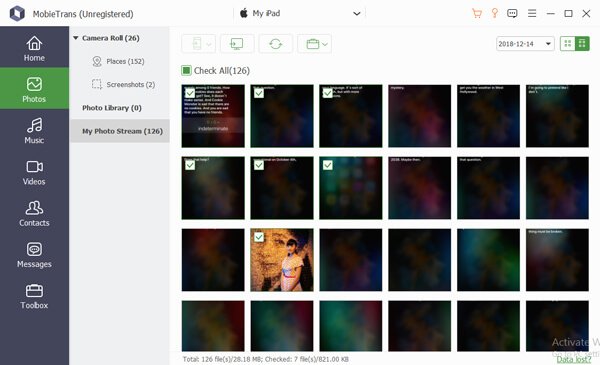
Passo 3. Transferir arquivos do iPad para o PC sem o iTunes
Marque antes da pequena caixa do arquivo que você deseja mover. Não importa se você escolhe um ou dois arquivos de cada tipo de dados. Agora, localize e clique no botão do computador na barra de ferramentas superior. De sua janela pop-up, defina o formato de saída para transferir arquivos do iPad para o PC sem Internet.
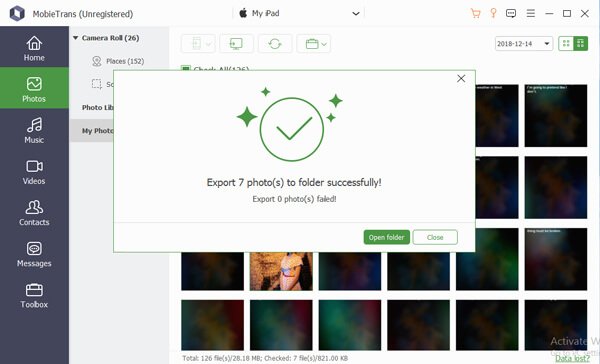
Observação: Ao usar o Apeaksoft MobieTrans, você pode exportar o arquivo selecionado do iPad para a biblioteca do iTunes sem apagar os dados existentes. Além do mais, você também pode fazer backup dos arquivos do iPad no disco rígido com esta ferramenta.
Conclusão
Como resultado, você pode transferir arquivos do iPad para o laptop ou PC sem o iTunes. O iCloud Drive, o Google Drive e o E-mail recebem suas desvantagens, obviamente.
E, obviamente, o Apeaksoft Mobietrans é sua alternativa leve e poderosa do iTunes. Você pode obter opções mais personalizáveis para transferir arquivos entre o iPad e o PC. Não importa quantos arquivos você queira mover, MobieTrans é sempre sua melhor escolha.
Para mais tópicos sobre transferência para iPad, visite aqui.



 iPhone Data Recovery
iPhone Data Recovery Recuperação do Sistema iOS
Recuperação do Sistema iOS Backup e restauração de dados do iOS
Backup e restauração de dados do iOS gravador de tela iOS
gravador de tela iOS MobieTrans
MobieTrans transferência do iPhone
transferência do iPhone Borracha do iPhone
Borracha do iPhone Transferência do WhatsApp
Transferência do WhatsApp Desbloqueador iOS
Desbloqueador iOS Conversor HEIC gratuito
Conversor HEIC gratuito Trocador de localização do iPhone
Trocador de localização do iPhone Data Recovery Android
Data Recovery Android Extração de dados quebrados do Android
Extração de dados quebrados do Android Backup e restauração de dados do Android
Backup e restauração de dados do Android Transferência telefônica
Transferência telefônica Recuperação de dados
Recuperação de dados Blu-ray
Blu-ray Mac limpador
Mac limpador Criador de DVD
Criador de DVD PDF Converter Ultimate
PDF Converter Ultimate Windows Password Reset
Windows Password Reset Espelho do telefone
Espelho do telefone Video Converter Ultimate
Video Converter Ultimate editor de vídeo
editor de vídeo Screen Recorder
Screen Recorder PPT to Video Converter
PPT to Video Converter Slideshow Maker
Slideshow Maker Free Video Converter
Free Video Converter Gravador de tela grátis
Gravador de tela grátis Conversor HEIC gratuito
Conversor HEIC gratuito Compressor de vídeo grátis
Compressor de vídeo grátis Compressor de PDF grátis
Compressor de PDF grátis Free Audio Converter
Free Audio Converter Gravador de Áudio Gratuito
Gravador de Áudio Gratuito Free Video Joiner
Free Video Joiner Compressor de imagem grátis
Compressor de imagem grátis Apagador de fundo grátis
Apagador de fundo grátis Upscaler de imagem gratuito
Upscaler de imagem gratuito Removedor de marca d'água grátis
Removedor de marca d'água grátis Bloqueio de tela do iPhone
Bloqueio de tela do iPhone Puzzle Game Cube
Puzzle Game Cube