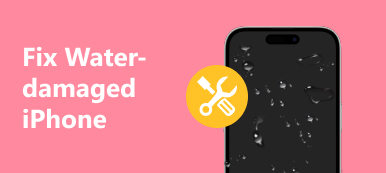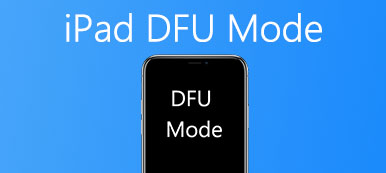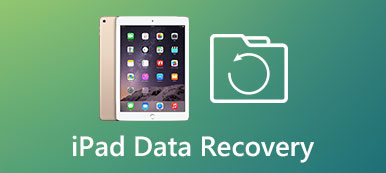Se você não conseguir receber e-mails no iPad após a atualização do iOS 17 ou por outros motivos, estará com problemas com problemas de e-mail do iPad. Para ser mais específico, você não consegue enviar e-mails, receber e-mails ou receber a rede de dados. É muito frustrante ter o aplicativo de e-mail do iPad não funcionando e problemas de e-mail relacionados.
Na verdade, os problemas de email do iPad diferem em casos específicos. Por exemplo, algumas pessoas reclamam que não podem enviar e-mails do iPad, mas podem recebê-los. Bem, os usuários do iPhone também têm os mesmos problemas de email. Portanto, este artigo oferece soluções relacionadas para Problemas de email do iPhone e iPad em detalhe.

- Parte 1: O iPad não pode enviar e-mails
- Parte 2: iPad não pode receber e-mails
- Parte 3: Mail não abrindo no iPhone
- Recomendação: Correção geral de problemas de e-mail do iPad com recuperação do sistema iOS
- Perguntas frequentes sobre problemas de e-mail do iPad
Parte 1: O iPad não pode enviar e-mails
- "Não consigo enviar e-mail do iPad. E meu e-mail do iPad parou de funcionar! Como posso solucionar problemas de e-mail no iPad em minutos?"
Solução 1: Ativar todos os servidores SMTP
Passo 1. Abra o aplicativo "Ajustes" em seu iPad
Passo 2. Clique na opção "Mail, Calendários, Contatos"
Passo 3. Escolha sua conta de e-mail em "Contas"
Passo 4. Role para baixo para tocar em "Servidores de saída" e ligar o SMTP

Solução 2: Configure sua conta de e-mail no iPad
Passo 1. Conecte o iPad ao iTunes através de um cabo USB
Passo 2. Não sincronize e-mails com o iTunes
Clique no botão iPad e selecione "Informações". Desmarque "Sincronizar contas de email" e toque em "Aplicar" para salvar a alteração. Em seguida, desconecte o iPad do computador quando o processo terminar.
Passo 3. Configure sua conta de e-mail para enviar e-mails
Abra as configurações do iPad para escolher "Mail, Calendars, Contacts". Toque no botão "Adicionar conta" para fazer login com seu endereço de e-mail e senha. Depois disso, você pode enviar um novo e-mail para testar se resolveu os problemas de envio de e-mail do iPad.

Solução 3: Verifique a caixa de saída para emails não enviados no iPad
Passo 1. Abra as caixas de correio no seu iPad
Ao receber uma mensagem dizendo que não é possível enviar e-mail do iPad, você deve dar uma olhada em suas caixas de saída. Abra o aplicativo Mail e clique em "Caixas de correio" no canto superior esquerdo.
Passo 2. Reenvie seu email no iPad
Se você não vir uma caixa de saída, seu e-mail do iPad já foi enviado. Caso contrário, abra a caixa de saída do iPad e toque no botão "Enviar". Verifique se o endereço de e-mail do destinatário está correto.
Verifique se os anexos não são grandes, porque os e-mails têm limites para enviar os anexos. (Aprenda aqui para envie fotos grandes, PDFs, vídeos, músicas etc. por e-mail.)

Parte 2: iPad não pode receber e-mails
- "Meu aplicativo de e-mail não pode receber novos e-mails após a atualização do iOS 17 ..."
Depois de confirmar o espaço suficiente da sua conta de e-mail (os e-mails estão cheios? remover e-mails agora.), você também pode seguir as soluções abaixo para consertá-lo.
Solução 1: Verifique se o seu iPad pode se conectar ao Wi-Fi
Passo 1. Abra "Configurações" e escolha "Wi-Fi"
Passo 2. Verifique se o Wi-Fi está ativado
Passo 3. Ative "Peça para ingressar em redes" abaixo
Passo 4. Participe de uma rede sem fio e digite sua senha
Passo 5. Abra uma página ou vídeo para testar sua velocidade Wi-Fi

Solução 2: Verifique sua conta de e-mail e senha
Passo 1. Abra as configurações do iPad e selecione "Mail, Contatos e Calendários"
Passo 2. Toque na determinada conta de e-mail e verifique seus campos de e-mail e senha
Passo 3. Redigite seu endereço de e-mail e senha corretos para corrigir problemas de e-mail do iPad recebidos
Nota: Entre em contato com seu provedor de e-mail ou administrador do sistema se você ainda tiver erros de nome de usuário ou senha do e-mail do iPad.

Solução 3: verifique suas configurações avançadas quando o iPad não puder receber e-mails
Passo 1. Toque na sua conta de e-mail em "Mail, Contatos, Calendários"
Passo 2. Escolha "Conta" e depois as opções "Avançadas"
Passo 3. Corrigir problemas na conta de e-mail do iPad
Quando você vir que a opção "Usar SSL" está desligada, ligue-a manualmente. Caso contrário, você precisa desligar "Usar SSL" se estiver ativado. Toque em "Autenticação" e defina a senha. Então você precisa verificar o número digital ao lado de "Porta do servidor". Bem, certifique-se de que a chave "S / MIME" esteja desligada. Em seguida, toque em "Concluído" e volte ao aplicativo de e-mail para buscar um novo e-mail no iPad.

Parte 3: Mail não abrindo no iPhone
- "Tenho o problema de o e-mail do iPhone não ser atualizado ..."
- "No momento em que abro o aplicativo Mail, só consigo ver uma tela em branco ..."
- "Não consigo enviar e-mails do iPhone, mas posso recebê-los."
Solução 1: saia e reinicie seu aplicativo de email no iPhone
Passo 1. Clique duas vezes no botão Home
Passo 2. Localize a janela de email passando
Passo 3. Deslize a tela do Mail para fechar o aplicativo Mail
Passo 4. Bata no aplicativo Mail para reabrir o aplicativo iPhone Mail

Solução 2: redefinir as configurações de rede do iPhone
Passo 1. Escolha "Ajustes" e depois "Geral" no iPhone
Passo 2. Toque em "Redefinir" e em "Redefinir configurações de rede"
Passo 3. Digite sua senha do iPhone, se solicitado
Passo 4. Confirmar para Redefinir Ajustes de Rede e reingressar em uma rede Wi-Fi

Solução 3: Reinicie o seu iPhone quando o Mail não abre
Passo 1. Segure o botão liga / desliga até que "Deslize para desligar" apareça
Passo 2. Arraste o controle deslizante para desligar o seu iPhone
Passo 3. Pressione o botão Liga / Desliga novamente para ligar
Nota: Para usuários do iPhone X / 8 Plus / 8, você deve pressionar rapidamente Aumentar volume e Diminuir volume na ordem, mantenha pressionado e pressione o botão liga / desliga para reiniciar o iPhone e corrigir problemas de email do iPhone.

Recomendação: Correção geral de problemas de e-mail do iPad com recuperação do sistema iOS
Se as soluções acima são inúteis, você pode tentar a Apeaksoft Recuperação do Sistema iOS para corrigir problemas de e-mail no iPhone e iPad com facilidade. Assim, você é capaz de restaurar e corrigir uma deficiência /iPad congelado de volta ao estado normal sem perda de dados.
- Corrija o iPhone / iPad / iPod do modo DFU, modo de recuperação, logotipo da Apple, etc. de volta ao estado normal no Mac ou PC.
- Suporta iOS 17 e todos os modelos de iPad, incluindo as gerações iPad Pro/Air/Mini.
- Ofereça uma interface simples e limpa para que os usuários consertem os problemas de e-mail do iPhone e do iPad com segurança e facilidade.
Passo 1. Iniciar a recuperação do sistema iOS
Baixe este programa gratuitamente e abra-o. Em seguida, selecione "iOS System Recovery" para acessar sua interface principal.

Passo 2. Conecte o iPad à recuperação do sistema iOS
Use um cabo USB relâmpago para conectar o iPhone ao seu computador.

Passo 3. Entre no modo DFU
Pressione "Iniciar" e coloque o iPad no modo DFU seguindo as instruções na tela.

Passo 4. Verifique as informações do iPad detectadas
Corrija manualmente as informações incorretas do iPad, se precisar, para obter o download exato do firmware da Apple.

Passo 5. Faça o download do firmware e corrija os erros do sistema do iPad
Toque no botão "Reparar" e aguarde um pouco para concluir o iPad recuperação do sistema e corrigir problemas de e-mail do iPad automaticamente.

Perguntas frequentes sobre problemas de e-mail do iPad
1. Como habilitar notificações para o Mail?
No iPhone ou iPad, abra Configurações e toque em Notificações para encontrar a opção Correio. Em seguida, ative Permitir notificações.
2. Como atualizar o Yahoo Mail no iPad?
Toque no botão Atualizar ao lado do Yahoo Mail para atualizá-lo. Se não houver um botão Atualizar, o aplicativo está atualizado.
3. Como enviar email do aplicativo Mail para iPhone e iPad?
Inicie o aplicativo Mail no seu iPhone ou iPad. Toque no botão de composição no canto inferior direito da tela e insira o endereço de e-mail ou o nome da pessoa para quem você deseja enviar uma mensagem. Em seguida, adicione seu assunto e digite sua mensagem. No final, toque em Enviar no canto superior direito da tela.
4. Como configuro meu email no meu iPad?
Toque no aplicativo Configurações, em Senhas e contas. Toque em Adicionar conta e selecione seu provedor de e-mail como iCloud, Google ou Yahoo. Em seguida, digite seu endereço de e-mail e senha e toque em Avançar e aguarde o Mail verificar sua conta.
Espero que este guia possa ajudá-lo a corrigir problemas de e-mail do iPad, como o aplicativo de e-mail do iPad não funciona e outros. Se você tiver algum outro bom conselho, escreva e compartilhe conosco.



 iPhone Data Recovery
iPhone Data Recovery Recuperação do Sistema iOS
Recuperação do Sistema iOS Backup e restauração de dados do iOS
Backup e restauração de dados do iOS gravador de tela iOS
gravador de tela iOS MobieTrans
MobieTrans transferência do iPhone
transferência do iPhone Borracha do iPhone
Borracha do iPhone Transferência do WhatsApp
Transferência do WhatsApp Desbloqueador iOS
Desbloqueador iOS Conversor HEIC gratuito
Conversor HEIC gratuito Trocador de localização do iPhone
Trocador de localização do iPhone Data Recovery Android
Data Recovery Android Extração de dados quebrados do Android
Extração de dados quebrados do Android Backup e restauração de dados do Android
Backup e restauração de dados do Android Transferência telefônica
Transferência telefônica Recuperação de dados
Recuperação de dados Blu-ray
Blu-ray Mac limpador
Mac limpador Criador de DVD
Criador de DVD PDF Converter Ultimate
PDF Converter Ultimate Windows Password Reset
Windows Password Reset Espelho do telefone
Espelho do telefone Video Converter Ultimate
Video Converter Ultimate editor de vídeo
editor de vídeo Screen Recorder
Screen Recorder PPT to Video Converter
PPT to Video Converter Slideshow Maker
Slideshow Maker Free Video Converter
Free Video Converter Gravador de tela grátis
Gravador de tela grátis Conversor HEIC gratuito
Conversor HEIC gratuito Compressor de vídeo grátis
Compressor de vídeo grátis Compressor de PDF grátis
Compressor de PDF grátis Free Audio Converter
Free Audio Converter Gravador de Áudio Gratuito
Gravador de Áudio Gratuito Free Video Joiner
Free Video Joiner Compressor de imagem grátis
Compressor de imagem grátis Apagador de fundo grátis
Apagador de fundo grátis Upscaler de imagem gratuito
Upscaler de imagem gratuito Removedor de marca d'água grátis
Removedor de marca d'água grátis Bloqueio de tela do iPhone
Bloqueio de tela do iPhone Puzzle Game Cube
Puzzle Game Cube