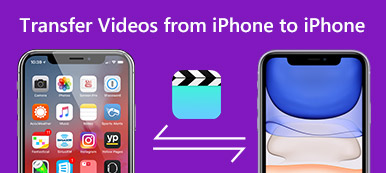Muitas pessoas obtêm um iPhone como ferramenta de comunicação para enviar mensagens de texto, fazer chamadas, etc., enquanto usam o iPad para fazer algum entretenimento, como jogar, assistir a vídeos, etc.
Certamente, não é a regra que todos devem seguir.
Quando você tira algumas fotos e envia para o iPad para visualização ou edição, é muito normal.
A questão é como transferir fotos do iPhone para o iPad?
Esta página recolhe as melhores formas 4 para o fazer.
Usando o iCloud sem fio, o iTunes com o cabo USB, o AirDrop com Bluetooth e os aplicativos de terceiros para fazer fotos passam do iPhone para o iPad.

- Parte 1: Como transferir fotos do iPhone para o iPad com o iPhone Transfer (Mais fácil)
- Parte 2: Como enviar fotos do iPhone para o iPad usando o AirDrop (Bluetooth)
- Parte 3: Como sincronizar fotos do iPhone ao iPad com o iCloud (sem fio)
- Parte 4: Como transferir fotos do iPhone para o iPad com o iTunes (cabo USB)
Parte 1: Como transferir fotos do iPhone para o iPad com o iPhone Transfer (Mais fácil)
É a maneira mais fácil e recomendada de copiar fotos do iPhone para o iPad, pois ajuda a evitar os defeitos do iCloud (fotos sobrescritas), do iTunes (fotos sobrescritas) e do AirDrop (velocidade de transferência lenta).

4,000,000+ Transferências
Transfira fotos do iPhone para o iPad em um clique.
Copie fotos seletivas do iPhone para o iPad de maneira eficiente.
Sincronize novas fotos no iPad sem apagar as imagens existentes.
Funciona para iPhone 15/14/13/12/11/X, iPad Pro, Air, mini 6/5/4/3/2, etc.
Passo 1. Conecte seu iPhone e iPad ao iPhone Transfer
Baixe a versão correta do melhor aplicativo de transferência do iPhone e instale-o no seu computador. Conecte seu iPhone e iPad ao seu computador usando cabos Apple Lightning. Inicie o iPhone Transfer e ele descobrirá dois dispositivos automaticamente.

Passo 2. Visualizar fotos no iPhone antes de transferir
Clique no nome do seu iPhone na coluna do lado esquerdo e escolha a guia Fotos para mostrar todas as fotos do seu iPhone. Você pode visualizá-los na janela de detalhes.

Passo 3. Transferir fotos do iPhone para o iPad em um clique
Certifique-se de selecionar todas as fotos que deseja transferir para o seu iPad, localize a faixa superior, abra o menu "Exportar para" e selecione "Exportar para [nome do iPad]". Alguns minutos depois, as fotos do iPhone serão transferidas para o iPad. Em seguida, desconecte o iPhone e o iPad do computador.
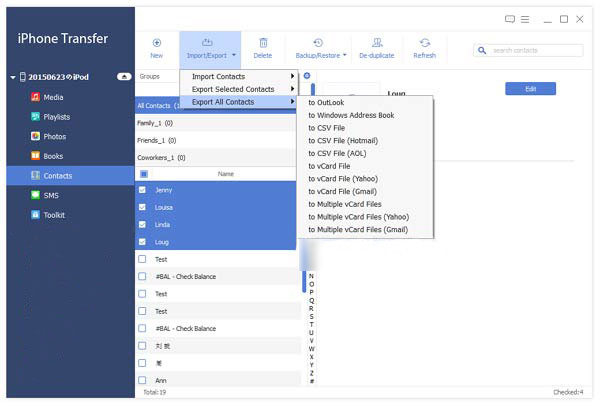
Agora, desbloqueie seu iPad e vá até o aplicativo Fotos para verificar se todas as fotos desejadas foram sincronizadas com sucesso.
Além disso, você pode usar este software para
- Envie toques para iPhone para o iPhone
- Exportar contatos do iPhone
- Extrair memorandos de voz do iPhone
- Fotos desaparecidas do iPhone
Parte 2: Como enviar fotos do iPhone para o iPad usando o AirDrop (Bluetooth)
O AirDrop é um serviço ad-hoc lançado pela Apple. Também permite compartilhar fotos do iPhone ao iPad.
No entanto, você precisa atender às seguintes regras para usá-lo:
1. O AirDrop está disponível no iPhone 5 e posterior, na geração do iPad 4th e mais tarde, no iPad Mini flagship, na geração do iPod Touch 5th e mais tarde.
2. Tanto o iPhone quanto o iPad devem ser atualizados para o iOS 7 e acima.
3. Conecte o mesmo Wi-Fi e ative o Bluetooth em ambos os dispositivos.
Passo 1. Ligue seu iPhone, digite sua senha para desbloqueá-lo e deslize de baixo para cima na tela para abrir o "Centro de Controle". Toque no AirDrop e serão apresentadas três opções "Recebendo desligado", "Todos" e "Somente contatos" na caixa de diálogo pop-up.
Recebimento desativado: interrompa a transferência de fotos via AirDrop;
Somente contatos: conecte-se aos contatos da sua conta do iCloud;
Todos: descubra os iDevices em torno do seu iPhone.
Sugerimos que você escolha "Todos", que é mais fácil de configurar. Ligue seu iPad e habilite o AirDrop também.
No iPhone X, você precisa deslizar para baixo a partir do canto superior direito da tela e ir para a caixa Rede e, em seguida, você encontrará o recurso AirDrop.
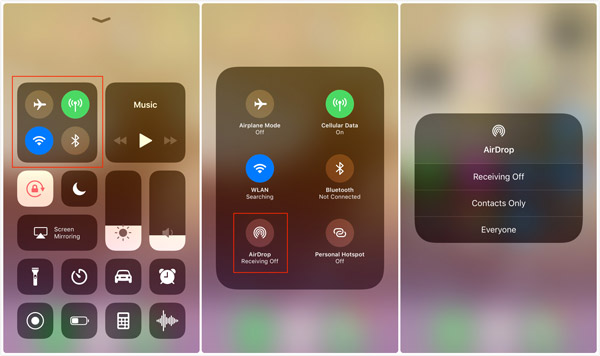
Passo 2. Em seguida, abra o aplicativo "Fotos" no iPhone de origem e vá para o álbum "Todas as fotos". Toque na opção "Selecionar" no topo da tela e selecione todas as fotos que você deseja sincronizar com o iPad de destino.
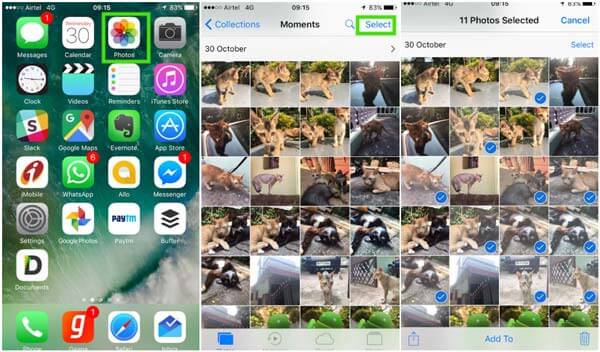
Passo 3. Em seguida, clique no botão “Compartilhar”, toque na opção “AirDrop” e escolha seu iPad na lista. Mude para o iPad de destino e pressione “Aceitar” na caixa de diálogo pop-up para iniciar a transferência de fotos do iPhone para o iPad sem fio.

Alguns usuários reclamam AirDrop não funciona. Alguns usuários acham difícil usar o AirDrop. É com você. Se você quiser encontrar outros métodos para transferir fotos do iPhone para o iPad, vá em frente.
Parte 3: Como sincronizar fotos do iPhone ao iPad com o iCloud (sem fio)
O iCloud é a ferramenta necessária para muitos usuários do iOS, embora não seja fácil de usar.
Na verdade, você pode transferir fotos do iPhone para o iPad usando o iCloud.
Antes de seguir o guia, você precisa ler os defeitos:
1. Ele transferirá todas as fotos e não as fotos seletivas do iPhone para o iPad.
2. As fotos sincronizadas substituirão todas as fotos existentes no iPad.
3. A transferência sem fio pode demorar muito e você precisa de mais paciência.
OK, agora vamos verificar as etapas em detalhes.
Etapa 1. Backup de fotos do iPhone para o iCloud
No seu iPhone, conecte-se a uma rede Wi-Fi, vá para "Ajustes"> "iCloud"> Ligue "i My Photo Stream" para começar a fazer backup das fotos do iPhone para o iCloud.
Se quiser ver as fotos dos últimos 30 dias, basta ativar o "Compartilhamento de fotos iCloud".
Desta forma, você é capaz de fazer backup de fotos do iPhone para o iCloud. Você pode restaurar fotos do iCloud backup depois de excluir fotos no iPhone.
Etapa 2. Sincronizar fotos do iPhone no iPad
No seu iPad, faça o login no mesmo Apple ID com o iPhone e você verá as fotos do iPhone no iPad automaticamente.
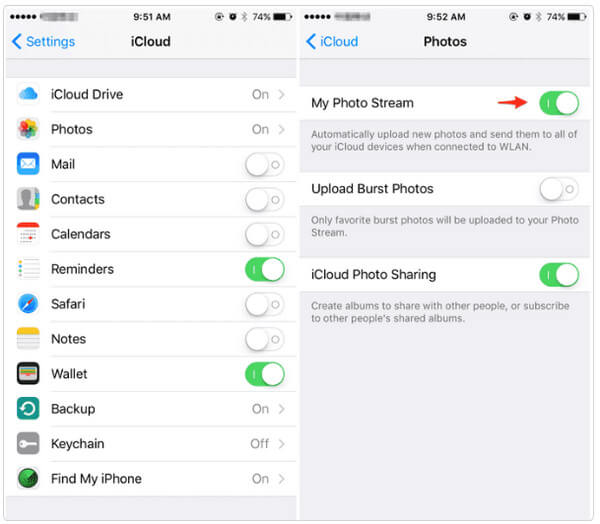
Parte 4: Como transferir fotos do iPhone para o iPad com o iTunes (cabo USB)
Ao contrário do AirDrop, o iTunes confia no cabo USB para sincronizar fotos do iPhone ao iPad. E você tem que importar as fotos do iPhone para o seu computador primeiro.
Como importar fotos do iPhone para o PC
Passo 1. Conecte seu iPhone ao computador usando o cabo Apple Lightning. Toque em "Confiar" quando perguntado se deseja confiar neste dispositivo no iPhone. Em seguida, o PC com Windows o tratará como um dispositivo portátil e abrirá a janela AutoPlay.

Passo 2. Selecione "Importar fotos e vídeos", você pode acessar seu iPhone Camera Roll no PC. Segure a tecla “Ctrl” e destaque as fotos e álbuns que você deseja transferir para o iPad, em seguida, arraste e solte-os em sua área de trabalho.
Se a janela de reprodução automática não aparecer automaticamente, clique em "Meu computador" na área de trabalho, localize a seção "Dispositivo portátil", clique com o botão direito no iPhone e você verá "Importar imagens e vídeos" na barra de menu.

Os usuários não têm permissão para acessar a pasta Rolo da Câmera do iPhone no Windows 8 / 8.1. Em vez disso, serão apresentadas duas opções após clicar em Importar imagens e vídeos, Rever, organizar e agrupar itens para importar e Importar todos os novos itens agora. Se for a primeira vez que você baixa fotos do iPhone para o computador, é melhor selecionar a primeira. Clique no link "Mais opções" e selecione um local para salvar as imagens do iPhone, clique no botão "Avançar" e, em seguida, pressione o botão "Importar" para importar as imagens do iPhone para o PC. Depois, você pode transferir fotos do iPhone para o iPad com o iTunes
Como salvar fotos do iPhone para o Mac
Passo 1. No seu computador Mac, o aplicativo Fotos deve iniciar automaticamente assim que você conectar seu iPhone ao computador. Se você encontrar o seu iPhone não conecta ao iTunes, tente conectá-lo novamente. Mantenha seu iPhone desbloqueado e toque em "Confiar" quando for perguntado se confia neste dispositivo na tela.
Passo 2. Localize na coluna à esquerda em Fotos para Mac, clique em seu iPhone para exibir todas as fotos em seu rolo da câmera. Selecione as imagens que deseja sincronizar com o iPad.
Passo 3. Para importar fotos do iPhone para o Mac, selecione um destino na caixa Importar para na faixa superior e clique no botão "Importar selecionadas". Se você deseja baixar todas as fotos no iPhone Camera Roll, clique no botão "Importar todos os novos itens".
Dica: Se o iPhone estiver bloqueado durante o processo, as fotos do iPhone não serão exibidas no aplicativo Fotos no Mac.
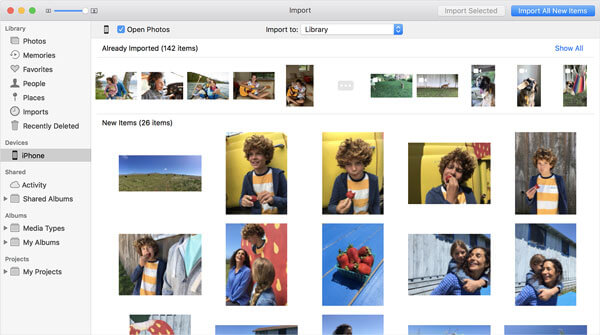
Como sincronizar fotos do iPhone para o iPad com o iTunes
Passo 1. Para sincronizar fotos do iPhone para o iPad, desconecte o iPhone e conecte o iPad ao computador usando o cabo Lightning da Apple. Abra o iTunes após instalar a versão mais recente. Se você tiver um iTunes no seu computador, vá para o menu Ajuda no menu Windows / iTunes no Mac e clique em Verificar Atualizações para instalar a nova versão.
Dica: Este modo está disponível com um iTunes 12 ou superior.
Passo 2. Clique no botão "Dispositivo" no canto superior esquerdo e vá para a guia "Fotos" em "Resumo" na coluna esquerda.
Passo 3. Em seguida, marque a caixa na frente de "Sincronizar fotos" e selecione "Escolher pasta" no menu suspenso ao lado de "Copiar fotos de". Em seguida, selecione a pasta que você usou para armazenar as fotos baixadas do iPhone. Se contiver subpastas, você pode optar por sincronizar "Todas as pastas" ou álbuns específicos.
Passo 4. Após a configuração, clique no botão "Aplicar" no canto inferior direito e as fotos irão para o seu iPad assim que clicar no botão "Sincronizar".
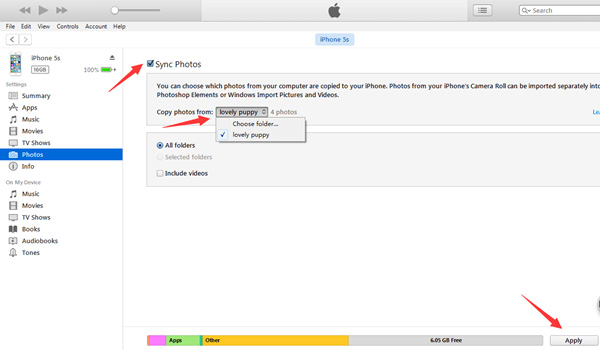
Observação: Na versão mais recente do iTunes, você pode sincronizar fotos do iPhone com o iPad pela rede Wi-Fi. Para configurar o recurso de sincronização Wi-Fi, você também precisa conectar seu iPad e iTunes com um cabo USB, clicar no botão "Dispositivo", navegar até a área "Opções" na guia "Resumo", marcar marque a caixa de seleção ao lado da opção "Sincronizar com este iPhone por Wi-Fi" e remova o iPad do computador. Da próxima vez que você quiser sincronizar fotos do iPhone para o iPad, o iTunes descobrirá o seu iPad assim que você colocar o iPad e o computador na mesma rede Wi-Fi.
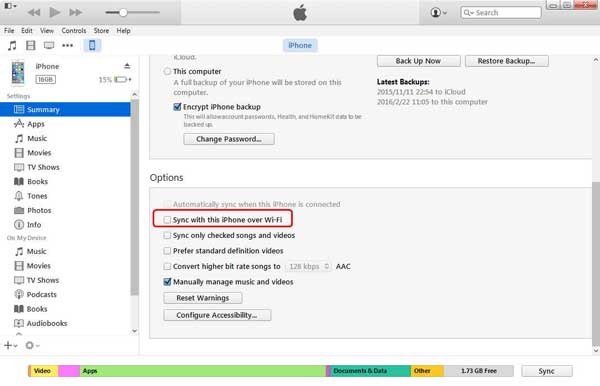
Prós
- 1. Transferir fotos do iPad para o iPad usando o iTunes é mais rápido que o AirDrop.
- 2. Não requer uma rede Wi-Fi.
- 3. O iTunes pode ser baixado gratuitamente no site de suporte da Apple.
Desvantagens
- 1. Você tem que baixar fotos para o computador e depois transferi-las para o iPad alvo.
- 2. O iTunes é um aplicativo de transferência de iPhone unidirecional que permite aos usuários sincronizar fotos do computador para o iPhone.
- 3. Você tem que levar o cabo USB aqui e ali. Isso não é conveniente.
- 4. O maior problema é que o iTunes irá cobrir o rolo da câmera no iPad com as novas fotos. Em outra palavra, as fotos existentes no seu iPad serão removidas após a transferência.
Conclusão
Diz-se que uma imagem vale mais que mil palavras. Talvez seja por isso que as pessoas preferem cada vez mais tirar fotos com o iPhone. Quando usuários de vários dispositivos desejam sincronizar fotos do iPhone para o iPad, ou você deseja transferir fotos do seu iPhone para o iPad dos seus amigos, você descobrirá que nossos guias e sugestões acima são úteis. Em primeiro lugar, se você deseja apenas sincronizar várias fotos entre o iPhone e o iPad, o AirDrop é aparentemente uma boa escolha. Não requer internet, cabo USB ou computador. Para compartilhar uma grande quantidade de fotos, é melhor usar um aplicativo de transferência, como iTunes e Apeaksoft iPhone Transfer. Lembre-se de que o iTunes substituirá as fotos existentes no seu iPad. Por outro lado, o iPhone Transfer não tem essas desvantagens e é mais fácil de usar. Agora, você deve compreender várias abordagens para mover fotos do iPhone para o iPad. Escolha a maneira correta e siga os guias deste artigo para concluir o trabalho em alguns minutos.
Para mais tópicos sobre transferência para iPad, visite aqui.



 iPhone Data Recovery
iPhone Data Recovery Recuperação do Sistema iOS
Recuperação do Sistema iOS Backup e restauração de dados do iOS
Backup e restauração de dados do iOS gravador de tela iOS
gravador de tela iOS MobieTrans
MobieTrans transferência do iPhone
transferência do iPhone Borracha do iPhone
Borracha do iPhone Transferência do WhatsApp
Transferência do WhatsApp Desbloqueador iOS
Desbloqueador iOS Conversor HEIC gratuito
Conversor HEIC gratuito Trocador de localização do iPhone
Trocador de localização do iPhone Data Recovery Android
Data Recovery Android Extração de dados quebrados do Android
Extração de dados quebrados do Android Backup e restauração de dados do Android
Backup e restauração de dados do Android Transferência telefônica
Transferência telefônica Recuperação de dados
Recuperação de dados Blu-ray
Blu-ray Mac limpador
Mac limpador Criador de DVD
Criador de DVD PDF Converter Ultimate
PDF Converter Ultimate Windows Password Reset
Windows Password Reset Espelho do telefone
Espelho do telefone Video Converter Ultimate
Video Converter Ultimate editor de vídeo
editor de vídeo Screen Recorder
Screen Recorder PPT to Video Converter
PPT to Video Converter Slideshow Maker
Slideshow Maker Free Video Converter
Free Video Converter Gravador de tela grátis
Gravador de tela grátis Conversor HEIC gratuito
Conversor HEIC gratuito Compressor de vídeo grátis
Compressor de vídeo grátis Compressor de PDF grátis
Compressor de PDF grátis Free Audio Converter
Free Audio Converter Gravador de Áudio Gratuito
Gravador de Áudio Gratuito Free Video Joiner
Free Video Joiner Compressor de imagem grátis
Compressor de imagem grátis Apagador de fundo grátis
Apagador de fundo grátis Upscaler de imagem gratuito
Upscaler de imagem gratuito Removedor de marca d'água grátis
Removedor de marca d'água grátis Bloqueio de tela do iPhone
Bloqueio de tela do iPhone Puzzle Game Cube
Puzzle Game Cube