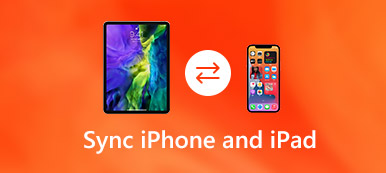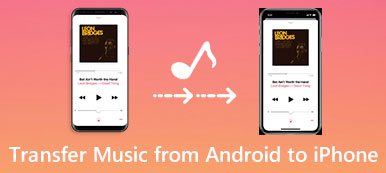SuaB sua sua sua sua sua sua suaes sua sua sua sua sua sua sua sua suaeseseseseseses suaeseseseseseseseseseses Se você quiser acelerar e liberar espaço de armazenamento do iPad, você pode
Atualmente, existem soluções 3 para transferência de iPad. Você pode usar o Windows Explorer, o iTunes ou o software de transferência do iPad de terceiros. Cada método tem seus prós e contras. Este artigo mostrará os detalhes.
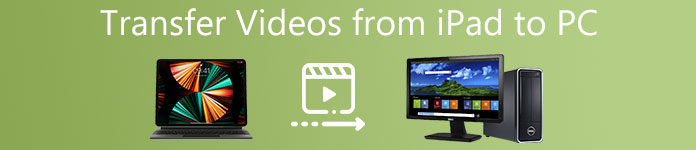
- Parte 1: Transferir Vídeos Gravados da Câmera do iPad Rolar para o PC com o Windows Explorer
- Parte 2: Transferir Vídeos Comprados do iPad para o PC com o iTunes
- Parte 3: Transferir todos os vídeos do iPhone / iPad para o PC de forma segura e seletiva
Parte 1: Transferir Vídeos Gravados da Câmera do iPad Rolar para o PC com o Windows Explorer
O Windows Explorer (ou você pode chamá-lo como Gerenciador de Arquivos no Windows 10 / 8) é o gerenciador de arquivos padrão para todos os usuários do Windows. Você pode gerenciar todos os arquivos e pastas armazenados, bem como vídeos, fotos e documentos.
Passo 1. Conecte o iPad ao PC
Conecte seu iPad ao computador com Windows através de um cabo USB relâmpago. Mais cedo, você pode ver uma notificação pop-up no seu iPad dizendo "Permitir que este dispositivo acesse fotos e vídeos?". B es sua sua sua es (iPhone iPad não mostrando no computador?)
Passo 2. Solicite a detecção de arquivos
Desde que você confirme a permissão, o Windows reconhecerá o disco rígido do iPad. Em seguida, a janela AutoPlay aparece com as opções do dispositivo. Você pode escolher "Abrir dispositivo para visualizar arquivos". Caso contrário, você pode selecionar “Encontrar o iPad no Windows Explorer”.
Passo 3. Transferir vídeos do iPad para o PC
Clique duas vezes no ícone do seu iPad no submenu “This PC”. Abra a pasta “DCIM” em “Internal Storage”. Sua sua eses eses eses sua eses es es es es es es Bes es es es es eses Mais tarde, você pode copiar e colar vídeos em qualquer pasta de destino no seu PC.
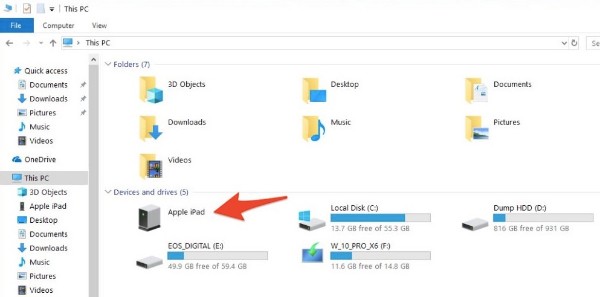
Observação: Você também pode usar o recurso Importar imagens e vídeos do Windows para transferir vídeos do iPad. Basta escolher “Importar Imagens e Vídeos” quando a Reprodução Automática estiver procurando no seu iDevice. Mais tarde, você pode transferir vídeos do iPad para o PC gratuitamente com o Windows Explorer.
Prós:
- Não há necessidade de instalar o aplicativo de terceiros.
- Totalmente livre para usar.
Contras:
- Você pode transferir vídeos gravados e armazenados no iPad Camera Roll apenas para o PC.
- Muitos usuários relatam que fotos e vídeos do iPhone / iPad desapareceram após a execução do Windows Explorer.
Parte 2: Transferir Vídeos Comprados do iPad para o PC com o iTunes
O iTunes é outro bom amigo dos dispositivos iOS. Você pode pesquisar e baixar vídeos, filmes ou programas de TV da iTunes Store. Você também pode converter DVDs para os formatos de vídeo compatíveis com o iTunes. Bem, ele suporta a transferência de vídeos do iPad para o PC com o iTunes também.
Passo 1. Conecte o iPad ao iTunes
Verifique se você atualizou para a última versão do iTunes em primeiro lugar. Em seguida, conecte seu iPad ao PC. Se for a primeira vez que você conecta o iPad a este computador, é necessário desbloquear o iPad e confirmar a operação "Confiar neste computador".
Passo 2. Transferir vídeos comprados do iPad para o PC usando o iTunes
Escolha "Dispositivo" no menu suspenso "Arquivo" na parte superior. No submenu, selecione "Transferir compras de 'iPad'". Como resultado, o iTunes começará a transferir automaticamente vídeos e filmes comprados do iPad para o PC.
Vídeos no iTunes são removidos? Somente restaurar as compras do iTunes !
Passo 3.
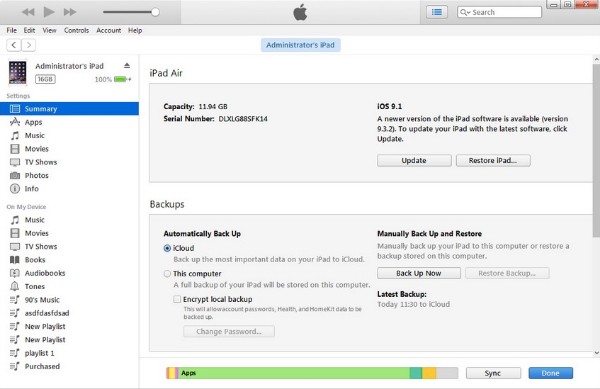
Observação:
- 1. Você pode impedir que o iPad seja sincronizado automaticamente escolhendo "Editar", "Preferências" e "Dispositivos".
- 2. Se você sincronizou fotos e vídeos do PC para o iPad com o iTunes antes, você não poderá transferir esses vídeos de volta para o computador usando o iTunes novamente.
Prós:
- Transfira vídeos comprados do iPad para a biblioteca do iTunes no PC rapidamente.
- Baixe novamente os filmes do iTunes comprados.
Contras:
- Você pode transferir somente os arquivos comprados do iTunes.
- Erros do iTunes ocorrem ocasionalmente.
- A transferência do iTunes não funciona para vídeos que não são do iTunes.
Parte 3: Transferir todos os vídeos do iPhone / iPad para o PC de forma segura e seletiva
Apeaksoft MobieTrans permite transferir todos os tipos de arquivos do iPad para o PC com segurança e rapidez. O poderoso software de transferência de arquivos permite que os usuários do iPad transfiram vídeos do iPad para o PC ou para a biblioteca do iTunes seletivamente. Claro, você também pode transferir arquivos armazenados no seu computador para o iPad.
- Es eses sua sua BB sua suaesBes es sua eseses sua eses sua sua sua suaes sua sua es sua sua sua eses
- Gerencie vídeos do iPad no PC, como importar, adicionar, editar, excluir, etc.
- Coloque filmes no iPad e converta vídeos em formatos de vídeo iPad automaticamente.
- Compatível com iPad Pro, iPad mini, iPad Air, rodando iOS 17/16.
Passo 1. Conecte o iPad ao PC
Faça o download gratuito e instale a transferência de vídeo do iPad no PC. Use um cabo USB relâmpago para conectar o iPad ao PC. O programa detectará o dispositivo iOS conectado rapidamente. Mais tarde, você pode ver as principais informações sobre o seu iDevice na interface principal.

Passo 2. Acesse todos os vídeos armazenados no iPad
Você pode encontrar todos os tipos de arquivo disponíveis em categorias no painel esquerdo. Para mover filmes do iPad para o PC, você deve escolher "Vídeo" em primeiro lugar. Além disso, você pode pesquisar o título ou autor do vídeo na barra de pesquisa para encontrar esse arquivo rapidamente.
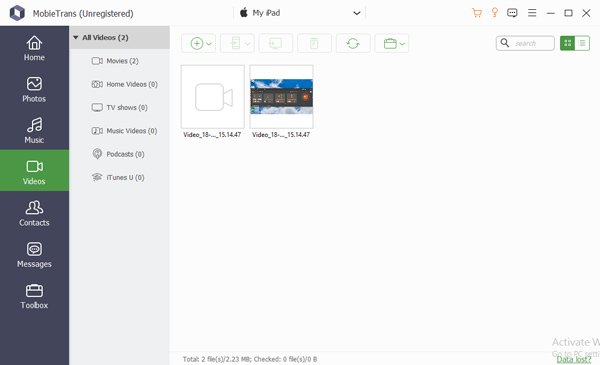
Passo 3. Transferir vídeos do iPad para o PC sem o iTunes
Clique na pequena caixa de seleção antes do vídeo que você deseja transferir. Você pode ver o nome, a hora, o tamanho, o gênero, o ano, a classificação, a descrição e o status de cada vídeo diretamente. Se não tiver certeza, você pode visualizar o vídeo. Depois de escolher seus vídeos-alvo, você pode clicar no botão do computador no topo. Selecione o formato em que seus vídeos do iPad serão salvos. Definir a pasta de destino. Por fim, você pode transferir vídeos do iPad para o PC sem esforço.
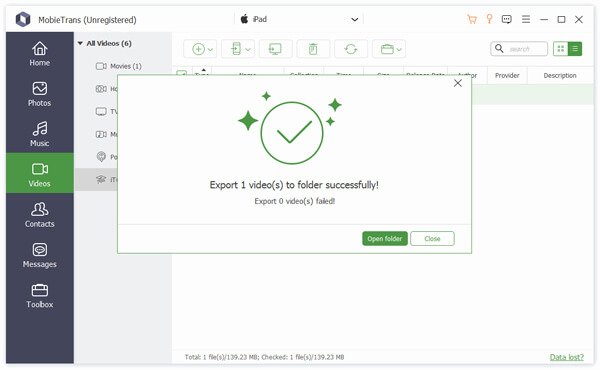
Observação: Você também pode excluir vídeos indesejados do iPad através do Apeaksoft MobieTrans diretamente. Depois de excluir os vídeos selecionados, os arquivos relacionados também serão removidos do iPad.
Na verdade, você pode considerar o MobieTrans como a melhor alternativa do iTunes. Porque o programa pode quebrar todos os limites do iTunes enquanto transfere vídeos do iPad e outros arquivos. Além do mais, ele pode vencer o Windows Explorer devido ao amplo suporte de fontes de vídeo. Agora, vamos ver porque o MobieTrans é o melhor substituto para o iTunes.
Certamente, o MobieTrans não é a única ferramenta que pode ajudá-lo a transferir o videso do iPad para o PC. Mais programas, como iCopyBot, SynciOS Manager, CopyTrans, Leawo iTransfer, etc., também podem fazer um ótimo trabalho.
MobieTrans VS iTunes
Para ser honesto, o iTunes tem muitas desvantagens. Por exemplo, você não pode gerenciar e visualizar vídeos antes de transferir. Você também deve saber que o iTunes irá apagar dados durante a sincronização por padrão.
Se você quiser transferir vários vídeos em vez de toda a biblioteca do iTunes, você pode baixar gratuitamente o MobieTrans leve para uma tentativa. Nenhuma perda de dados, autorização ou outras restrições do iTunes são necessárias.
Conclusão
De um modo geral, o Windows Explorer pode transferir vídeos do iPad Camera Roll do iPad para o PC. Quanto ao iTunes, você pode transferir arquivos comprados do iTunes do iPad para o seu computador por completo. Se você deseja obter opções mais personalizáveis, o Apeaksoft MobieTrans é sua primeira e última opção. Você pode transferir todos os vídeos e filmes do iPad para o PC sem sobrescrever dados. Se você tiver alguma dúvida sobre como transferir vídeos do iPad para o PC, você pode se sentir livre e anote nos comentários abaixo.
Para mais tópicos sobre transferência para iPad, visite aqui.



 iPhone Data Recovery
iPhone Data Recovery Recuperação do Sistema iOS
Recuperação do Sistema iOS Backup e restauração de dados do iOS
Backup e restauração de dados do iOS gravador de tela iOS
gravador de tela iOS MobieTrans
MobieTrans transferência do iPhone
transferência do iPhone Borracha do iPhone
Borracha do iPhone Transferência do WhatsApp
Transferência do WhatsApp Desbloqueador iOS
Desbloqueador iOS Conversor HEIC gratuito
Conversor HEIC gratuito Trocador de localização do iPhone
Trocador de localização do iPhone Data Recovery Android
Data Recovery Android Extração de dados quebrados do Android
Extração de dados quebrados do Android Backup e restauração de dados do Android
Backup e restauração de dados do Android Transferência telefônica
Transferência telefônica Recuperação de dados
Recuperação de dados Blu-ray
Blu-ray Mac limpador
Mac limpador Criador de DVD
Criador de DVD PDF Converter Ultimate
PDF Converter Ultimate Windows Password Reset
Windows Password Reset Espelho do telefone
Espelho do telefone Video Converter Ultimate
Video Converter Ultimate editor de vídeo
editor de vídeo Screen Recorder
Screen Recorder PPT to Video Converter
PPT to Video Converter Slideshow Maker
Slideshow Maker Free Video Converter
Free Video Converter Gravador de tela grátis
Gravador de tela grátis Conversor HEIC gratuito
Conversor HEIC gratuito Compressor de vídeo grátis
Compressor de vídeo grátis Compressor de PDF grátis
Compressor de PDF grátis Free Audio Converter
Free Audio Converter Gravador de Áudio Gratuito
Gravador de Áudio Gratuito Free Video Joiner
Free Video Joiner Compressor de imagem grátis
Compressor de imagem grátis Apagador de fundo grátis
Apagador de fundo grátis Upscaler de imagem gratuito
Upscaler de imagem gratuito Removedor de marca d'água grátis
Removedor de marca d'água grátis Bloqueio de tela do iPhone
Bloqueio de tela do iPhone Puzzle Game Cube
Puzzle Game Cube