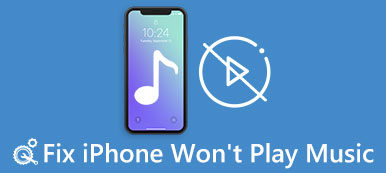Existem vários motivos pelos quais as pessoas precisam transferir vídeos de iPhone para iPhone ou iPad. Em primeiro lugar, após o lançamento do iPhone 15, alguns usuários do iPhone atualizaram seus dispositivos antigos para o novo modelo para aproveitar as novas tecnologias da Apple. Eles precisam salvar arquivos multimídia do iPhone antigo para o novo iPhone 15. Muitas pessoas são usuários de vários dispositivos, que possuem um iPhone e um iPad. Então, transferir vídeos do iPhone para o iPad pode ser uma tarefa diária para esses usuários de vários dispositivos.
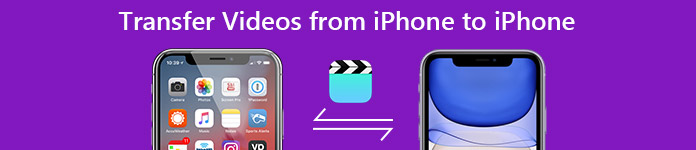
É verdade que existem vários métodos para transferir vídeos entre diferentes iDevices. O tutorial mostra as melhores maneiras de transferir vídeos do iPhone para o iPhone com facilidade. Basta ler para saber mais detalhados processos para estas soluções a partir do artigo.
- Parte 1: Transferir vídeos do iPhone para o iPhone / iPad usando o iTunes
- Parte 2: Transferir vídeos do iPhone para o iPhone / iPad via Airdrop
- Parte 3: Transferir vídeos do iPhone para o iPhone / iPad profissional
Parte 1: Transferir vídeos do iPhone para o iPhone / iPad usando o iTunes
O iTunes é um utilitário para clientes da Apple fazer backup de dispositivos, comprar conteúdo e restaurar aparelhos. E quando você atualizou para um novo iPhone, ele pode ajudá-lo a transferir vídeos do iPhone para o iPhone.
Passo 1. Conecte o iPhone de origem ao seu computador e inicie a versão mais recente do aplicativo iTunes. Depois de reconhecer seu dispositivo, clique no botão "Dispositivo" no canto superior esquerdo e vá para a guia "Resumo" na barra lateral esquerda.
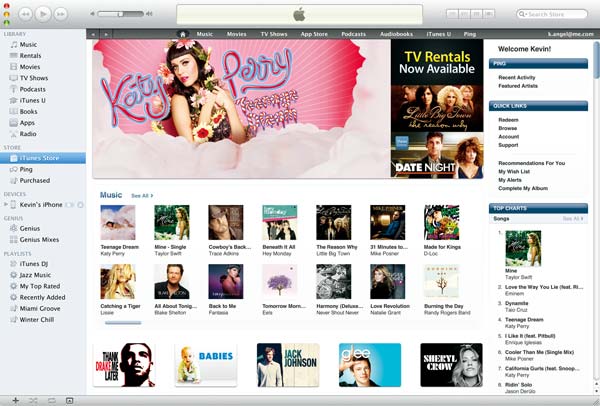
Passo 2. Localize o setor de Backups no lado direito. Certifique-se de selecionar "Este computador" e clique em "Fazer backup agora" para fazer um backup de todo o dispositivo. Após a conclusão do processo, remova o iPhone antigo do computador.
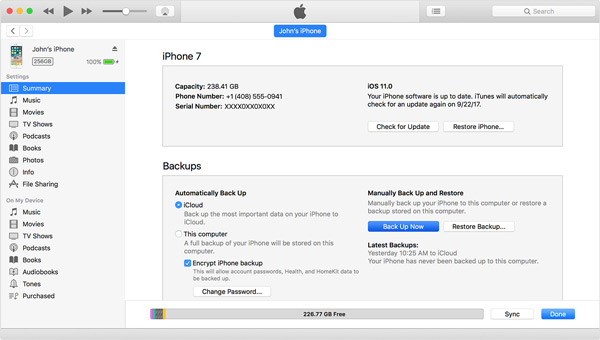
Passo 3. Em seguida, ligue seu novo iPhone ou iPad e configure-o até chegar à tela Aplicativos e dados. Selecione "Restore from iTunes Backup" e toque em "next". Conecte o iPhone ou iPad de destino ao computador por meio de um cabo USB.

Sugestão: se o iPhone ou iPad de destino não for um novo dispositivo, é necessário realizar redefinição de fábrica no seu dispositivo iOS.
Passo 4. Espere que o iTunes detecte o iDevice de destino e vá até a guia "Resumo". Clique em "Restaurar backup" e selecione o arquivo de backup mais recente para restaurar o dispositivo de destino.
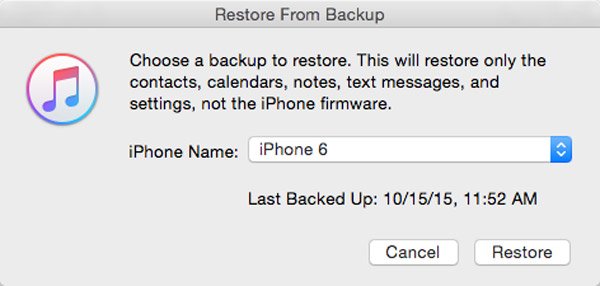
Passo 5. Quando o processo de restauração for concluído, siga as instruções na tela para processar as etapas de configuração de redefinição. Agora, você pode aproveitar os vídeos transferidos do iPhone para o iPhone.
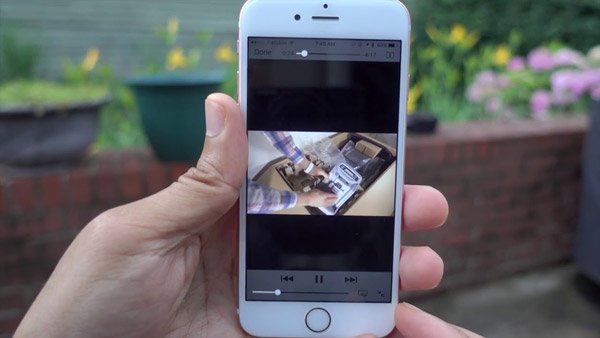
Nota: O iTunes não pode transferir vídeos do iPhone para o iPhone ou iPad separadamente, portanto, é necessário usar o recurso de backup e restauração para sincronizar todos os arquivos entre dois iDevices.
Mais leitura: O que fazer se iTunes não sincroniza?
Parte 2: Transferir vídeos do iPhone para o iPhone / iPad via Airdrop
Em comparação com o iTunes, a conexão sem fio é mais portátil e fácil de usar. Mas é sabido que o Bluetooth é muito lento na transferência de vídeos do iPhone para o iPad. O AirDrop é uma opção melhor, que é mais rápida e não limita a transferência do tamanho do arquivo.
Passo 1. No iPhone de origem, digite sua senha para desbloqueá-lo e deslize para cima em qualquer tela para abrir o Centro de Controle. Toque no AirDrop e selecione "Todos" ou "Somente contatos" na caixa de diálogo pop-up. Repita a operação no dispositivo iOS de destino também.

Dica: A opção Todos permite que todos os dispositivos ao seu redor detectem seu iPhone. Se você selecionar "Somente contatos", você deve ter certeza de que o dispositivo de destino está em sua lista de contatos do iCloud.
Passo 2. Em seguida, abra o aplicativo "Fotos" do iPhone no dispositivo de origem e vá para o álbum "Vídeos". Toque em Selecionar na parte superior da tela e toque em cada vídeo que deseja sincronizar com o dispositivo de destino.
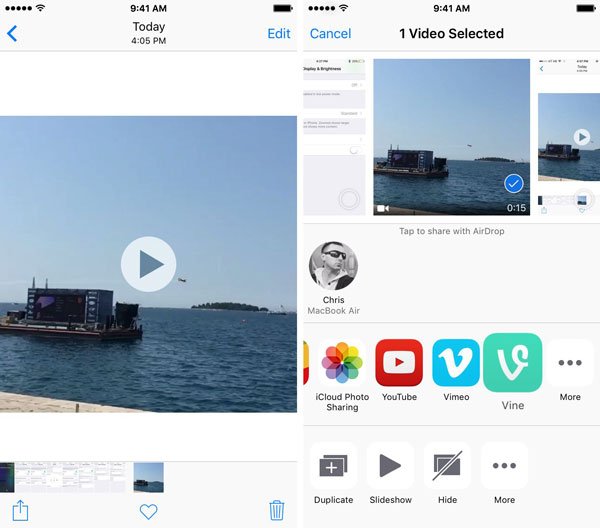
Passo 3. Em seguida, toque no botão “Compartilhar”, toque na opção “AirDrop” e selecione o nome do dispositivo de destino na lista. Vá para o dispositivo de destino e clique em “Aceitar” na mensagem pop-up para iniciar a transferência de vídeos do iPhone para iPhone ou iPad sem fio.

Nota: Para usar AirDrop transferindo arquivos entre os iDevices, você precisa ativar o Bluetooth e o Wi-Fi nos dois dispositivos iOS. Além disso, embora seja mais rápido que o Bluetooth, você precisa gastar mais tempo para sincronizar vídeos.
Parte 3: Transferir vídeos do iPhone para o iPhone / iPad profissional
Como você pode ver, tanto o iTunes quanto o AirDrop têm algumas deficiências na transferência de vídeos do iPhone para o iPad ou outro iPhone. Existe alguma maneira de sincronizar vídeos entre os iDevices rapidamente? Apeaksoft transferência do iPhone pode ser a resposta que você está procurando. Suas principais características incluem:
- 1. Transfira vídeos do iPhone para o iPad ou outro iPhone em um clique.
- 2. Visualize os vídeos no dispositivo iOS de origem antes de transferir.
- 3. Selecione determinados vídeos ou sincronize todos os vídeos entre o iPhone e o iPad.
- 4. Além de vídeos, suporte uma ampla gama de tipos de dados, como fotos, contatos, mensagens, músicas etc.
- 5. Mantenha a qualidade e os formatos de vídeo durante a transferência ou backup.
- 6. Trabalhe no iPhone 15/14/13/12/11/XS/XR/X, iPad Pro/Air/Mini e gerações anteriores e iPod touch.
Resumindo, é a melhor forma de transferir vídeos de iPhone para iPhone no Windows 11/10/8/7/XP e macOS.
Como transferir vídeos do iPhone para o iPhone / iPad rapidamente
Para ajudar você a entender o procedimento, usamos um iPhone 7 como o dispositivo de origem e o iPad Pro como o dispositivo de destino.
Passo 1. Preparação para transferir vídeos entre os iDevices
O iPhone Transfer possui uma versão para Windows e Mac OS. Baixe a versão correta com base no sistema operacional e instale-a no seu computador. Conecte os dispositivos de origem e destino ao seu computador usando os cabos Lightning.

Passo 2. Visualizar vídeos para transferência
Abra o melhor aplicativo de transferência do iPhone e clique no nome do iPhone 7 na barra lateral esquerda após detectar seus dispositivos. Em seguida, selecione Mídia sob o nome do dispositivo de origem para exibir todos os arquivos de mídia no lado direito. Clique em Tipo para organizar os arquivos de mídia por tipos. Role para baixo até o setor de vídeo e visualize os arquivos de vídeo.
Passo 3. Transferir vídeos do iPhone para o iPad
Encontre os vídeos que deseja transferir e marque a caixa de seleção na frente de cada um desses vídeos. Em seguida, abra o menu "Exportar para" na faixa superior e selecione "Exportar para [dispositivo de destino]". Quando terminar, desconecte os dois dispositivos do computador.
Aqui, se você gostaria de importar filmes para o iPad, basta clicar no botão "Adicionar" para colocar os filmes do computador no iPhone / iPad.
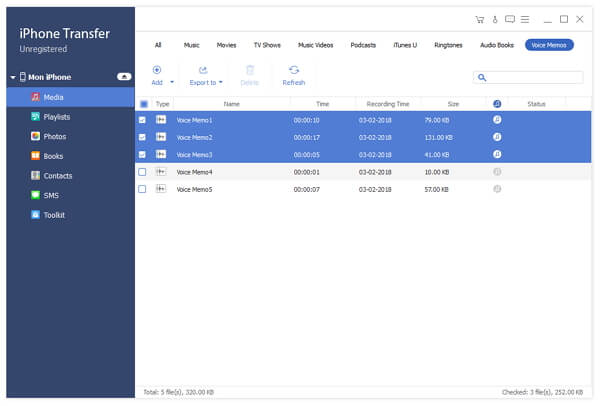
Você também pode querer saber: Como enviar vídeos do Android para o iPhone
Conclusão:
Se você é um entusiasta de vídeo ou um fabricante de vídeo, transferir vídeos do iPhone para o iPhone ou iPad é uma habilidade útil. E com nossos guias acima, você pode aprender sobre pelo menos três maneiras de sincronizar vídeos entre os iDevices com ou sem fio. Se você está procurando a maneira mais fácil de sincronizar vídeos entre dispositivos iOS, o Apeaksoft iPhone Transfer é aparentemente a melhor opção.



 iPhone Data Recovery
iPhone Data Recovery Recuperação do Sistema iOS
Recuperação do Sistema iOS Backup e restauração de dados do iOS
Backup e restauração de dados do iOS gravador de tela iOS
gravador de tela iOS MobieTrans
MobieTrans transferência do iPhone
transferência do iPhone Borracha do iPhone
Borracha do iPhone Transferência do WhatsApp
Transferência do WhatsApp Desbloqueador iOS
Desbloqueador iOS Conversor HEIC gratuito
Conversor HEIC gratuito Trocador de localização do iPhone
Trocador de localização do iPhone Data Recovery Android
Data Recovery Android Extração de dados quebrados do Android
Extração de dados quebrados do Android Backup e restauração de dados do Android
Backup e restauração de dados do Android Transferência telefônica
Transferência telefônica Recuperação de dados
Recuperação de dados Blu-ray
Blu-ray Mac limpador
Mac limpador Criador de DVD
Criador de DVD PDF Converter Ultimate
PDF Converter Ultimate Windows Password Reset
Windows Password Reset Espelho do telefone
Espelho do telefone Video Converter Ultimate
Video Converter Ultimate editor de vídeo
editor de vídeo Screen Recorder
Screen Recorder PPT to Video Converter
PPT to Video Converter Slideshow Maker
Slideshow Maker Free Video Converter
Free Video Converter Gravador de tela grátis
Gravador de tela grátis Conversor HEIC gratuito
Conversor HEIC gratuito Compressor de vídeo grátis
Compressor de vídeo grátis Compressor de PDF grátis
Compressor de PDF grátis Free Audio Converter
Free Audio Converter Gravador de Áudio Gratuito
Gravador de Áudio Gratuito Free Video Joiner
Free Video Joiner Compressor de imagem grátis
Compressor de imagem grátis Apagador de fundo grátis
Apagador de fundo grátis Upscaler de imagem gratuito
Upscaler de imagem gratuito Removedor de marca d'água grátis
Removedor de marca d'água grátis Bloqueio de tela do iPhone
Bloqueio de tela do iPhone Puzzle Game Cube
Puzzle Game Cube