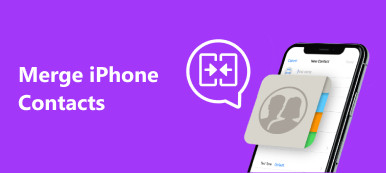É uma boa ideia assistir filmes interessantes para aliviar a monotonia no fim de semana ou no tempo de espera.
Certamente, é inteligente carregar um iPad portátil, em vez de laptop ou desktop pesado com você.
Então a questão é como colocar filmes no iPad para assistir?
Reunimos as melhores maneiras 3 para copiar filmes para iPad do PC / Mac.
Leia e siga o guia passo a passo para transferir vídeos do computador para o iPad. Com ou sem o iTunes estará disponível.

- Parte 1: Como colocar filmes no iPad com o iTunes do computador
- Parte 2: Como colocar vídeos no iPad sem o iTunes do PC / Mac
- Parte 3: Como copiar filmes para o iPad via Airdrop do Mac
Parte 1: Como colocar filmes no iPad com o iTunes do computador
O iTunes da Apple é um dos serviços mais úteis para usuários de iPad e iPhone. Com o iTunes, você pode fazer backup do seu aparelho no computador, acessar oceanos de música, filmes e vídeos e comprar o seu favorito. Além disso, o iTunes também pode colocar filmes no iPad e no iPhone a partir do seu computador Windows ou Mac.
Way 1: Coloque filmes no iPad com o iTunes do computador via cabo USB
Em primeiro lugar, qualquer que seja a versão do iTunes que você esteja usando, você pode transferir filmes do computador para o iPad ou iPhone usando a conexão por cabo rapidamente.
Etapa 1. Conecte seu iPad ao seu computador usando o cabo Lightning na caixa quando comprar o iPad. Abra a última versão do iTunes no seu computador. Este caminho está disponível para PC e Mac.

Passo 2. Depois que o iTunes reconhecer o seu iPad, clique no botão "iPad" no canto superior esquerdo, localize a seção "No Meu Dispositivo" na barra lateral esquerda e escolha a opção Filmes para abrir a biblioteca de filmes.

Etapa 3. Em seguida, abra uma janela do Explorer e localize a pasta que armazena os filmes que você deseja transferir para o seu iPad Pro. Pressione o botão “Ctrl” no Windows ou “Cmd” no Mac e selecione todos os filmes desejados. Arraste e solte-os na biblioteca de filmes do iTunes.

Etapa 4. Agora, você pode ver a barra de processo em cada filme que exibe o status da transferência.
Quando o processo estiver concluído, saia do iTunes, desconecte o iPad e o computador, e você poderá assistir aos filmes no iPad a qualquer momento.

Way 2: Transferir vídeos para o iPad de um computador com o iTunes sem fio
Na última versão do iTunes, a Apple introduziu o recurso de sincronização sem fio. Isso significa que você pode colocar filmes no iPad e no iPhone com o iTunes, mesmo que não conecte o aparelho ao computador.
Etapa 1. Para configurar o recurso de sincronização Wi-Fi no iTunes, você também precisa usar o cabo USB para conectar seu iPad e seu computador.
Inicie o aplicativo iTunes e clique em "Ajuda"> "Verificar atualizações" no Windows ou "iTunes"> "Verificar atualizações" para obter a versão mais recente.

Passo 2. Clique no botão "Dispositivo" e vá para a guia "Resumo" na faixa esquerda. Certifique-se de marcar a caixa ao lado de "Sincronizar com este iPad por Wi-Fi". Clique no botão "Aplicar" na parte inferior para confirmar. Em seguida, remova o iPad do computador.
Depois de fazer as configurações, você poderá importar dados do iTunes para o iPad sem fio da próxima vez, especialmente quando o seu iPad não é detectado pelo iTunes no futuro.

Etapa 3. Sempre que quiser transferir filmes do computador para o iPad, abra o aplicativo iTunes e verifique se o computador e o iPad estão na mesma rede Wi-Fi.

Etapa 4. Depois que seu iPad aparecer no iTunes, importe os filmes que gostaria de assistir no iPad para a biblioteca do iTunes. Eles serão transferidos para o seu iPad automaticamente.
Parte 2: Como colocar vídeos no iPad sem o iTunes do PC / Mac
Se você não gosta do iTunes, porque você sofre de erros do iTunes, iTunes lento, etc. você pode se referir ao segundo método com transferência do iPhone para transferir vídeos de PC / Mac para iPad.

4,000,000+ Transferências
Coloque filmes no iPad ou iPhone do computador em um clique
Transferir vídeos do iPad para iPad / iPhone / iTunes diretamente.
Gerenciar e excluir vídeos do iPad no computador.
Compatível com iPad Pro/Air/mini 6/5/4 ou geração anterior.
Em uma palavra, é uma das melhores opções para obter vídeos do computador para o iPhone ou iPad rapidamente.
Como transferir vídeos do PC / Mac para o iPhone com o iPhone Transfer
Etapa 1. Conecte o iPad ao computador
Obter a versão do Windows do iPhone Transfer baixado no seu PC. Existe uma versão dedicada do Mac para computadores Mac. Clique duas vezes no arquivo de instalação e siga as instruções na tela para instalar o iPhone Transfer no seu computador. Conecte seu iPad ao seu computador através do cabo USB original.

Etapa 2. Transferir filmes do computador para o iPad
Abra o iPhone Transfer, clique em "Mídia" na barra lateral esquerda e selecione a guia "Filmes" para ver todos os vídeos no iPad atualmente.

Clique no botão “Adicionar” e localize o destino que armazena os filmes que você deseja assistir no iPad, selecione-os e adicione filmes ao iPad.
Aguarde o processo terminar, feche o iPhone Transfer e remova o iPad do seu computador. Agora você pode ver filmes no iPad a qualquer momento.

Além de importar vídeos do computador para o iPad, você pode gerenciar seus filmes do iPad diretamente no computador.
Quando o seu iPad estiver cheio de vídeos antigos indesejados, basta excluir o vídeo acessando a guia "Mídia" no lado esquerdo para abrir todos os arquivos de mídia do seu aparelho. Selecione vídeos, áudio, música ou podcasts indesejados na lista e clique no menu "Excluir" na faixa superior para removê-los do seu iPad.
Além disso, o iPhone Transfer pode fazer por você:
Parte 3: Como copiar filmes para o iPad via Airdrop do Mac
Embora o iTunes possa ajudá-lo a enviar filmes para o iPad sem fio, no entanto, ele também precisa de suas configurações conectando o iPad ao computador pela primeira vez.
Existe alguma maneira de enviar vídeos do computador para o iPhone sem fio totalmente?
Sim.
O AirDrop é uma boa opção.
AirDrop é um serviço ad-hoc lançado pela Apple em 2011 para a transferência de arquivos entre Mac OS e iOS. Ele oferece suporte a computadores com macOS 11 10.7 Lion ou posterior e iPad com iOS 7 ou posterior.
Para usar o AirDrop para colocar filmes do Mac no iPad, você precisa atender às seguintes regras:
1. Ative os recursos de Wi-Fi e Bluetooth no seu iPad e Mac. Lembre-se de desativar o Hotspot Pessoal.
2. Coloque o seu iPad o mais perto possível do seu computador durante a transferência de filmes com um pé 30.
Passo 1. Desbloqueie seu iPhone, deslize de baixo para cima na tela para abrir o "Centro de Controle". No iPhone X, deslize para baixo a partir do canto superior direito da tela. Certifique-se de ter ativado o Wi-Fi e o Bluetooth. Continue segurando o setor de configurações de rede e toque em AirDrop.
Dica: no iOS 10.3.3 ou anterior, o recurso AirDrop está no painel do Control Center.
Etapa 2. Existem três opções no AirDrop no iPhone, "Recebendo Desligado", "Apenas Contatos" e "Todos". Se você selecionar "Apenas contatos", apenas seus contatos poderão ver seu dispositivo. A opção "Todos" permite que todos os dispositivos iOS próximos com AirDrop vejam seu aparelho. Selecione com base em suas situações.

Etapa 3. Ligue para o seu computador Mac, abra o aplicativo Finder, clique em "Ir" na barra de menu e selecione AirDrop para abri-lo. Localize na parte inferior, clique em "Permitir que eu seja descoberto por" e decida seu dispositivo para ser visto "Todos" ou "Contatos". Se o seu iPhone estiver perto o suficiente, ele aparecerá na janela.

Passo 4. Abra a pasta salva os vídeos que deseja enviar para o seu iPhone, arraste e solte os vídeos no iPhone usando o AirDrop. Mude para o seu iPhone e toque em “Aceitar” na tela para iniciar a sincronização dos vídeos com o iPhone.

AirDrop funciona bem, no entanto, você tem que suportar o processo de transferência lenta, um por um, e occational Airdrop não está funcionando problemas.
Conclusão
Se você é um entusiasta do cinema, talvez queira assistir ao seu filme favorito em qualquer lugar. Felizmente, os dispositivos móveis podem atender às suas demandas. Para os clientes da Apple, existem várias opções para colocar filmes no iPad ou iPhone, como o iTunes e o AirDrop. O primeiro permite que você envie vídeos do computador para o iDevice usando o cabo USB ou sem fio; no entanto, muitas pessoas não gostam do iTunes, em parte porque ele tem muitos bugs e não funciona com frequência. Por outro lado, o AirDrop é uma maneira conveniente de enviar filmes do Mac para o iPhone. Mas suporta apenas uma parte dos computadores Mac e dispositivos iOS. Como outras opções, o Apeaksoft iPhone Transfer elimina essas deficiências. Por exemplo, é compatível com PCs com Windows, computadores Mac, todos os dispositivos iPhone e iPad. Desejamos que nossos guias e sugestões sejam úteis para você.
Se você tiver outras dúvidas relacionadas ao envio de vídeos do computador para o iPad e o iPhone, fique à vontade para deixar uma mensagem abaixo deste artigo.
Para mais tópicos sobre transferência para iPad, visite aqui.



 iPhone Data Recovery
iPhone Data Recovery Recuperação do Sistema iOS
Recuperação do Sistema iOS Backup e restauração de dados do iOS
Backup e restauração de dados do iOS gravador de tela iOS
gravador de tela iOS MobieTrans
MobieTrans transferência do iPhone
transferência do iPhone Borracha do iPhone
Borracha do iPhone Transferência do WhatsApp
Transferência do WhatsApp Desbloqueador iOS
Desbloqueador iOS Conversor HEIC gratuito
Conversor HEIC gratuito Trocador de localização do iPhone
Trocador de localização do iPhone Data Recovery Android
Data Recovery Android Extração de dados quebrados do Android
Extração de dados quebrados do Android Backup e restauração de dados do Android
Backup e restauração de dados do Android Transferência telefônica
Transferência telefônica Recuperação de dados
Recuperação de dados Blu-ray
Blu-ray Mac limpador
Mac limpador Criador de DVD
Criador de DVD PDF Converter Ultimate
PDF Converter Ultimate Windows Password Reset
Windows Password Reset Espelho do telefone
Espelho do telefone Video Converter Ultimate
Video Converter Ultimate editor de vídeo
editor de vídeo Screen Recorder
Screen Recorder PPT to Video Converter
PPT to Video Converter Slideshow Maker
Slideshow Maker Free Video Converter
Free Video Converter Gravador de tela grátis
Gravador de tela grátis Conversor HEIC gratuito
Conversor HEIC gratuito Compressor de vídeo grátis
Compressor de vídeo grátis Compressor de PDF grátis
Compressor de PDF grátis Free Audio Converter
Free Audio Converter Gravador de Áudio Gratuito
Gravador de Áudio Gratuito Free Video Joiner
Free Video Joiner Compressor de imagem grátis
Compressor de imagem grátis Apagador de fundo grátis
Apagador de fundo grátis Upscaler de imagem gratuito
Upscaler de imagem gratuito Removedor de marca d'água grátis
Removedor de marca d'água grátis Bloqueio de tela do iPhone
Bloqueio de tela do iPhone Puzzle Game Cube
Puzzle Game Cube