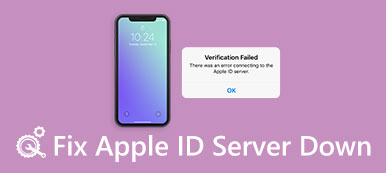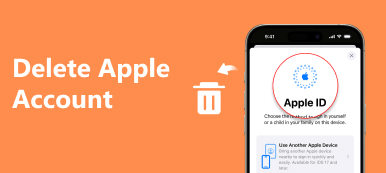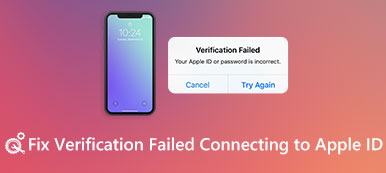Procurando uma maneira simples de remover dispositivo do ID Apple?
Você pode obter dois ou mais dispositivos Apple conectados à sua conta Apple. Em alguns casos, você precisa remover um dispositivo desnecessário da lista de dispositivos. Você tem permissão para verificar e gerenciar todos os dispositivos iOS conectados à sua conta da Apple desde iOS 10.3. Agora voltando à questão, você sabe como remover um dispositivo do seu ID Apple?
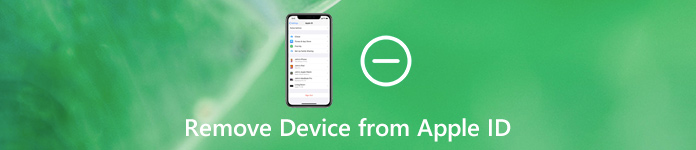
Na verdade, é muito fácil remover dispositivo do ID Apple. Você deveria saber disso; o dispositivo removido perderá o acesso aos serviços iCloud e Apple. Aqui nesta postagem, gostamos de compartilhar 3 maneiras simples de ajudá-lo a excluir dispositivos iOS da lista.
- Parte 1. Como remover o dispositivo do Apple ID no iPhone, iPad, iPod
- Parte 2. Como remover dispositivos associados em um Mac
- Parte 3. Como remover o dispositivo do Apple ID por meio do navegador
- Parte 4. Perguntas frequentes sobre como remover o dispositivo do ID Apple
Parte 1. Como remover o dispositivo do Apple ID no iPhone, iPad, iPod
Você pode remover um dispositivo da lista de dispositivos Apple ID com facilidade. Na primeira parte, gostamos de mostrar como remover dispositivos do Apple ID diretamente em seu dispositivo iOS, como iPhone, iPad ou iPod.
Passo 1 Para remover o dispositivo do ID Apple, você deve ir para o seu Conta Apple in Configurações aplicativo. Portanto, você deve abrir o aplicativo Ajustes no seu iPhone, iPad ou iPod touch e, em seguida, escolher sua conta.
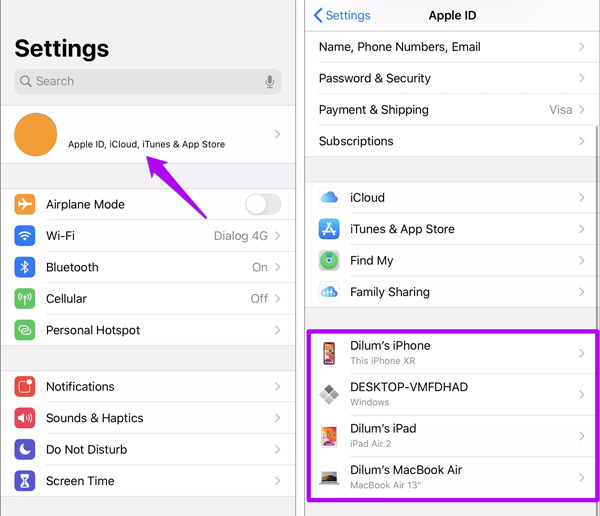
Passo 2 Role para baixo e você verá a lista de dispositivos Apple ID. Aqui você pode verificar todos os dispositivos Apple que estão conectados à sua conta Apple.
Passo 3 Toque e escolha o nome do dispositivo que deseja removê-lo de seu ID Apple. Então você pode tocar Remover da conta para excluí-lo da lista de dispositivos. Depois disso, você precisa tocar Eliminar para confirmar sua operação.

4,000,000+ Transferências
Maneira de um clique para desbloquear o iPhone com tela quebrada ou que não responde.
Limpe a senha do iPhone para entrar no dispositivo iOS com tela bloqueada.
Desbloqueie o bloqueio de tela, Face ID, Touch ID, senha digital no iPhone / iPad / iPod.
Ignorar tempo de tela ou senha de restrições sem qualquer perda de dados.
Parte 2. Como remover dispositivos associados em um Mac
Você também pode visualizar e remover seus dispositivos associados do Apple ID em um Mac. Esta parte mostrará como remover um dispositivo do Apple ID em seu Mac.
Passo 1 Clique na Apple menu na barra de menu superior. Em seguida, escolha o Preferências do sistema opção na lista suspensa.
Passo 2 Clique ID da apple para entrar na janela principal. Agora você pode ver todos os dispositivos iOS conectados no painel esquerdo.
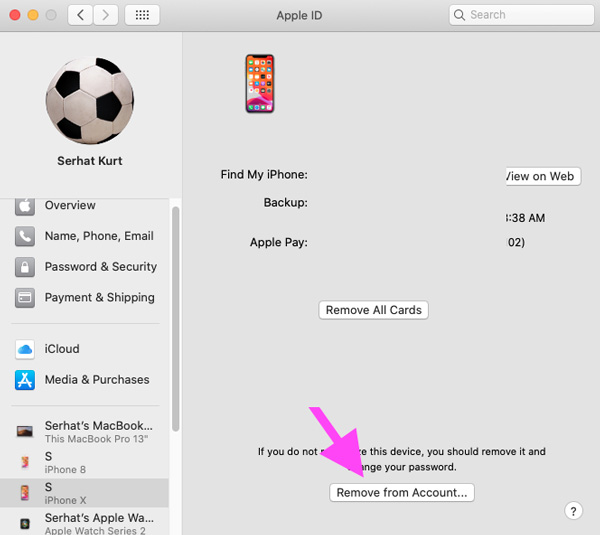
Passo 3 Clique e escolha o dispositivo específico que deseja remover e, em seguida, clique no Remover da conta para confirmar a operação de remoção do dispositivo de seu ID Apple.
Parte 3. Como remover o dispositivo do Apple ID por meio do navegador
Além dos métodos acima, você também pode remover o dispositivo do ID Apple em um navegador. Você pode ir ao site oficial da AppleID para gerenciar seus dispositivos iOS conectados.
Passo 1 Abra seu navegador e navegue até o site oficial da Apple ID. Em seguida, faça o login com seu ID Apple e senha. Durante esta etapa, pode ser necessário inserir seu código de verificação.
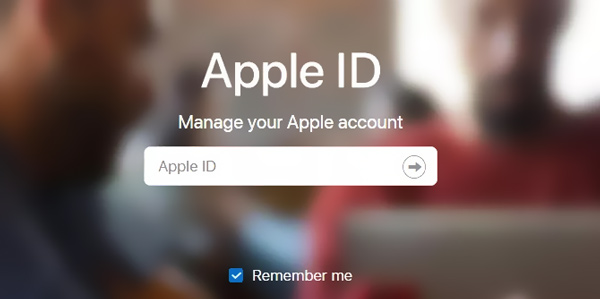
Passo 2 Ao entrar lá, você pode verificar todos os seus dispositivos conectados. Aqui você pode selecionar o dispositivo que deseja remover.
Passo 3 Clique na Remover da conta para confirmar a operação de remoção deste dispositivo de sua conta Apple ID.
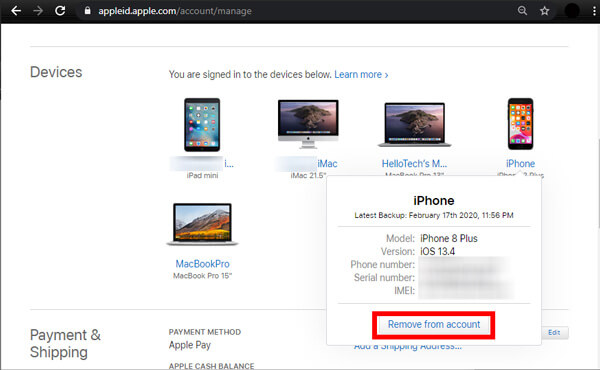
Parte 4. Perguntas frequentes sobre como remover o dispositivo do ID Apple
Pergunta 1. O que a remoção de um dispositivo do Apple ID faz?
Quando você opta por remover um dispositivo do ID da Apple, este dispositivo iOS não será mais conectado à sua conta e não acessará os serviços da Apple. Se você quiser comprar alguns aplicativos, usar o iCloud ou fazer outras operações, você precisa entrar em sua conta da Apple neste dispositivo novamente.
Pergunta 2. Como faço para parar a sincronização de todos os meus dispositivos Apple?
Quando quiser interromper a sincronização de todos os seus dispositivos Apple, você deve ativar o recurso de sincronização no iCloud. Depois de desligar o recurso iCloud em um dispositivo, vários dados do iOS neste dispositivo não serão mais sincronizados com outros dispositivos associados. Aqui você pode ir para o aplicativo Configurações e entrar em sua conta iCloud. Ao chegar lá, você pode desligar os recursos do iCloud.
Pergunta 3. Como redefinir o ID Apple?
Se você quiser redefinir ID Apple, você pode optar por redefinir a senha do seu ID Apple no aplicativo Configurações. Você pode tocar em sua conta da Apple e escolher a opção Senha e segurança. Ao entrar na interface principal, você pode usar o recurso Alterar senha para redefinir a senha do seu ID Apple. Aqui, você também pode escolher remover diretamente seu ID Apple com o poderoso Desbloqueador iOS.
Conclusão
O ID Apple está associado a todos os seus dispositivos no ecossistema Apple. Ajuda a sincronizar as configurações da sua conta e a definir um backup de dados para o iCloud. Portanto, é necessário remover alguns dispositivos inúteis de sua conta da Apple. Depois de ler esta postagem, você pode obter três maneiras simples de remover dispositivo do ID Apple. Se você ainda tiver alguma dúvida sobre como remover o dispositivo do Apple ID, pode nos deixar uma mensagem no comentário.



 iPhone Data Recovery
iPhone Data Recovery Recuperação do Sistema iOS
Recuperação do Sistema iOS Backup e restauração de dados do iOS
Backup e restauração de dados do iOS gravador de tela iOS
gravador de tela iOS MobieTrans
MobieTrans transferência do iPhone
transferência do iPhone Borracha do iPhone
Borracha do iPhone Transferência do WhatsApp
Transferência do WhatsApp Desbloqueador iOS
Desbloqueador iOS Conversor HEIC gratuito
Conversor HEIC gratuito Trocador de localização do iPhone
Trocador de localização do iPhone Data Recovery Android
Data Recovery Android Extração de dados quebrados do Android
Extração de dados quebrados do Android Backup e restauração de dados do Android
Backup e restauração de dados do Android Transferência telefônica
Transferência telefônica Recuperação de dados
Recuperação de dados Blu-ray
Blu-ray Mac limpador
Mac limpador Criador de DVD
Criador de DVD PDF Converter Ultimate
PDF Converter Ultimate Windows Password Reset
Windows Password Reset Espelho do telefone
Espelho do telefone Video Converter Ultimate
Video Converter Ultimate editor de vídeo
editor de vídeo Screen Recorder
Screen Recorder PPT to Video Converter
PPT to Video Converter Slideshow Maker
Slideshow Maker Free Video Converter
Free Video Converter Gravador de tela grátis
Gravador de tela grátis Conversor HEIC gratuito
Conversor HEIC gratuito Compressor de vídeo grátis
Compressor de vídeo grátis Compressor de PDF grátis
Compressor de PDF grátis Free Audio Converter
Free Audio Converter Gravador de Áudio Gratuito
Gravador de Áudio Gratuito Free Video Joiner
Free Video Joiner Compressor de imagem grátis
Compressor de imagem grátis Apagador de fundo grátis
Apagador de fundo grátis Upscaler de imagem gratuito
Upscaler de imagem gratuito Removedor de marca d'água grátis
Removedor de marca d'água grátis Bloqueio de tela do iPhone
Bloqueio de tela do iPhone Puzzle Game Cube
Puzzle Game Cube