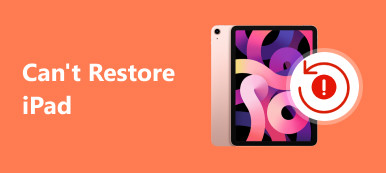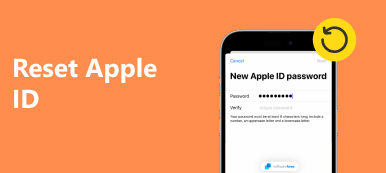- Não consigo me conectar ao iCloud a partir do meu MacBook ... diz que ocorreu um erro ao conectar ao servidor de ID da Apple. "
- Não consigo me conectar ao meu ID Apple de nenhum telefone. Estou recebendo um erro ao conectar ao servidor Apple ID do iPad ... "
- Quando tento fazer login no iTunes e na App Store em minhas configurações, recebo a mensagem 'Falha na verificação. Ocorreu um erro na conexão com a mensagem do servidor o tempo todo. Não sei como resolver isso. "
Sendo um dos fãs leais da Apple, não importa quantos produtos da Apple sejam lançados, você simplesmente não pode parar de comprá-los. Como resultado, você pode ter todos os tipos de erros, incluindo o Erro de servidor da Apple ID abaixo. Para ser mais específico, não é possível entrar no iCloud, no iTunes ou na App Store com seu ID da Apple em novos telefones, Mac e qualquer produto digital. Se você sofre de situações acima ou problemas semelhantes de erros do servidor Apple ID, você pode seguir os passos abaixo para corrigir um erro de conexão com facilidade.

- Método 1: verificar se os servidores da Apple estão inativos
- Método 2: Verifique se você tem conexão com a Internet estável
- Método 3: Evitar Erro de Outros Aplicativos
- Método 4: sair da conta da Apple iTunes
- Método 5: configurações de data, hora e idioma
- Método 6: Hard Reset iPhone
- Método 7: Corrija "Um erro ao conectar ao servidor de ID da Apple" com a recuperação do sistema iOS
Método 1: Verifique se os servidores da Apple estão inativos
Passo 1. Abra o site de status do servidor Apple ID
Abra o site oficial da Apple. Localize o menu "Suporte" e digite "Status do sistema". Então você pode clicar no hiperlink na primeira escolha. Depois disso, você pode navegar por todos os serviços, lojas e iCloud da Apple disponíveis.
Passo 2. Verifique o status do sistema
A Apple exibe todos os serviços, incluindo Apple ID, Siri, Game Center, etc. Se você vir um ponto verde no lado esquerdo, isso significa que o servidor Apple ID funciona bem. Algumas pessoas relatam que há amarelo, vermelho ou laranja além dos serviços da Apple. Bem, isso indica que o servidor Apple ID está fora do ar, interrompido ou não está funcionando como planejado.

Método 2: Verifique se você tem conexão com a Internet estável
A fraca ligação à Internet pode causar um erro na ligação ao servidor Apple ID no PC, Mac, iPhone, iPad e iPod. Assim, você precisa verificar se a conexão com a Internet está estável ou não. Por exemplo, você precisa abrir as configurações de rede Wi-Fi no seu dispositivo digital para ver se ele está conectado a uma rede sem fio.
Posteriormente, você pode abrir qualquer página da web ou vídeo para testar a velocidade do Wi-Fi e o status da conexão. Para solucionar problemas comuns de Wi-Fi, é melhor reiniciar o roteador ou alterar outra conexão estável com a Internet. Caso contrário, você pode receber uma notificação "Ocorreu um erro ao conectar ao PC do servidor Apple ID".

Método 3: Evitar o erro de outros aplicativos
Você também deve verificar aplicativos em execução em segundo plano para evitar falhas e falhas do sistema. A solução comum é limpar o cache dentro de seus aplicativos. Além disso, você pode forçar a saída ou reinstalação de aplicativos para evitar o erro do servidor ID da Apple.
Passo 1. Acessar todos os aplicativos
Abra o aplicativo "Ajustes" no iPhone. Role para baixo para clicar em "Aplicativos" e, em seguida, clique no nome do aplicativo.
Passo 2. Limpar cache
Você pode tocar em "Armazenamento" e clicar em "Limpar cache" para limpar o espaço de armazenamento. É uma maneira útil de evitar que o servidor da Apple ID fique cheio demais.

Método 4: Sair da conta do iTunes da Apple
Passo 1. Sair da conta do iTunes
Clique em "App e iTunes Store" nas configurações do iPhone. Escolha sua conta e toque em "Sair" para sair da sua conta do iTunes da Apple. Você também pode seguir operações semelhantes para sair da App Store.
Passo 2. Entre na conta do iTunes da Apple novamente
Em seguida, entre novamente na conta Apple iTunes com suas credenciais de login. Como resultado, você pode corrigir "Ocorreu um erro ao conectar ao servidor Apple ID do iTunes Windows 7" e problemas semelhantes.

Método 5: Configurações de data, hora e idioma
Passo 1. Abra a página de horário e idioma
Abra o aplicativo “Configurações” no menu “Iniciar” do seu computador Windows. Clique em “Hora e idioma” no menu Configurações do Windows.
Passo 2. Verifique e corrija as configurações de dados, hora e idioma
Localize a seção "Data e hora" e certifique-se de ter ativado "Definir hora automaticamente" e "Definir fuso horário automaticamente". Você também pode definir data e hora, fuso horário, calendários adicionais e outras opções manualmente. Mais tarde, escolha "Região e idioma" no painel esquerdo para ajustar as configurações de idioma. Assim, você pode consertar o problema do servidor Apple ID de forma eficaz.

Método 6: Hard Reset iPhone
Reinicialização a hardware do iPhone 6s e versões anteriores do iOS:
Segure e pressione o botão Home e o botão Power juntos por cerca de 10 segundos. Não os libere até ver o logotipo da Apple.

Reposição Rígida iPhone 7 / 7 Plus:
Mantenha pressionado o botão Liga / Desliga e o botão Diminuir volume por 10 segundos ou mais. Não solte dois botões até que o logotipo da Apple apareça para reinicializar o iPhone 7 / 7 Plus.

Reinicialização forçada do iPhone 8 e posterior:
Pressione e solte o botão Aumentar volume rapidamente e, em seguida, pressione rapidamente o botão Diminuir volume. Pressione o botão "Power" para forçar a reinicialização do iPhone 8 e modelos posteriores (série iPhone 15 incluída) para corrigir o erro do iPhone ao conectar ao servidor Apple ID inativo.

Método 7: Corrija "Um erro ao conectar-se ao servidor de ID da Apple" com iOS System Recovery
O método mais fácil e seguro para corrigir problemas de "Ocorreu um erro ao conectar ao servidor Apple ID iPad, iPhone, MacBook, Windows ..." é usar o Apeaksoft Recuperação do Sistema iOS. Todos os erros do seu sistema podem ser corrigidos sem perda de dados. Tudo vai bem com filtros fáceis de usar. Assim, você pode corrigir um erro ao se conectar ao servidor da Apple ID usando o iOS System Recovery com facilidade.
- Fixar iPhone preso no modo DFU, modo de recuperação, congelado, tela azul e outras situações anormais de volta ao estado normal.
- Suporta todos os modelos iOS, como iPhone 15/14/13/12/11/XS/XR/X/8/7/6, etc.
- Fácil de usar e seguro o suficiente para não causar perda de dados da recuperação do sistema iOS no Mac ou PC.
Passo 1. Execute a recuperação do sistema iOS
Baixe e instale gratuitamente o software de recuperação do sistema do iPhone em seu computador Windows ou Mac. Abra-o e clique em “iOS System Recovery” para acessar sua interface principal.

Passo 2. Conecte o iPhone ao PC
Conecte o iPhone ao seu computador através de um cabo USB relâmpago. Esteja ciente de que seu dispositivo iOS será restaurado e atualizado para a versão mais recente por padrão.

Passo 3. Entre no modo DFU
Toque no botão "Iniciar" e siga as instruções na tela para colocar seu iPhone em Modo DFU. Em seguida, o iOS System Recovery pode detectar completamente o seu dispositivo Apple.

Passo 4. Verificar e corrigir as informações do iPhone detectadas
Quando você vê as informações do iPhone detectadas, compara-as com as informações exatas do iPhone. Caso contrário, você não conseguirá reparar o seu iPhone.

Passo 5. Reparar o sistema iOS
Toque no botão "Reparar" para iniciar o download e reparar o erro do servidor Apple ID automaticamente.

Depois de verificar e corrigir erros de inatividade do servidor Apple ID, você pode retornar seu dispositivo digital ao estado original e corrigir A senha do ID Apple não funciona emitir. Como resultado, da próxima vez que você for notificado sobre um erro ao conectar-se ao servidor Apple ID, você pode seguir as soluções acima para resolver o problema com facilidade.



 iPhone Data Recovery
iPhone Data Recovery Recuperação do Sistema iOS
Recuperação do Sistema iOS Backup e restauração de dados do iOS
Backup e restauração de dados do iOS gravador de tela iOS
gravador de tela iOS MobieTrans
MobieTrans transferência do iPhone
transferência do iPhone Borracha do iPhone
Borracha do iPhone Transferência do WhatsApp
Transferência do WhatsApp Desbloqueador iOS
Desbloqueador iOS Conversor HEIC gratuito
Conversor HEIC gratuito Trocador de localização do iPhone
Trocador de localização do iPhone Data Recovery Android
Data Recovery Android Extração de dados quebrados do Android
Extração de dados quebrados do Android Backup e restauração de dados do Android
Backup e restauração de dados do Android Transferência telefônica
Transferência telefônica Recuperação de dados
Recuperação de dados Blu-ray
Blu-ray Mac limpador
Mac limpador Criador de DVD
Criador de DVD PDF Converter Ultimate
PDF Converter Ultimate Windows Password Reset
Windows Password Reset Espelho do telefone
Espelho do telefone Video Converter Ultimate
Video Converter Ultimate editor de vídeo
editor de vídeo Screen Recorder
Screen Recorder PPT to Video Converter
PPT to Video Converter Slideshow Maker
Slideshow Maker Free Video Converter
Free Video Converter Gravador de tela grátis
Gravador de tela grátis Conversor HEIC gratuito
Conversor HEIC gratuito Compressor de vídeo grátis
Compressor de vídeo grátis Compressor de PDF grátis
Compressor de PDF grátis Free Audio Converter
Free Audio Converter Gravador de Áudio Gratuito
Gravador de Áudio Gratuito Free Video Joiner
Free Video Joiner Compressor de imagem grátis
Compressor de imagem grátis Apagador de fundo grátis
Apagador de fundo grátis Upscaler de imagem gratuito
Upscaler de imagem gratuito Removedor de marca d'água grátis
Removedor de marca d'água grátis Bloqueio de tela do iPhone
Bloqueio de tela do iPhone Puzzle Game Cube
Puzzle Game Cube