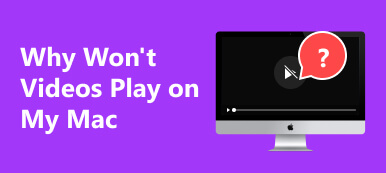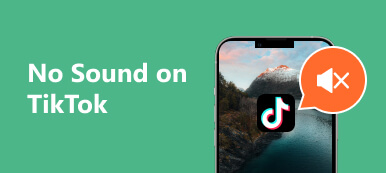Entre no mundo cativante do Photo Booth no Mac, onde a criatividade encontra sua tela digital. Desenvolvido pela Apple para macOS, o Photo Booth transforma seu Mac em um hub dinâmico de captura de fotos e vídeos, apresentando uma infinidade de efeitos e filtros para uma experiência envolvente. No entanto, mesmo no ambiente elegante do Mac, podem ocorrer problemas técnicos ocasionais, exigindo solução de problemas para garantir uma experiência perfeita no Photo Booth. Compreender as dicas de solução de problemas é vital para solucionar problemas da câmera, resolver conflitos de software ou otimizar o desempenho. Junte-se a nós enquanto exploramos as nuances da resolução O vídeo do Photo Booth não funciona no Mac.

- Parte 1. Por que o vídeo do meu Photo Booth não funciona?
- Parte 2. Por que o Photo Booth não grava vídeo
- Parte 3. Perguntas frequentes sobre o Photo Booth
Parte 1. Por que o vídeo do meu Photo Booth não funciona?
- . Espaço insuficiente em disco: O Photo Booth precisa de espaço em disco suficiente para salvar os vídeos gravados. Se você precisar de mais espaço livre em seu computador, o Photo Booth poderá salvar os vídeos corretamente.
- . Permissões da câmera: O Photo Booth precisa de acesso à sua câmera e microfone para gravar vídeos. Certifique-se de ter concedido essas permissões no aplicativo Preferências do Sistema.
- . Conflitos de software: outros aplicativos em execução no seu computador podem interferir no Photo Booth. Tente fechar todos os outros aplicativos antes de gravar um vídeo em um Photo Booth.
- . Software desatualizado: certifique-se de usar as versões mais recentes do macOS e do Photo Booth. A Apple lança regularmente atualizações para reparar bugs e melhorar o desempenho.
- . Problemas de hardware: Se você tentou todas as etapas de solução de problemas acima e os vídeos do Photo Booth ainda não funcionam, pode haver um problema com o hardware da câmera ou do microfone. Entre em contato com o suporte da Apple para obter mais assistência.
Bônus: corrija o vídeo que não funciona com o Apeaksoft Video Fixer
Fixador de vídeo Apeaksoft é um software de alta classificação projetado para resolver vários problemas de vídeo com eficiência. É especializado em reparar arquivos de vídeo corrompidos, danificados ou com defeito de diversas fontes, incluindo gravações do Photo Booth. Uma interface amigável oferece diversas opções de reparo para solucionar problemas de vídeo, como erros de reprodução, congelamento ou gravações incompletas. Esta ferramenta suporta vários formatos de vídeo e emprega algoritmos avançados para restaurar a qualidade do vídeo, mantendo o conteúdo original. Apeaksoft Video Fixer garante uma experiência descomplicada no reparo e recuperação de imagens de vídeo preciosas, tornando-o uma solução ideal para necessidades de solução de problemas de vídeo. Siga estas etapas para corrigir o problema:
Passo 1Baixe e instale o fixador de vídeo Apeaksoft
Comece baixando o Apeaksoft Video Fixer do site oficial. Siga as instruções para configurar o software em seu computador.
Passo 2Inicie o fixador de vídeo Apeaksoft
Uma vez instalado, localize o aplicativo Apeaksoft Video Fixer em sua pasta de programas ou aplicativos e abra-o. Explore-o para que você possa seguir rapidamente as etapas abaixo.

Passo 3Adicione o vídeo problemático
Na interface do Apeaksoft Video Fixer, clique no botão + botão. Selecione o arquivo de vídeo específico do Photo Booth com problemas e importe-o para o software.

Passo 4Escolha a opção de reparo
Dependendo da natureza do problema do seu vídeo, o Apeaksoft Video Fixer oferece várias opções de reparo. Escolha o reparação botão e permitir que o software processe o arquivo de vídeo.
Passo 5Visualize e salve
Assim que o processo de reparo for concluído, o software exibirá uma prévia do vídeo corrigido. Reserve um momento para visualizá-lo. Se estiver satisfeito com os reparos, salve o vídeo no local de sua preferência em seu computador.

Parte 2. Por que o Photo Booth não grava vídeo
Vários fatores podem contribuir para que o Photo Booth não grave vídeo. Aqui estão alguns motivos comuns e etapas de solução de problemas para resolver o problema:
- . Permissões da câmera: certifique-se de que o Photo Booth possa acessar a câmera do seu computador. Vá para Preferências do sistema >Segurança e Privacidade >Câmarae certifique-se de que o Photo Booth esteja listado e ativado.
- . Software desatualizado: verifique se o seu macOS e o Photo Booth estão atualizados. Software desatualizado pode levar a problemas de compatibilidade. Atualize seu sistema operacional e o aplicativo Photo Booth para as versões mais recentes.
- . Espaço de armazenamento: Espaço de armazenamento insuficiente no seu Mac pode impedir a gravação de vídeo. Verifique o armazenamento disponível e libere espaço, se necessário. Depois de ter espaço suficiente, você também pode fazer um recuperação de fotos processo.
- . Conexão da câmera: se estiver usando uma câmera externa, verifique se ela está conectada corretamente ao computador. Para câmeras integradas, reinicie o Mac e tente novamente.
- . Redefinir preferências do Photo Booth: Saia do Photo Booth e abra o Terminal (você pode encontrá-lo em Aplicações >Utilidades). Digite o seguinte comando e pressione Entrar: padrões excluir com.apple.PhotoBooth. Isso redefinirá as preferências do Photo Booth. Reinicie o aplicativo e tente gravar novamente.
- . Reinstale o Photo Booth: Se o problema persistir, considere reinstalar o Photo Booth. Mova o aplicativo Photo Booth para o Lixo, limpe a Lixeira e reinstale o aplicativo da Mac App Store.
- . Problemas de Hardware: Se nenhuma das etapas acima resolver o problema, pode haver um problema com sua câmera ou hardware. Teste a câmera com outros aplicativos para determinar se o problema é mais amplo.
Bônus: gravação com gravador de tela Apeaksoft
Se a solução de problemas do Photo Booth não resolver seus problemas de gravação de vídeo, considere usar Gravador de Tela Apeaksoft como uma alternativa. É um aplicativo versátil e fácil de usar, projetado para capturar e gravar diversas atividades na tela do seu computador. Este software oferece recursos de gravação contínuos, sejam sessões de jogos, tutoriais online, videoconferências ou qualquer outro conteúdo na tela. Ele permite que os usuários selecionem áreas específicas da tela para gravação e permite a captura de áudio do som do sistema ou de fontes externas, como microfones. Também oferece opções de edição em tempo real durante a gravação e facilita o salvamento dos vídeos gravados em diversos formatos. Apeaksoft Screen Recorder surge como uma ferramenta confiável, oferecendo uma solução abrangente para todas as necessidades de captura de tela com precisão e facilidade.
Passo 1Baixe e instale o gravador de tela Apeaksoft
Comece baixando o Apeaksoft Screen Recorder do Download grátis botão abaixo. Siga as instruções para configurar o software em seu computador perfeitamente.
Passo 2Inicie o gravador de tela Apeaksoft
Depois de instalado, abra o aplicativo e navegue até o Screen Recorder modo da interface principal. Familiarize-se com ele para referência e clique em Gravador de vídeo.

Passo 3Selecione a área de gravação
Dentro do Gravador de vídeo modo, clique Selecione Região para definir a área específica da tela que você deseja capturar. Arraste o cursor para abranger a área de gravação desejada.

Passo 4Habilite o áudio e comece a gravar
Se você pretende capturar áudio junto com seu vídeo, certifique-se de que o Gravador de Áudio switch é ativado nas configurações do aplicativo. A ferramenta é uma das melhor gravador de áudio no mercado. Depois, comece a gravar clicando no REC botão.

Passo 5Parar e salvar
Depois de terminar a gravação, clique no botão Dê um basta botão da barra de ferramentas flutuante. Antes de salvar, aproveite a opção de visualização para revisar o vídeo. Edite conforme necessário e clique em Exportações para salvar o vídeo gravado no local selecionado em seu computador.

Parte 3. Perguntas frequentes sobre o Photo Booth
Por que o Photo Booth para de sincronizar meus vídeos?
O Photo Booth pode parar de sincronizar vídeos devido a internet instável, pouco armazenamento, configurações incorretas do aplicativo, software desatualizado ou falhas temporárias. Garanta uma conexão estável, armazenamento suficiente e software atualizado. Revise e ajuste as configurações do aplicativo, reinicie o Photo Booth ou o dispositivo, se necessário, e verifique as restrições de rede.
Os novos modelos de MacBook ainda possuem Photo Booth?
Sim, todos os novos modelos de MacBook vêm com o Photo Booth pré-instalado. Photo Booth é um aplicativo popular que permite aos usuários tirar fotos e gravar vídeos com a câmera embutida do computador. Também inclui uma variedade de efeitos e filtros que podem ser usados para fotos e vídeos.
Existe um álbum excluído recentemente do Photo Booth no Mac?
Sim, há um álbum excluído recentemente do Photo Booth no Mac. Este álbum contém todas as fotos e vídeos que você excluiu do Photo Booth nos últimos 30 dias. Para acessar o álbum excluído recentemente, abra o Photo Booth e clique no botão Recentemente excluído guia na barra lateral.
Conclusão
Concluindo, solucionando problemas Vídeo do Photo Booth esmaecido questão é crucial para manter uma experiência agradável na captura e compartilhamento de momentos memoráveis. Seja para resolver desafios de sincronização, problemas de gravação de vídeo ou outras falhas técnicas, é essencial compreender as nuances da solução de problemas. Desde a verificação de conexões de Internet e atualização de software até a revisão de configurações de aplicativos e outros, uma abordagem proativa garante que o Photo Booth continue a servir como uma ferramenta confiável para narrativa visual. A adoção dessas estratégias de solução de problemas permite que os usuários superem obstáculos. Isso os ajuda a se concentrar na criação e na valorização dos momentos capturados pelas lentes deste aplicativo versátil.



 iPhone Data Recovery
iPhone Data Recovery Recuperação do Sistema iOS
Recuperação do Sistema iOS Backup e restauração de dados do iOS
Backup e restauração de dados do iOS gravador de tela iOS
gravador de tela iOS MobieTrans
MobieTrans transferência do iPhone
transferência do iPhone Borracha do iPhone
Borracha do iPhone Transferência do WhatsApp
Transferência do WhatsApp Desbloqueador iOS
Desbloqueador iOS Conversor HEIC gratuito
Conversor HEIC gratuito Trocador de localização do iPhone
Trocador de localização do iPhone Data Recovery Android
Data Recovery Android Extração de dados quebrados do Android
Extração de dados quebrados do Android Backup e restauração de dados do Android
Backup e restauração de dados do Android Transferência telefônica
Transferência telefônica Recuperação de dados
Recuperação de dados Blu-ray
Blu-ray Mac limpador
Mac limpador Criador de DVD
Criador de DVD PDF Converter Ultimate
PDF Converter Ultimate Windows Password Reset
Windows Password Reset Espelho do telefone
Espelho do telefone Video Converter Ultimate
Video Converter Ultimate editor de vídeo
editor de vídeo Screen Recorder
Screen Recorder PPT to Video Converter
PPT to Video Converter Slideshow Maker
Slideshow Maker Free Video Converter
Free Video Converter Gravador de tela grátis
Gravador de tela grátis Conversor HEIC gratuito
Conversor HEIC gratuito Compressor de vídeo grátis
Compressor de vídeo grátis Compressor de PDF grátis
Compressor de PDF grátis Free Audio Converter
Free Audio Converter Gravador de Áudio Gratuito
Gravador de Áudio Gratuito Free Video Joiner
Free Video Joiner Compressor de imagem grátis
Compressor de imagem grátis Apagador de fundo grátis
Apagador de fundo grátis Upscaler de imagem gratuito
Upscaler de imagem gratuito Removedor de marca d'água grátis
Removedor de marca d'água grátis Bloqueio de tela do iPhone
Bloqueio de tela do iPhone Puzzle Game Cube
Puzzle Game Cube