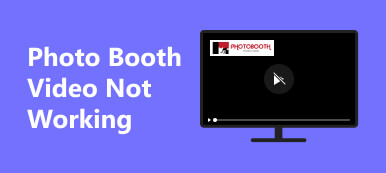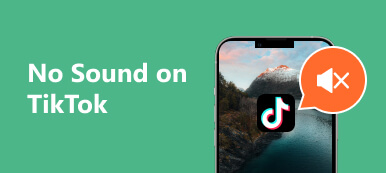Descobrindo vídeos que não estão sendo reproduzidos no Mac computador pode ser frustrante, com vários fatores contribuindo para problemas de reprodução. De formatos incompatíveis a falhas de software, solucionar a causa raiz é essencial. Este guia explora motivos comuns por trás de problemas de reprodução de vídeo em sistemas Mac. Ele fornece soluções práticas para garantir uma experiência de visualização perfeita. Descubra os problemas, aprenda como solucionar problemas eficazes e prepare seu Mac para reprodução de vídeo ininterrupta. Sem mais delongas, vamos começar!
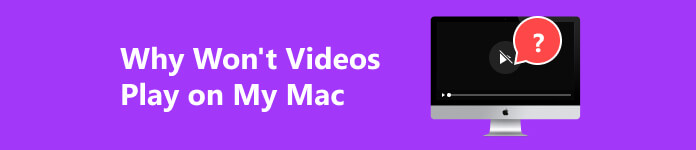
- Parte 1. Diferentes formatos de vídeo suportados pelo Mac
- Parte 2. Por que os vídeos não são reproduzidos no Mac?
- Parte 3. Soluções para corrigir vídeos que não reproduzem no Mac
- Parte 4. Perguntas frequentes sobre vídeos que não são reproduzidos no Mac
Parte 1. Diferentes formatos de vídeo suportados pelo Mac
Os sistemas Macintosh apresentam compatibilidade robusta com vários formatos de vídeo, oferecendo aos usuários flexibilidade para consumo e criação de mídia. Aqui está uma lista concisa de diferentes formatos de vídeo suportados pelo Mac:
- . MOV (filme QuickTime) : Um formato nativo do Mac para edição e reprodução de vídeo.
- . MP4 (MPEG-4) : um formato versátil compatível com Mac e vários dispositivos, garantindo um compartilhamento contínuo.
- . M4V: Semelhante ao MP4, comumente usado para dispositivos iTunes e Apple, mantendo alta qualidade.
- . AVI (intercalação de áudio e vídeo) : Amplamente compatível com Mac devido à sua versatilidade entre plataformas.
- . HEVC (H.265) : Compressão de vídeo de alta eficiência. Os Macs mais recentes são excelentes na reprodução deste formato.
- . VP9: um formato de compactação de vídeo cada vez mais compatível para streaming de alta qualidade.
- . WebM: um formato compatível com a Web compatível com navegadores Mac para reprodução de vídeo on-line.
- . MKV (Matroska) : um formato de contêiner compatível com alguns reprodutores Mac, contendo vários fluxos de áudio e vídeo.
Parte 2. Por que os vídeos não são reproduzidos no Mac?
Encontrar dificuldades na reprodução de vídeos no seu Mac pode ser desconcertante, pois envolve navegar por um labirinto de possíveis problemas. Vários fatores contribuem para esse problema que você nem sabia que existia. Aqui está uma exploração mais detalhada de alguns dos motivos comuns pelos quais os vídeos podem não ser reproduzidos corretamente no seu Mac:
- . Formato não suportado: seu reprodutor de mídia ou sistema padrão pode não suportar o formato de vídeo específico.
- . Software desatualizado: um reprodutor de mídia ou sistema operacional desatualizado pode precisar de mais recursos para uma reprodução de vídeo perfeita.
- . Arquivo de vídeo corrompido: Se o vídeo estiver danificado ou corrompido, a reprodução poderá ser recusada.
- . Problemas de aceleração de hardware: Problemas com drivers gráficos ou configurações de aceleração de hardware podem afetar a reprodução suave do vídeo.
- . Recursos insuficientes do sistema: a execução simultânea de vários aplicativos que consomem muitos recursos pode sobrecarregar o sistema e afetar a reprodução de vídeo.
- . Problemas de rede: a conectividade lenta ou instável à Internet pode causar interrupções no armazenamento em buffer ou na reprodução, especialmente para streaming de vídeos on-line.
- . Incompatibilidade de Codec: a falta dos codecs de vídeo necessários pode prejudicar a capacidade do seu reprodutor de mídia de decodificar e reproduzir formatos de vídeo específicos.
Parte 3. Soluções para corrigir vídeos que não reproduzem no Mac
1. Use um fixador de vídeo profissional
Conforme mencionado acima nas causas pelas quais os vídeos não são reproduzidos no Mac, um dos motivos é o vídeo corrompido. Se o seu vídeo estiver corrompido, você pode corrigi-lo com a ajuda de Fixador de vídeo Apeaksoft. É um software robusto que pode ajudá-lo a restaurar vídeos, para que você não precise refazê-los ou editá-los do zero. Além disso, a ferramenta pode reparar vídeos gravados em diversos dispositivos, como câmeras, CCTVs, dashcams, webcams e muito mais. Além disso, você pode instalar o software no Windows e Mac para um processo descomplicado.
Passo 1Baixe o fixador de vídeo Apeaksoft
Instale o software usando o Download grátis botão abaixo. Passe pelos prompts de comando até obter o software completamente. Depois disso, a ferramenta aparecerá no seu computador.
Passo 2Importe vídeos para o software
Agora, adicione o vídeo danificado à seção esquerda da interface da ferramenta pressionando o botão + ícone. Depois de fazer isso, use o mesmo método para enviar o vídeo de referência na seção certa.
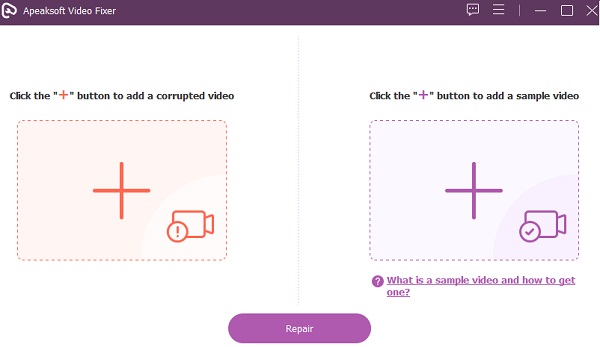
Passo 3Inicie o processo de reparo
A seguir, você verá os vídeos carregados na íntegra. Depois, clique no reparação botão abaixo dos vídeos para iniciar o processo de reparo. Isso levará apenas alguns segundos, portanto não há necessidade de sair do computador durante o processo.
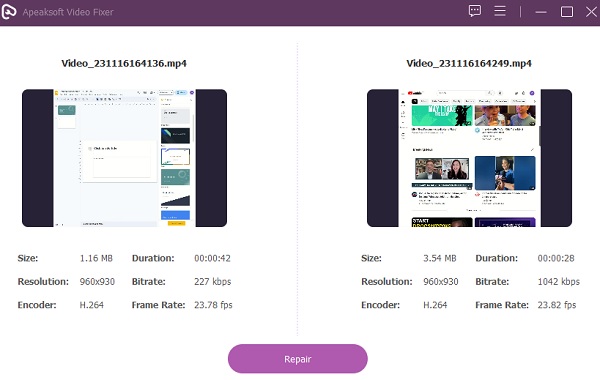
Passo 4Reproduza o vídeo fixo
Quando o processo for bem-sucedido, você pode salvar o vídeo diretamente ou clicar no botão visualização botão para reproduzir e revisar a saída geral. Uma vez feito isso, clique Salvar para manter o vídeo em uma pasta específica.
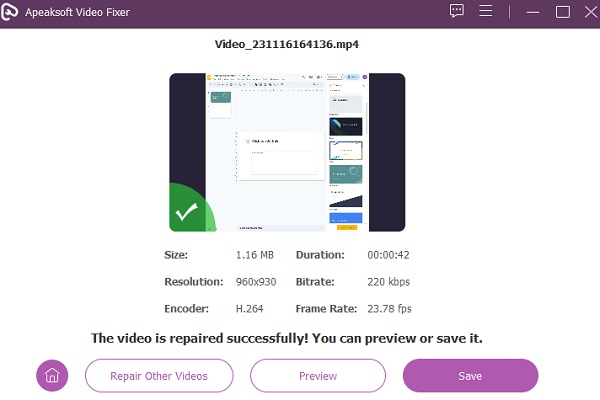
Passo 5Localize o vídeo salvo
Se quiser ver o vídeo no seu computador, localize-o na pasta que você definiu. Depois, você pode organizar, renomear, reproduzir e editar de acordo com sua preferência.
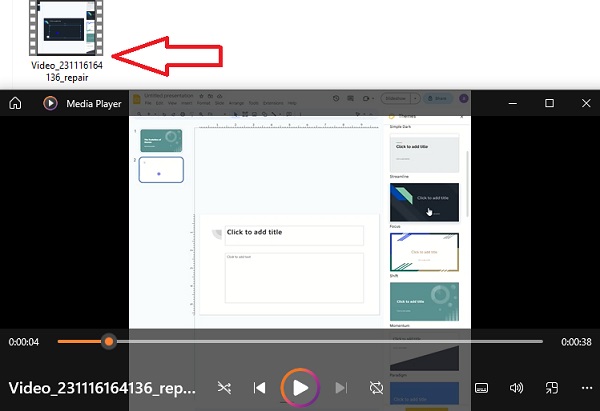
2. Habilite JavaScript no Safari
Por motivos de segurança, o seu navegador pode ocasionalmente desativar o JavaScript, uma linguagem de script vital e essencial para diversas interações do navegador, especialmente a reprodução de vídeos on-line. Se você está tendo dificuldades com a reprodução de vídeos no seu Mac e está se perguntando por que os vídeos não estão sendo reproduzidos, a desativação do JavaScript pode ser a causa subjacente. Para resolver esse problema, siga as etapas abaixo.
Passo 1 Localize e abra o Safári aplicativo no seu Mac. Em seguida, navegue até o Preferencias opção no navegador Safari. Normalmente é encontrado na barra de menu superior do menu Safari.
Passo 2 Para acessar configurações específicas do navegador, clique no botão Segurança guia no menu Preferências. Localize o JavaScript opção na guia Segurança.
Passo 3 Melhore a sua experiência de navegação garantindo a caixa ao lado de Habilitar o JavaScript está marcado ou selecionado. Esta etapa ativa a funcionalidade JavaScript e pode corrigir problemas de reprodução de vídeo.
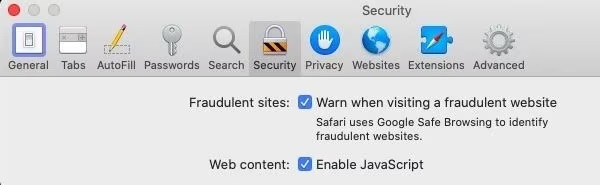
3. Revise a conexão com a Internet
Ao encontrar nenhum vídeo reproduzido no meu Mac, é essencial examinar primeiro sua conexão com a Internet. Conexões lentas ou instáveis podem atrapalhar a transmissão contínua de vídeos. Certifique-se de que sua conexão Wi-Fi ou Ethernet esteja estável e funcionando corretamente. Além disso, considere reiniciar seu roteador ou modem para fazer uma recuperação de internet Mac. Você também pode fazer uma verificação de velocidade para ver a velocidade da sua internet. Esta avaliação passo a passo da sua conexão com a Internet é fundamental para solucionar problemas de reprodução de vídeo no seu Mac, permitindo que você desfrute de conteúdo online ininterrupto de forma integrada.
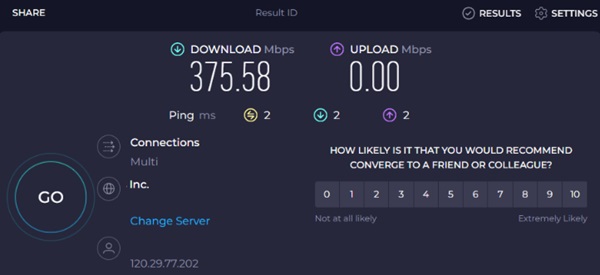
4. Limpe o cache do navegador Safari
Outra solução para resolver problemas de reprodução de vídeo no seu Mac é limpar cache Safari Mac. Os dados de cache acumulados podem prejudicar a transmissão de vídeo sem problemas. A limpeza do cache melhora o desempenho do navegador e alivia problemas que impedem a reprodução de vídeo, garantindo uma experiência de visualização online mais suave e agradável. Aqui está um guia para limpar o cache do navegador Safari:
Passo 1 No Safari, abra o menu suspenso e selecione Preferencias para acessar as configurações do navegador. Na janela seguinte, navegue até o Avançado aba.
Passo 2 Mais tarde, ative o Mostrar menu de desenvolvimento opção na caixa de seleção da barra de menu. Feche o Preferencias janela e abra o Desenvolvedor menu suspenso.
Passo 3 Selecione os Empty cache opção para limpar os dados armazenados em cache neste menu de forma eficaz. Isso melhorará o desempenho do navegador e resolverá possíveis problemas que afetam sua experiência online.
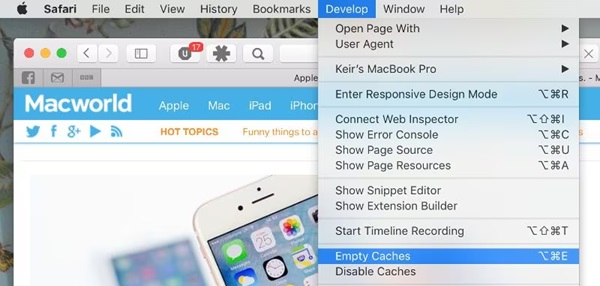
5. Digitalize seu macOS
Para resolver problemas de reprodução de vídeo no seu Mac, você deve garantir que o sistema esteja livre de malware. Use um software de segurança confiável para iniciar uma verificação abrangente de malware em seu macOS. Este exame ajuda a identificar e eliminar ameaças que perturbam o funcionamento normal, incluindo a reprodução de vídeo. Além disso, escolha um programa antivírus confiável, atualize suas definições e execute uma verificação completa do sistema. Proteger o seu Mac contra malware melhora o desempenho geral. Ele cria um ambiente que ajuda na reprodução de vídeo contínua e ininterrupta em seu dispositivo macOS.
Leitura adicional:Parte 4. Perguntas frequentes sobre vídeos que não são reproduzidos no Mac
Por que meu MacBook não reproduz vídeos do YouTube?
Pode haver vários motivos para esse problema. Comece revisando sua conexão com a Internet para garantir que esteja estável. Além disso, certifique-se de que seu navegador esteja atualizado e seja compatível com a versão mais recente do YouTube. Se os problemas persistirem, considere atualizar o sistema operacional do seu MacBook e verificar se há extensões de navegador conflitantes.
Como você limpa o cache do player no Mac?
Para limpar o cache em um Mac, abra o navegador que você está usando para reproduzir vídeos e navegue até suas configurações ou preferências. Procure a opção de limpar dados de navegação ou cache. Selecione o intervalo de tempo apropriado ou opte por remover todos os dados armazenados em cache. Reinicie o navegador após limpar o cache para garantir que as alterações tenham efeito.
O Mac suporta a reprodução de vídeos em DVD?
Modelos recentes de Mac, especialmente aqueles com telas Retina, geralmente precisam de unidades de DVD integradas. No entanto, você pode usar unidades de DVD externas ou comprar uma unidade de DVD USB externa para reproduzir vídeos em DVD no seu Mac. Considere converter DVDs para formatos digitais ou usar software de terceiros para permitir a reprodução de DVD.
Por que a unidade de DVD do meu MacBook não reconhece discos?
Se a unidade de DVD do seu MacBook não reconhecer discos, a lente da unidade óptica pode estar suja ou com defeito. Tente limpar a lente usando um disco de limpeza especializado ou ar comprimido. Se o problema persistir, procure assistência profissional ou substitua a unidade de DVD. Certifique-se de que o disco que você está tentando usar não esteja arranhado ou danificado, pois isso também pode afetar o reconhecimento.
Como posso corrigir problemas de sincronização de áudio durante a reprodução de vídeos no meu MacBook?
Problemas de sincronização de áudio podem ocorrer por vários motivos. Comece verificando se o seu reprodutor de mídia e sistema operacional estão atualizados para as versões mais recentes. Além disso, certifique-se de que seus drivers de áudio e vídeo estejam atualizados. Se o problema persistir, ajustar as configurações de sincronização de áudio no reprodutor de mídia ou tentar um reprodutor alternativo pode ajudar a resolver a discrepância.
Conclusão
Vários fatores podem contribuir para o problema de vídeos que não são reproduzidos no seu Mac. A solução de problemas torna-se essencial, desde a utilização de um fixador de vídeo e possível ativação de JavaScript até a verificação de conectividade com a Internet e muito mais. Ao abordar sistematicamente esses aspectos, os usuários podem superar obstáculos à reprodução contínua de vídeo. Além disso, a realização de verificações completas de malware fortalece seu Mac contra possíveis interrupções, garantindo coletivamente uma experiência multimídia mais agradável e ininterrupta em seu dispositivo macOS. Além disso, graças às soluções deste post, não há mais dúvidas sobre por que os vídeos não são reproduzidos no meu Mac.



 iPhone Data Recovery
iPhone Data Recovery Recuperação do Sistema iOS
Recuperação do Sistema iOS Backup e restauração de dados do iOS
Backup e restauração de dados do iOS gravador de tela iOS
gravador de tela iOS MobieTrans
MobieTrans transferência do iPhone
transferência do iPhone Borracha do iPhone
Borracha do iPhone Transferência do WhatsApp
Transferência do WhatsApp Desbloqueador iOS
Desbloqueador iOS Conversor HEIC gratuito
Conversor HEIC gratuito Trocador de localização do iPhone
Trocador de localização do iPhone Data Recovery Android
Data Recovery Android Extração de dados quebrados do Android
Extração de dados quebrados do Android Backup e restauração de dados do Android
Backup e restauração de dados do Android Transferência telefônica
Transferência telefônica Recuperação de dados
Recuperação de dados Blu-ray
Blu-ray Mac limpador
Mac limpador Criador de DVD
Criador de DVD PDF Converter Ultimate
PDF Converter Ultimate Windows Password Reset
Windows Password Reset Espelho do telefone
Espelho do telefone Video Converter Ultimate
Video Converter Ultimate editor de vídeo
editor de vídeo Screen Recorder
Screen Recorder PPT to Video Converter
PPT to Video Converter Slideshow Maker
Slideshow Maker Free Video Converter
Free Video Converter Gravador de tela grátis
Gravador de tela grátis Conversor HEIC gratuito
Conversor HEIC gratuito Compressor de vídeo grátis
Compressor de vídeo grátis Compressor de PDF grátis
Compressor de PDF grátis Free Audio Converter
Free Audio Converter Gravador de Áudio Gratuito
Gravador de Áudio Gratuito Free Video Joiner
Free Video Joiner Compressor de imagem grátis
Compressor de imagem grátis Apagador de fundo grátis
Apagador de fundo grátis Upscaler de imagem gratuito
Upscaler de imagem gratuito Removedor de marca d'água grátis
Removedor de marca d'água grátis Bloqueio de tela do iPhone
Bloqueio de tela do iPhone Puzzle Game Cube
Puzzle Game Cube