Why Are FaceTime Photos Not Saving and How to Fix It
"None of my photos I take while making FaceTime with my friends save anywhere, why are FaceTime photos not saving?" You may have noticed the camera shutter button during FaceTime calls. It enables you to take live photos and screenshots while calling. Then the photos will be saved directly to the Photos app on your iPhone. If they are not saved at all, follow our verified solutions to get rid of the error quickly.
PAGE CONTENT:
Part 1: Why Are FaceTime Photos Not Saving
During FaceTime calls, you can take Live Photos and screenshots by tapping the Shutter button. You can find these photos in your Photos app. The FaceTime Live Photo will be saved in the Live album directly.
However, you may discover that you cannot take photos during FaceTime calls or you cannot find FaceTime photos in the Photos app. The main reasons why are your FaceTime photos not saving include:
1. FaceTime Live Photos is disabled accidentally.
2. Insufficient storage. If your iPhone does not have enough storage space, FaceTime screenshots won’t save on your memory.
3. FaceTime gets stuck.
4. Software bugs or glitches.
5. Improper settings.
Part 2: How to Fix FaceTime Photos Not Saving
Solution 1: Turn on FaceTime Live Photos
If FaceTime screenshots are not saving, you may accidentally disable the FaceTime Live Photos feature. Therefore, you should check the feature in your Settings app, and turn it on to save your photos.
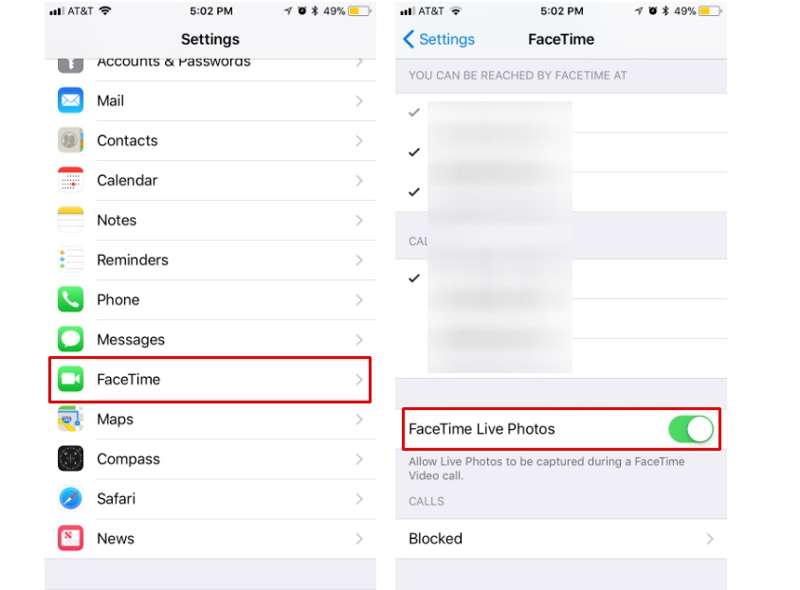
Step 1. Run your Settings app.
Step 2. Choose FaceTime, and scroll down to find the FaceTime Live Photos option.
Step 3. Toggle on the switch next to the option if it is disabled. If the option is already enabled, toggle it off, and turn it back on.
Solution 2: Restart Your iPhone
iOS does not offer any option to clear cache and junk files. If FaceTime pics are not saving due to low storage space, you can restart your device to free up space, and take photos during FaceTime calls.

Step 1. Keep pressing the Side button until you see the power-off screen.
Step 2. Move the slider to the right side to shut down your device.
Step 3. Wait for your screen to become black, and then hold down the Side button again until the Apple logo appears.
Now, make a FaceTime call, and take photos. They should be saved to your Photos app.
Solution 3: Re-enable FaceTime
Re-enabling or restarting FaceTime is another way to fix FaceTime photos that are not saving on iOS 17 and other versions. It refreshes the connection between FaceTime and your Apple ID and Apple servers.
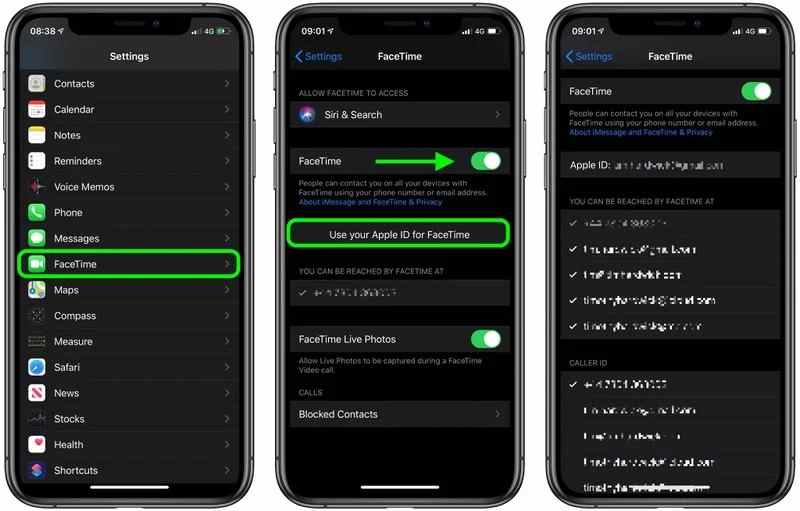
Step 1. Choose FaceTime in your Settings app.
Step 2. Toggle off the FaceTime option.
Step 3. A few minutes later, toggle on the FaceTime option to restart it.
Step 4. Next, tap Use your Apple ID for FaceTime, and set your phone number and email address under You Can Be Reached By FaceTime At.
Solution 4: Re-install FaceTime
Sometimes, FaceTime photos are not saved due to the app is corrupted or has bugs. You can uninstall the pre-installed app and then reinstall it from your App Store to fix the FaceTime not working problem. The problem should disappear.
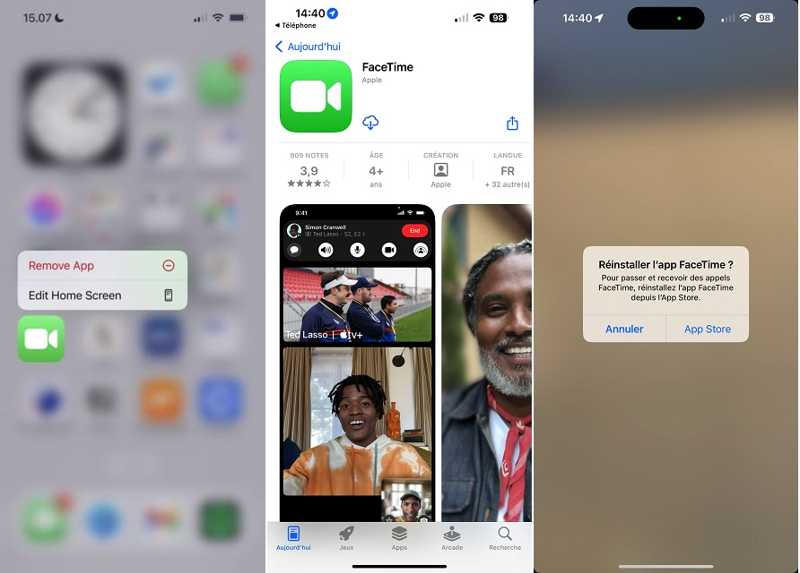
Step 1. Deeply press the FaceTime app on your screen.
Step 2. Choose Remove App on the context menu, pick Delete App, and tap Delete if prompted.
Step 3. Restart your iPhone. Go to the App Store app, and enter facetime in the search bar.
Step 4. Next, tap the Download button to reinstall FaceTime on your device. Then try taking screenshots during a FaceTime call.
Solution 5: Check Privacy Restrictions
When taking photos during a FaceTime call, you are actually using the built-in Camera app. If any of them is restricted, FaceTime photos won’t save on iOS. You can check the privacy restriction settings.
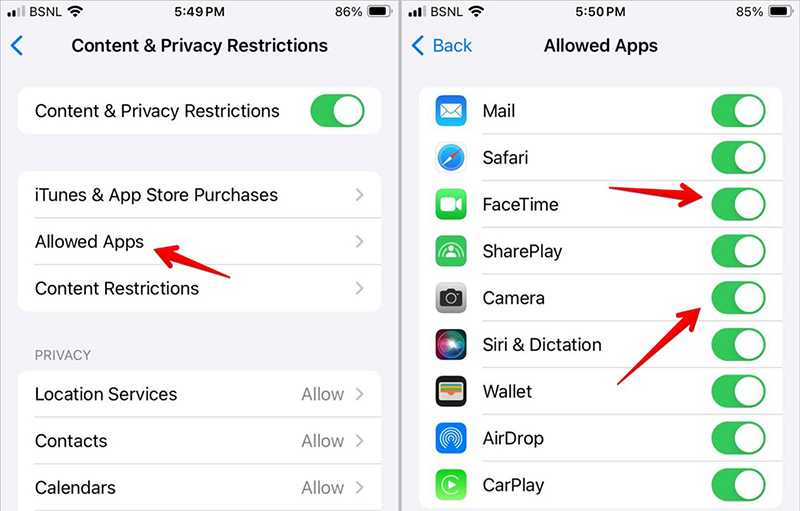
Step 1. Choose the Screen Time option in your Settings app.
Step 2. Tap Content & Privacy Restrictions, and press Allowed Apps.
Step 3. Make sure to toggle on FaceTime and Camera to enable the two apps.
Solution 6: Update Your Software
Outdated software can lead to various problems including FaceTime pictures not saving. Therefore, you should keep your software up to date. Then FaceTime screenshot should work normally.
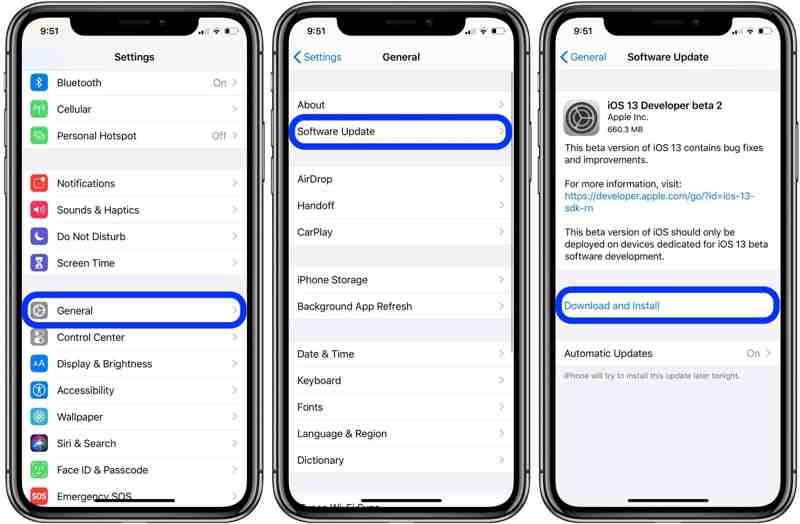
Step 1. Run your Settings app.
Step 2. Navigate to General, and Software Update.
Step 3. If an update is available, tap the Update Now button and follow the instructions to update your iOS.
Part 3: How to Recover FaceTime Photos on iPhone
The saved FaceTime photos might be lost due to accidental deletion, factory reset, and more. Fortunately, you can recover your FaceTime photos using Apeaksoft iPhone Data Recovery. It scans your memory and looks for lost FaceTime photos effectively.
Effectively Recover Saved FaceTime Photos from iPhone
- Retrieve FaceTime photos on iOS without backup.
- Preview lost FaceTime photos before recovery.
- Extract pictures from iCloud or iTunes backup without reset.
- Support the latest models of iPhone.
- Available on Windows 11/10/8/7/Vista/XP and Mac OS X 10.7 or above.
Secure Download
Secure Download

How to Recover FaceTime Photos on iPhone Without Backup
Step 1. Connect to your iPhone
Run the best photo recovery software after installing it on your computer. Choose Recover from iOS Device. Next, hook up your iPhone to your computer with a Lightning cable. If prompted, tap Trust on your screen. Click the Start Scan button to continue.
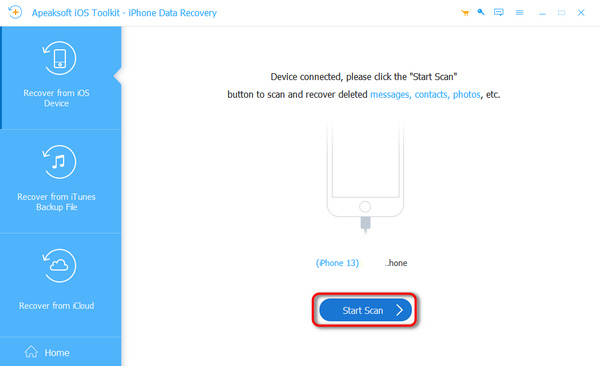
Step 2. Preview FaceTime photos
Then select Camera Roll under the Media heading on the left sidebar of the main interface. Then you can search and view the lost FaceTime photos.
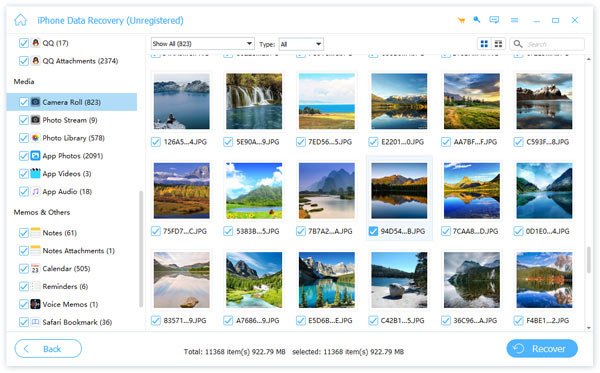
Step 3. Retrieve FaceTime photos
Select the FaceTime photos that you want to get back, and click the Recover button at the bottom right side. Set an output folder, and hit Recover again. You can also recover deleted Facebook photos on your iPhone.

Conclusion
You can fix FaceTime photos not saved yourself following our article and solutions above. The common solutions are available for both advanced users and average people. Apeaksoft iPhone Data Recovery can help you get back lost FaceTime photos. If you have other questions about this topic, please feel free to leave a message below this post.
Related Articles
You can learn how to record Facetime call with audio on iOS, Mac and Windows. What's more, this article shows how to take Facetime screenshot too.
FaceTime not connecting and you can't make FaceTime video calls? This post shows the best way to fix the FaceTime not connecting error.
You can share your screen on a FaceTime call to have an efficient chat or discussion. Learn how to do that in this article.
Have you met iPhone stuck on FaceTime ending after communicating? If you do, here are 6 working solutions for you to fix it. Hurry up to collect and share!

