How to Use Lenovo Recovery on Windows 11/10/8/7
Lenovo, according to the authoritarian figures, is the second largest computer sales company in the world. As a leading computer technology, it insists on developing new technology and products.
Lenovo Recovery is one of the main improvements. Lenovo Recovery for Windows 10/8/7 is also known as Lenovo Digital Recovery Service, which is able to download the files needed to create a Lenovo Recovery USB key.
When you need to recover files from Lenovo desktops, laptops, and tablets, you can use Lenovo Recovery Media to get back lost or deleted files.
If you need to know more about Lenovo Recovery and its usage, you can check out the detailed information from the article.
PAGE CONTENT:
Part 1. What Is Lenovo Recovery
Simply put, Lenovo Recovery is a program that backs up the system at a particular point for Lenovo devices. Usually, you need a Lenovo Recovery media, which should be a DVD or USB containing a backup of the original factory condition of a computer.
Lenovo Recovery allows you to reformat the hard drive, reinstall the operation system, or turn Lenovo devices into factory condition. In order to achieve Lenovo Digital Download Recovery Service, you need to create a Lenovo Recovery USB key first.
What can Lenovo Recovery do?
Lenovo Recovery is a replacement for hard disk driver failure, which is also able to reboot the operating system due to operating system or software corruption. When you are not able to restart your Lenovo devices and get a blue screen or black screen, you can use Lenovo Recovery instead.
Conditions for using Lenovo Recovery
Available: Windows 7, Windows 8, Windows 8.1 and Windows 10.
Compatible: Lenovo desktops, laptops, and tablets.
Part 2. How to Use Lenovo Recovery on Windows
Just as mentioned, in order to use Lenovo Recovery, you should create a Lenovo Recovery USB key or choose the Digital download. Just learn the detailed process below.
How to Create a Recovery USB Key
Method 1: Apply Lenovo Digital Recovery Service
Just send the Lenovo Recovery (https://support.lenovo.com/lenovorecovery). After that, follow the instructions to complete the application. You will receive an email about Lenovo Digital Recovery Service for Windows 10.
However, Lenovo only provides a one-time, no-charge recovery media for your ID. After that, you should order a copy of Lenovo Recovery media in order to restore computer from Windows 10.
Method 2: Create a Recovery USB Key
Step 1. Download the Lenovo USB Recovery Creator
It is a professional Lenovo Recovery tool that you can download for Windows 7/8. Just download the program to create a Lenovo Recovery USB Key. After that, you can log in with a Lenovo account.
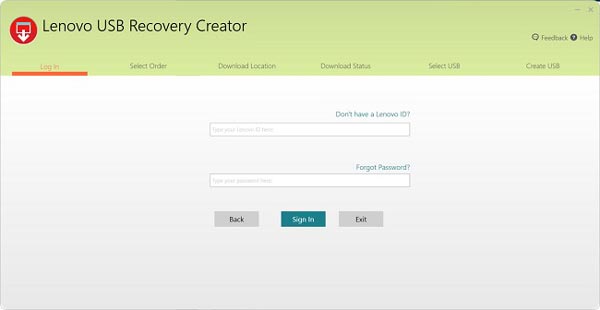
Step 2. Download the Recovery files
Select the "Download Recovery files and Create a Recovery USB Key" option. If you have already placed an order for digital download with your Lenovo account, you can download all the files within 72 hours for one time only.
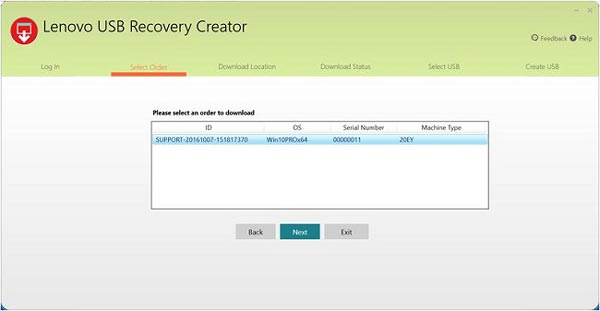
Step 3. Copy Lenovo Recovery to the USB key
Insert a USB key that you can access from Microsoft Windows, and your computer will detect it automatically. (USB drive is not recognized?)
Copy any file you want to keep onto the USB key. When the USB recovery key is ready, you can remove it from Lenovo computer.
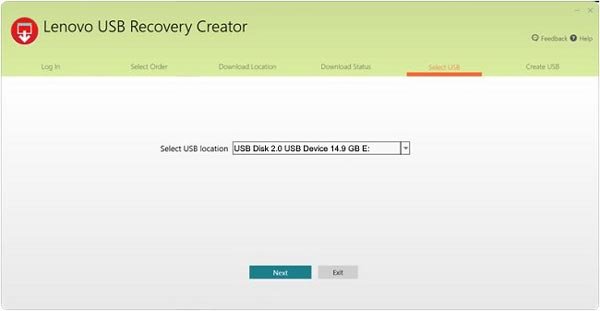
How to Use Lenovo Recovery Key
When creating the Lenovo Recovery USB key, the USB key can be used to reinstall Microsoft Windows 10 at any time on the computer models for which it was created. Do not alter the recovery files or recovery structure after you download the Lenovo Recovery media, or else it will after the process of creating the USB recovery key.
Step 1. Insert the USB key into computer
To use the USB key, insert the USB key into the Lenovo computer on which you want to restore the operating system. Then, restart the computer to begin the recovery process.
Step 2. Reboot Lenovo computer
If your PC cannot power onto Windows 10, keep the USB recovery drive inserted and then reboot your PC, pressing F12 consistently. After that, a boot menu will appear, and then you can follow the next operation: Tap or click Troubleshoot > Refresh your PC or Reset your PC, and then follow on-screen instructions.
Step 3. Recover Lenovo from USB
If your Windows tablet does not have a keyboard, just keep the USB recovery drive inserted and then press Volume up + power, select the boot menu, select UEFI device, and wait for your PC to boot from the recovery drive. Then you will find that your computer system is restored.
Tips: From the above description, it is very clear that Lenovo Recovery is the tool that helps you backup and restore system files. However, you need to bear two rules:
1. You need to create a recovery USB key.
2. The restored system files will wipe out all those existing data.
It is OK if you follow the two rules. If not, just get a Lenovo Recovery alternative, Apeaksoft Data Recovery is exactly what you need.
Part 3. Alternative Solutions to Lenovo Recovery
How to Recover Lenovo Using Apeaksoft Data Recovery
Apeaksoft Data Recovery is the best file recovery program for Lenovo computer users. Let's check the main features of this data recovery software.
Recover Lenovo File in One Click
- Restore Lenovo system files without loss on Windows 11/10/8/7.
- Restore Lenovo data due to disk accidents, system crashes, etc.
- Recover Lenovo data even without creating a Lenovo recovery disk.
- Retrieve data from Lenovo computer directly without backup.
Secure Download
Secure Download

Step 1. Scan Lenovo drive
Free download this Lenovo Recovery tool on your computer. In the main interface, you need to checkmark the Hard disk drive - You need to decide which hard disk to scan and restore. It supports hard drives, re-partition drives, and RAW drive recovery.
Then click Start Scan to scan your Lenovo drive.

Step 2. Recover data from Lenovo
After the scan is complete, the result will be shown in the type list or path list. Click the data folder from the left sidebar, and view the detailed files on the right window.
Confirm those items you want, and click Recover All to save the lost or deleted data to your computer safely.
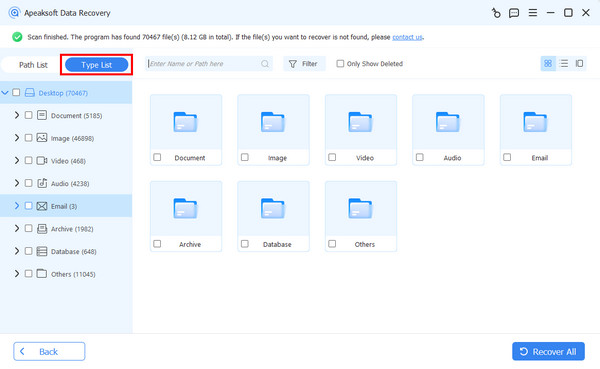
How to Recover Lenovo Using OneKey Recovery
Some Lenovo users may also have the built-in software named OneKey Recovery (OKR), which enables you to back up and restore your Lenovo computer in one click. Follow the below steps to learn how to Recover Lenovo:
Use Lenovo OneKey Recovery to back up the system
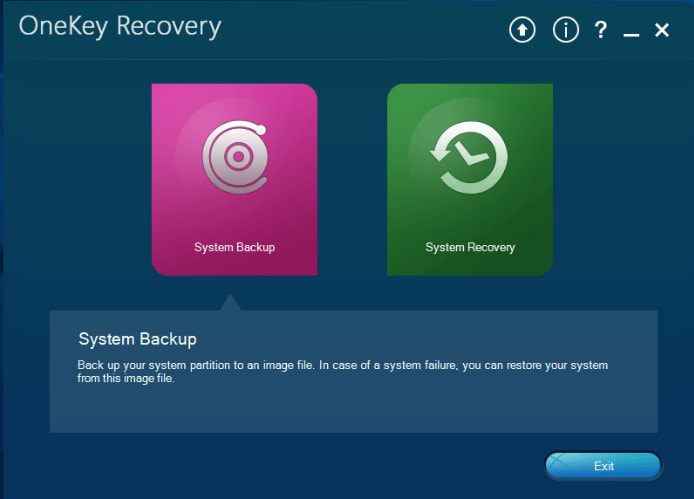
Step 1. Launch this software on your computer and select System Backup.
Step 2. Click Next on the pop-up window.
Step 3. Confirm your backup files and click Start to start the process.
Use Lenovo OneKey Recovery to recover the system
Step 1. Run OneKey Recovery and click System Recovery on the interface.
Tips: If your Lenovo computer can't boot, you can press the NOVO button and choose System Recovery.

Step 2. Choose one of the two options on your computer and follow the on-screen instructions to move forward.
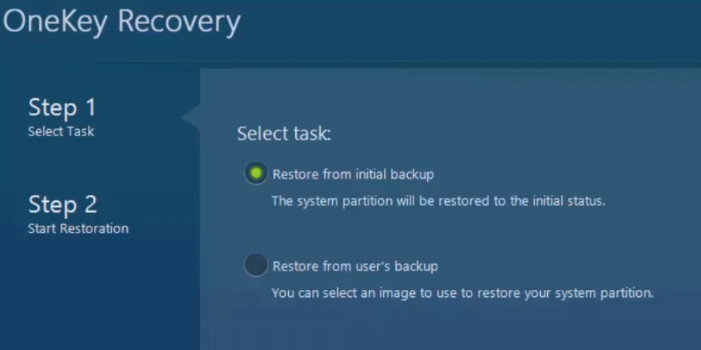
Conclusion
The fast development of computer technology gives us much convenience and security as well as gives us much challenge to learn them. For Lenovo Recovery, you must need to learn its function and then the basic way to use the Lenovo Recovery media or digital service. Surely, it is not the perfect tool for everyone.
If you are seeking an alternative to Lenovo Recovery, Apeaksoft Data Recovery is a good option. It requires no backup but you can restore data directly from your Lenovo computer.
Related Articles
Does your Dell computer face a system issue, or do you want to recover lost and deleted files from it? Read this post and find the solutions.
Here's how to properly reboot my laptop running Windows 11/10/8/7/Vista/XP. Restarting the wrong way can corrupt files and cause damage to your PC.
Is your Android smartphone slow, freezing or not responsive? Follow our guides to hard reset Android and access your device as usual again.
Are you having problems with your mobile phone? A quick restart phone can solve problems ranging from apps freezing up to Android crashing.

