How to Recover Deleted Files from an SD Card Easily
If you use old phones or cameras, you may still use an SD card to store data. However, you may accidentally deleted files in an SD card. How can you recover SD card on Mac or Windows? Fortunately, most deleted files on an SD card can often be recovered if you take the right steps quickly.
In this article, we'll go over why SD card data is recoverable,common causes of data loss, what you should do immediately to recover data from corrupted or formatted SD card.
PAGE CONTENT:
Part 1: Common Causes of SD Card Data Loss
You should know why your SD card data gets lost. Then, you will realize how to recover deleted files on SD card and how to prevent it in the future.
1. Accidental Deletion - Maybe you accidentally click the wrong button in your camera or phone to delete important files.
2. Formatting the Card - You formatted an SD card but forgot to back up important data.
3. File System Corruption - It's caused by pulling the card out while data is being written.
4. Physical Damage - Maybe your SD card gets damaged from bending, dropping, water, or heat.
5. Virus or Malware Infection - Maybe there are virus spreading from your computer.
Part 2: What to Do Right After Losing Files
Here are some immediate steps you should do when you find your data get lost. Then, you will have a higher rate to recover deleted files from SD card on Mac or Windows computer.
Step 1. Stop using the SD card immediately.
Step 2. Avoid copying new data to the card.
Step 3. Do not format the SD card again.
Step 4. Use a card reader - don't leave the SD card in your camera or phone when connecting to a PC.
Part 3: How to Recover Deleted Files from SD Card
1. The Best Way to Recover SD Card on Mac and Windows
What's the most convenient way to recover lost files from formatted SD card on Mac or Windows? You should not miss Apeaksoft Data Recovery. It can one-click restore all lost files from your SD card even if you have no any previous backup. What you need to do is only to connect your SD card to your computer and let this program to recover deleted files quickly.
The Best Way to Recover SD Card on Mac and Windows
- Plug your SD card into your computer to recover lost files.
- Support all file types on your SD card.
- Highlight the lost files in red for your quick selection.
- Support one-click recovery or recovering specific files.
- Recover lost files from damaged or formatted SD card.
Secure Download
Secure Download

Step 1. Download and install Apeaksoft Data Recovery on your computer and launch it. Plug your USB drive into your computer. Click the Start Scan button to scan your SD card to retrieve lost files.

Step 2. Then, you can choose your desired files and click the to recover data from SD card easily. This powerful program can also help you restore iPhone as long as your connect your iPhone to your computer.

Note: This powerful data recovery program can recover everything on your Windows or Mac computer, SD card or USB drive, and even external phones and cameras. You can connect your iPhone or camera to your computer, so that you can easily scan and recover data.
2. Check the Recycle Bin
Deleting files on an SD card is not like deleting files on a computer. You may seldom go to the recycle bin to erase the data deeply. Therefore, you can go to the recycle bin in your camera or phone to recover deleted photos or videos from the SD card easily. If you use an SD card in an old Mac computer, you can also go to the recycle bin to bring back your desired files.
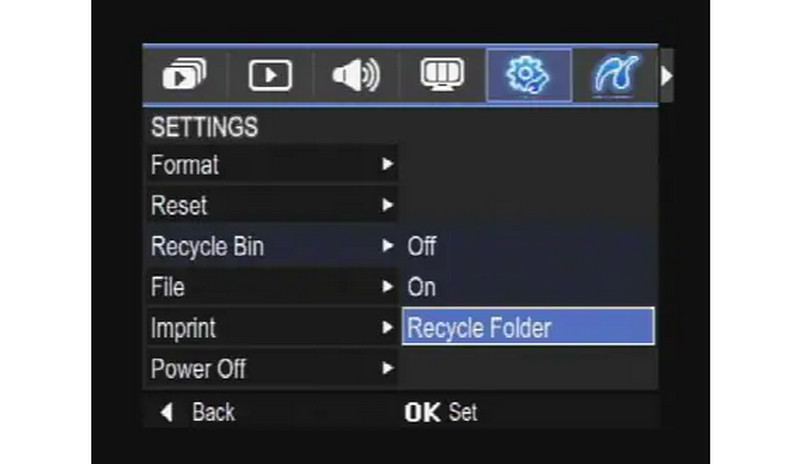
3. Resort to Professional Data Recovery Services
If the SD card is not recognized at all, and is physically damaged. No SD card data recovery software can help you. In that case, recovery software cannot detect any files on your SD card. Then the issue may require specialist hardware and clean-room techniques. Professional recovery services can sometimes recover lost data even from damaged SD cards, but the price can be expensive.

Part 4: How to Prevent SD Card Data Loss
There are some tips that you can use to prevent the SD card from data loss. You don't need to pay much effort or even money to recover data from SD card.
1. Back up your data regularly - Copy your photos and videos to your PC or cloud every few days.
2. Always eject properly - Don’t just pull the SD card out; use the Eject option on computers or "Safely Remove" feature on cameras.
3. Keep your SD card safe - Avoid exposing it to water, dust, extreme heat or cold.
4. Don't overfill the card - Stop recording before the card reaches 100% capacity to reduce file corruption.
5. Avoid low-quality SD cards - Stick to trusted brands like Sandisk, Kingston, Lexar, or Samsung for higher reliability.
Conclusion
Recovering deleted files from an SD card is often possible if you act quickly and follow the right steps. You can recover deleted files from the recycle bin in your device or use Apeaksoft Data Recovery to recover deleted files SD card Mac free or recover lost data on a formatted or damaged SD card. But prevention is always better than a cure. So, keep backups of important data and handle your SD cards carefully to avoid losing files in the future.
Related Articles
Learn where are deleted text messages stored on Android and explore how to recover text messages on Android in several proven ways!
What is Lenovo Recovery, and how to recover Lenovo desktops, laptops, and tablets using Lenovo Recovery? Find answers in this post.
Looking for a way to see deleted history on iPhone? Come and view how to find deleted history on iPhone in 6 ways, even without backups!
When software errors or glitches occur on your iPhone, you can put your iPhone in Recovery Mode following our step-by-step guide.

