How to Recover Deleted or Lost Photos from SD Card
Digital cameras store photos on SD cards. Moreover, Android users save photos and other media files on SD cards. However, photos on an SD card can get lost due to a variety of factors, such as formatting the SD card, accidental deletion, hardware damage, malware attack, and more. This guide demonstrates five proven methods to recover deleted photos from an SD card. If you encounter the same problem, try our methods directly.
PAGE CONTENT:
Part 1: How to Recover Photos from an SD Card Without Backup
Even if you delete photos from an SD card, they are still on the storage media before they are overwritten by new data. All you need is a powerful photo recovery tool, such as Apeaksoft Data Recovery. It can scan as many lost photos on your SD card as possible. Moreover, beginners can quickly learn the tool due to the user-friendly interface.
The Easiest Way to Recover Deleted Photos from an SD Card
- Recover deleted photos from the SD card with three steps.
- Available for formatting SD cards formatting SD cards and accidentally deleted photos.
- Support almost all photo file formats.
- Keep the photo quality during data recovery.
- Compatible with Windows 11/10/8/7/XP/Vista and macOS 10.7 or later.
Secure Download
Secure Download

How to Recover Deleted Photos from Your SD Card
Step 1. Scan your SD card
Run the best software to recover deleted photos from the SD card once you install it on your PC. There is another version for Mac users. Insert the SD card into your PC. Go to the USB/SD Card Recovery tab. After your SD card is detected, click the Scan Disk button to begin looking for recoverable photos.

Step 2. Preview deleted photos
When the photo scan is complete, switch to the Type List tab and choose the Image type. Now, you can preview all recoverable photos. If there are too many files, use the Filter and Search features to quickly locate specific photos.

Step 3. Recover photos from the SD card
Finally, select the photos you want to recover and click the Recover button at the bottom right corner. Then, set an output folder and confirm photo recovery. You need to select another location rather than the original folder.

Part 2: How to Recover Photos from an SD Card with Backup
It is well known that both Windows 11/10 and Mac OS X have built-in backup and restore features. If you have turned on the backup feature or manually backed up your SD card, you can recover photos from a formatted or corrupted SD card.
How to Recover Deleted Photos from an SD Card on a PC
Step 1. Right-click on the Start menu and choose Control Panel.
Step 2. Choose Backup and Restore(Windows 7) under the System and Security section.
Step 3. Click the Restore my files button under the Restore area.
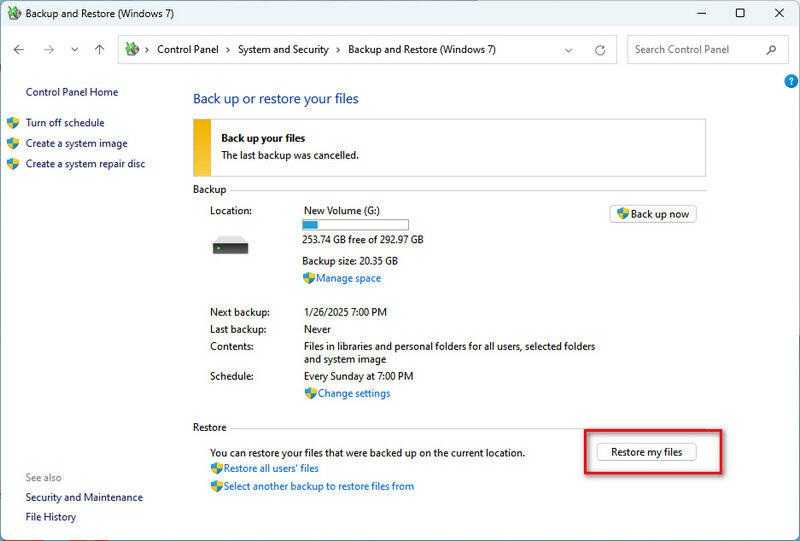
Step 4. Click the Browse for files or Browse for folders button to locate your SD card, and hit Next.
Step 5. Select In the original location, or In the following location and set a destination.
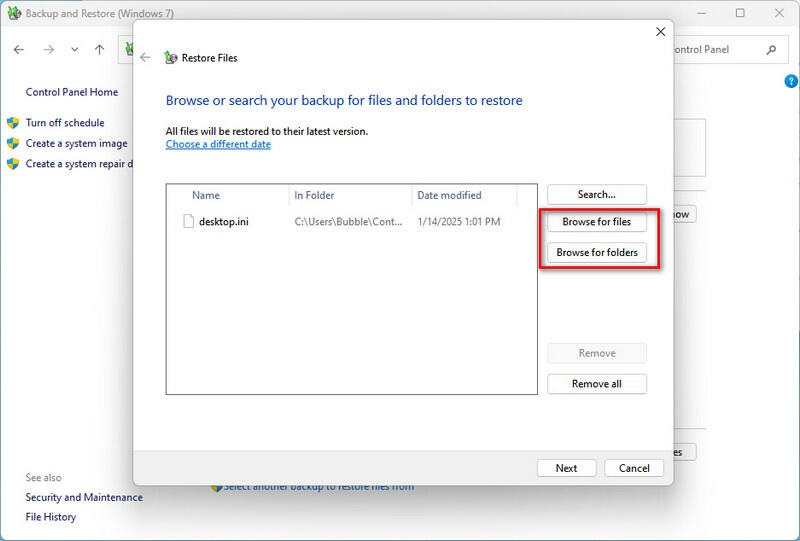
Step 6. Finally, click the Restore button.
How to Recover Erased Photos from SD Card on Mac
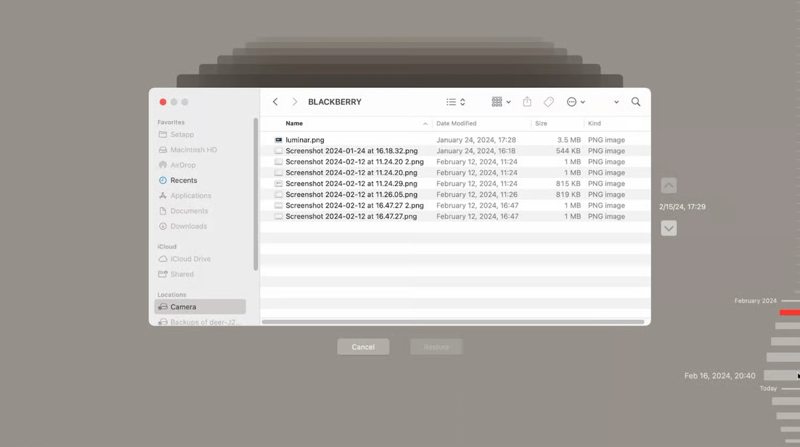
Step 1. Insert the SD card into your Mac. Plus, connect the backup storage media to your computer.
Step 2. Open the Finder app from your Dock bar and locate the SD card.
Step 3. Click the Time Machine button on the top menu bar and choose Browse Time Machine Backups.
Step 4. Find the date when your photos existed on your SD card using the Upward and Downward buttons.
Step 5. Select the desired photos and click the Restore button.
Part 3: How to Recover Photos on an SD Card with Windows File Recovery
Windows File Recovery is one of the best programs to recover deleted photos from an SD card on Windows 10 version 2004 or later. It can help you back up many types of files and recover files easily. It is free and released by Microsoft. Moreover, it is available to format photos on an SD card.
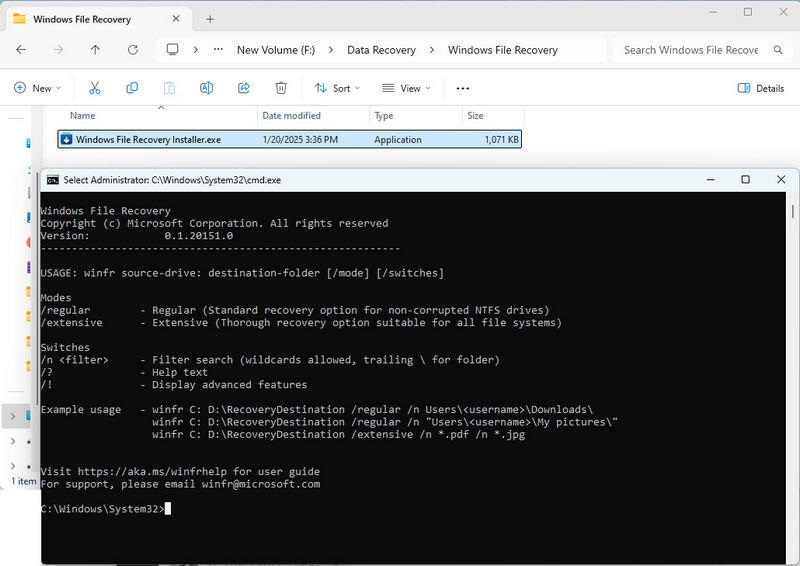
Step 1. Install Windows File Recovery from the Microsoft Store.
Step 2. Connect your USB flash drive to your PC.
Step 3. Open Windows File Recovery Installer.exe in the application folder.
Step 4. Type winfr D: G:Temp /regular and press the Enter key on your keyboard.
Tip: Replace D: with the drive letter of your SD card and G:Temp with the destination folder.
Step 5. If you cannot find the deleted photos, perform winfr D: G:Temp /extensive.
Note: If you want to recover a certain photo format, like JPG, perform winfr D: G:Temp /extensive /n *.jpg.
Part 4: How to Recover Photos from an SD Card with PhotoRec
PhotoRec is an open-source program to recover deleted photos from an SD card on Windows, Mac, and Linux. It is available to both internal hard drives and any external storage media.
Step 1. Insert the SD card into your PC.
Step 2. Download and extract the TestDisk package on your machine.
Step 3. Open the package and run PhotoRec.
Step 4. Select the SD card with the up and down keys on your keyboard.
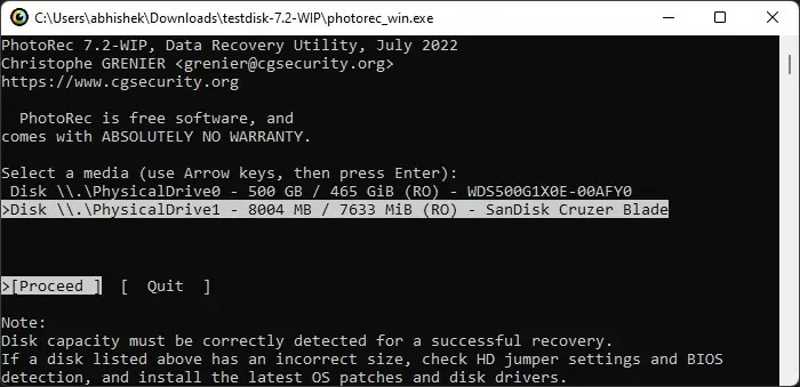
Step 5. Next, highlight Proceed with the right and left keys, and press Enter.
Step 6. Select File Opt and press Enter.
Step 7. Then, use the up and down keys to select the desired file extensions and press the Space key to mark them.
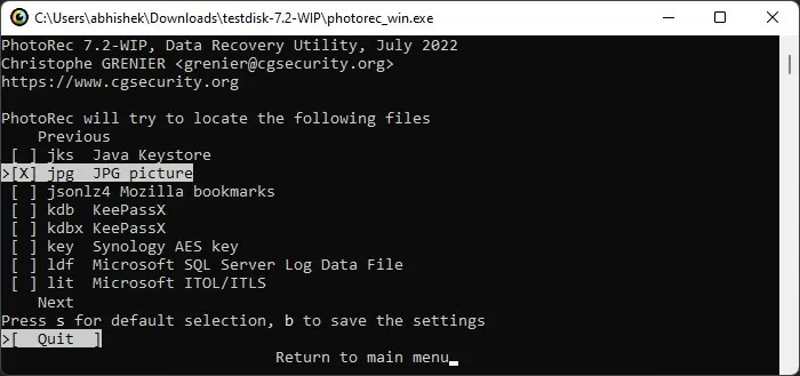
Step 8. Press Enter to confirm the selection.
Step 9. Highlight Search with the up and down keys and press Enter.
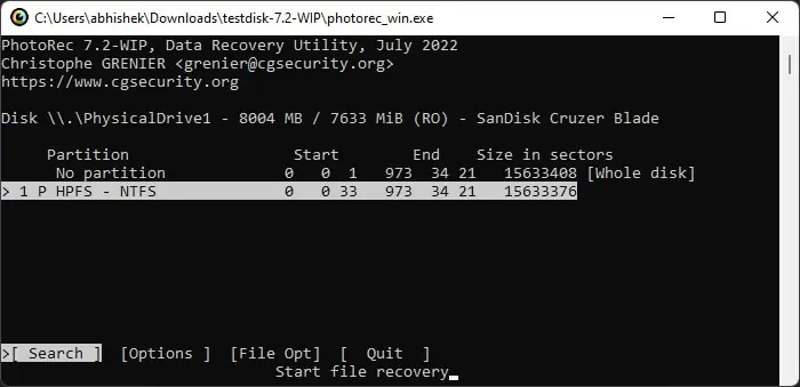
Step 10. Highlight the filesystem of your SD card. If it is NTFS or FAT32, select Other.
Step 11. Follow the onscreen instructions to complete the configuration and recover deleted photos from your SD card.
Conclusion
This guide explained how to recover deleted photos from an SD card. You can pick an appropriate method according to your situation. Backup and Restore and Time Machine features, for example, are used to recover data with a backup. Or you can try PhotoRec. Apeaksoft Data Recovery can help you get back lost photos without any backup. If you have other questions about photo recovery from an SD card, please feel free to write them down below this post.
Related Articles
This post shows how to recover files in Photoshop, whether deleted or unsaved, in 6 practical ways. Come and explore how to recover a lost Photoshop file!
How do you retrieve deleted photos on iPad? This post will show you how to recover deleted photos on iPad with iCloud backup, without backup, etc.
If you accidentally erase some photos, don’t panic and learn how to recover deleted photos on Windows, Mac, iOS, and Android.
Don't worry if you accidentally delete photos on your iPhone. This article offers 6 ways to recover deleted photos from iPhone easily.

