4 Ways to Recover Samsung Notes Easily and Quickly
Samsung Notes is a built-in note-taking app for Samsung users. This free app can add productivity to daily life and work by providing users with a concise, clear, and easy-to-operate platform to create texts, images, videos, audio, etc. What if you accidentally delete these important and creative notes? If you encounter such a dilemma, this post can satisfy your needs and help you recover Samsung Notes with/without backup.
PAGE CONTENT:
Part 1. Recover Samsung Notes from the Trash - First Method to Consider
If you find that your Samsung notes are lost, the first thing you should do is check the Trash. There is a Trash folder to store your deleted Samsung Notes within 30 days. It's very likely that you will find what you want there. So, if you delete these notes by mistake, check the Trash folder on Samsung Notes using the steps below:
Step 1. Go to the Samsung Notes app and tap the three-horizontal-line symbol on the upper left edge.
Step 2. Now, you can see the Trash folder in the list. Tap it to move on.
Step 3. Browse all your deleted notes and select one or more items. Then, you can see there are two options: Restore all and Delete all. Here, tap the left Restore all option to restore Samsung Notes.
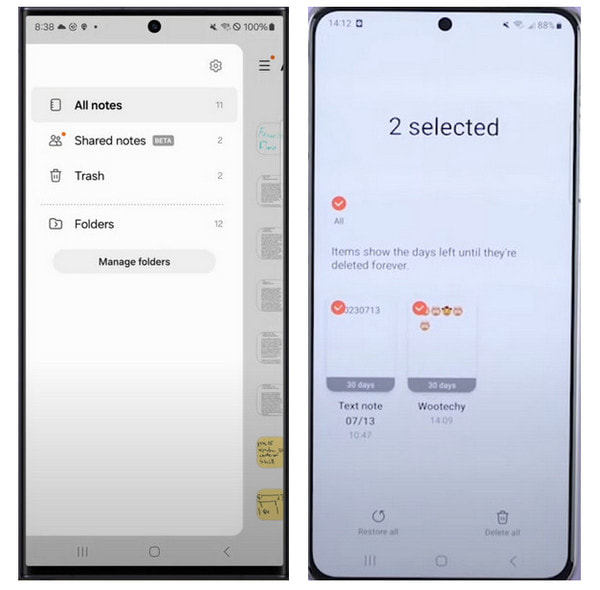
Part 2. How to Recover Samsung Notes Without Backup
If you can't find any desired notes on your Samsung Trash, and your notes disappear out of nowhere, there is an ultimate tool for you to recover deleted or lost Samsung Notes: Apeaksoft Android Data Recovery. This tool can restore Samsung Notes without any backup beforehand. So, if you don’t back up Samsung Notes with Samsung cloud, you should try this professional data recovery program first.
Effortlessly Retrieve Samsung Notes Without Backup
- One-click to recover Android SMS, contacts, photos, videos, and more.
- Retrieve data lost from system crash, accidental deletion, etc.
- Manage and back up your Samsung Notes on your computer.
- Widely compatible all popular Samsung models and Android versions.
Secure Download
Secure Download

Step 1. Download the Software and Connect Your Samsung Phones
Download this Android data recovery program on your Mac or Windows PC with the above download button. Connect your Samsung phone to the computer with a USB cable. Then, this program will detect your Samsung phone.

Step 2. Enable USB Debugging on Your Samsung Phone
In the next window, you should follow the detailed on-screen instructions to enable USB debugging for Android.
Step 3. Search for Your Samsung Notes
Once you have enabled USB debugging for your Samsung phone, you can see the interface of various file types. Here, you should tick the Documents option under the Media section. If you want to recover other files, you can tick them all. Then, click Next to let the program work. Please tap the Allow/Authorize/Grant option on your Samsung phone when it prompts.

Step 4. Check and Recover Lost Samsung Notes
Once the scanning process is complete, you can check all the deleted Samsung Notes on the result interface. To improve the check, you can turn on Only display the deleted item(s). If you locate your deleted Samsung Notes successfully, click the Recover button to restore them.
Tips:
How to back up Samsung Notes?
You can easily back up your Samsung Notes with Samsung cloud: Go to Settings > Cloud and accounts > Samsung cloud. You can also try other Samsung backup apps to back up your Samsung Notes.
Part 3. How to Recover Samsung Notes via Samsung Cloud Backup
If you have backed up your Samsung Notes with the Samsung cloud, you can easily recover deleted Samsung Notes without hassle.
Step 1. On your Samsung main screen, locate the Samsung Notes app and long-press it. Select the Uninstall option. You can also use the search bar to search your Samsung Notes app and tap it to check its app info. Scroll down to the bottom and tap App details in store. In the new interface, tap the Uninstall option. Then, re-install it from Google Play.
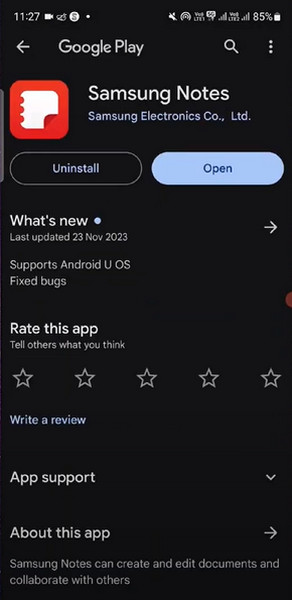
Step 2. Now, open the Samsung Notes app and grant the necessary permissions. When it prompts with a sync notes option, tap Settings to continue.
Step 3. In the Samsung Notes settings interface, activate the Sync with Samsung Cloud option. Wait for this feature to restore all your Samsung Notes.
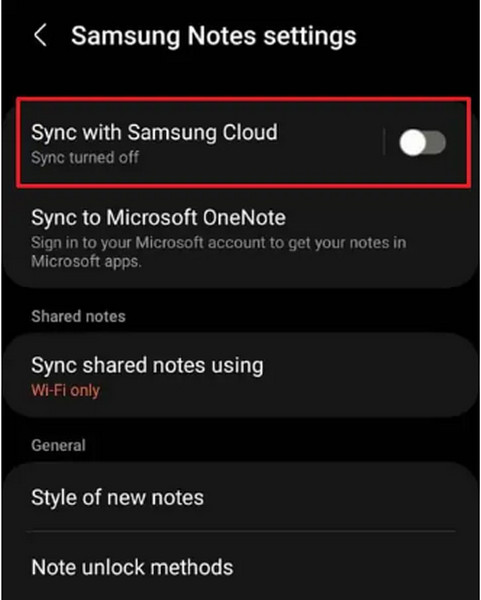
Part 4: How to Recover Samsung Notes from Old Phone
If your Samsung notes are lost due to you've changed a new Samsung phone, besides recovering from Samsung cloud backup, you can also transfer notes from the old phone using Samsung Smart Switch.
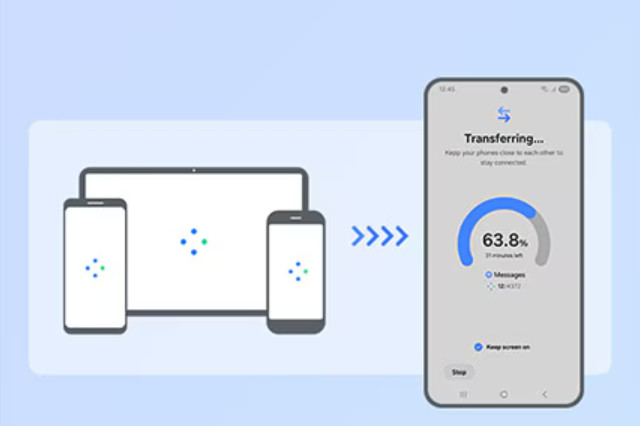
Step 1. Download and install Smart Switch on both of your Samsung phones.
Step 2. Follow the onscreen instructions to set your phones. One for sending data, and one for receiving.
Step 3. Check the Notes-related option and start the process.
Tips:
How to transfer Samsung Notes to iPhone?
There are several methods you can transfer Samsung Notes to your iPhone. First, you can upload your notes to your iCloud account. Second, you can use some third-party programs like Mobietrans to transfer data from an Android phone to an iPhone.
Conclusion
With this detailed post, you can learn how to recover Samsung Notes with 4 feasible methods. Among these methods, Apeaksoft Android Data Recovery should be the top choice.
Related Articles
If you accidentally delete pictures on your Samsung phone, don't panic, since here you can learn four ways of Samsung photo recovery.
Do not panic when your Samsung touchscreen is not working! This post will tell you why you meet this issue and how to solve it with five methods.
Just upgrade from Samsung to iPhone? The article shows 6 ways to transfer data (contacts, messages, photos, videos, music, etc.) from Samsung to iPhone easily.
Want to watch the movies saved on your Samsung phone on a bigger screen? Check out this post and learn how to easily mirror Samsung phones to Samsung TVs.

