Easily Restore iPhone from Backup on Mobile and Desktop
Restoring iPhone from backup is one of the most important tasks any iPhone user will need to master. Whether you're switching to a new device or recover from data loss, you need to know how to restore your iPhone from backup, which can save much time. Fortunately, Apple provides several easy and secure ways restore iPhone from backup after setup or without erasing the device.
Now, keep reading this article to learn how to restore iPhone from backup. If you find the official ways complicated, you can also use the most powerful and reliable iPhone recovery method.
PAGE CONTENT:
Part 1: Things to Prepare Before Restoring iPhone from Backup
Before jumping into how to restore iPhone from backup, you should ensure some important factors:
1. Check Your Backup Status
On your iPhone, you can go to Settings, and then enter your profile. Choose iCloud and open the iCloud Backup tab. Here, you can verify that n iCloud backup exists.
On your computer, you should ensure the computer has your previous iTunes Backup history.
2. Keep Your iPhone Plugged Into Power
Restore iPhone from backup can take a long time, especially with large backups. Plug your device into power so it won't run out of battery.
3. Connect to Wi-Fi
If you're using iCloud to restore your iPhone, make sure you’re on a stable, strong Wi‑Fi network. It's not recommended to use your cellular data to restore iPhone from iCloud backup unless you don't care about the cellular fee.
4. A USB Cable
If you choose to restore iPhone from computer backup, such as iTunes or Finder, you should connect your iPhone to your computer with a USB cable.
Part 2: How to Restore iPhone from iCloud Backup
Now, let's check how to restore iPhone from iCloud Backup. When you use iCloud Backup, you should factory reset your iPhone or ensure that you are set up a new iPhone. Otherwise, you cannot perform iPhone restore. Now, let's learn how to restore iPhone from backup after setup.
Steps to Restore iPhone from iCloud
Step 1. Ensure that your iPhone is a new iPhone, and you are setting it up. Otherwise, you should factory reset the iPhone first. Go to Settings and tap General. Then, Choose Transfer or Reset iPhone. Then, tap the Erase All Content and Settings button to erase your iPhone.
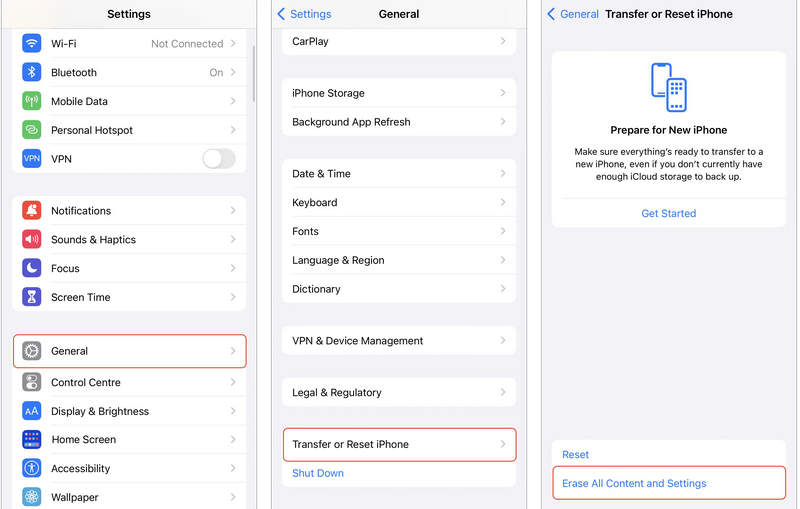
Step 2. Now, you are going to set up your iPhone. You can choose your language, region, and connect to Wi-Fi. When it comes to the Transfer Your Apps & Data screen, you should choose From iCloud Backup. Then, you can start restoring iPhone from iCloud Backup easily.
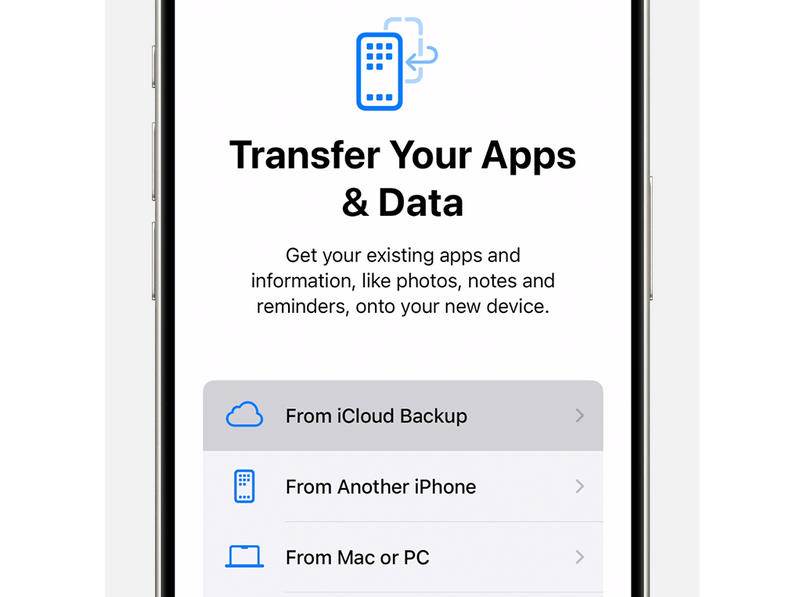
Part 3: How to Restore iPhone from iTunes Backup
There's also an official iPhone recovery method - iTunes, which is also Finder on macOS. If you have ever backed up your iPhone to your computer or Mac, you can easily restore your data using iTunes or Finder. Moreover, restoing iPhone from iTunes Backup won't require a network connection.
Steps to Restore iPhone from Computer Backup
Steps on macOS Catalina and Later - Finder
Step 1. Connect your iPhone to your Mac computer with a USB cable. Open Finder and select your iPhone device.
Step 2. Choose the General tab on the left side. Then, click the Restore Backup button. If you have ever set up an iTunes Backup password, you should enter it to restore your iPhone from computer backup.
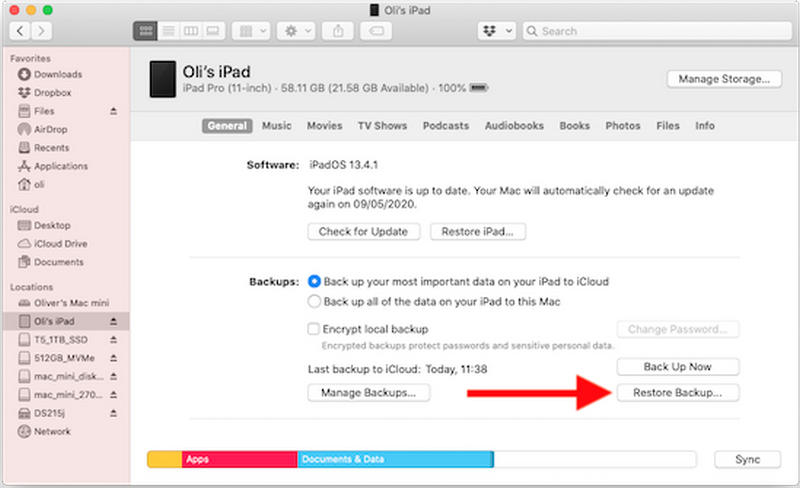
Steps on Windows - iTunes
Step 1. Step 1: Connect your iPhone to your Windows computer. Then, launch iTunes on your computer. When your iPhone is connected to your iTunes, click the Device button on the top left side to go to your iPhone's profile.
Step 2. Now, you are in the Summary tab. In this window, you should click the Restore Backup button. You can restore iPhone from last backup or an old backup. If you have ever set a password, you should enter it to start iPhone restoring.
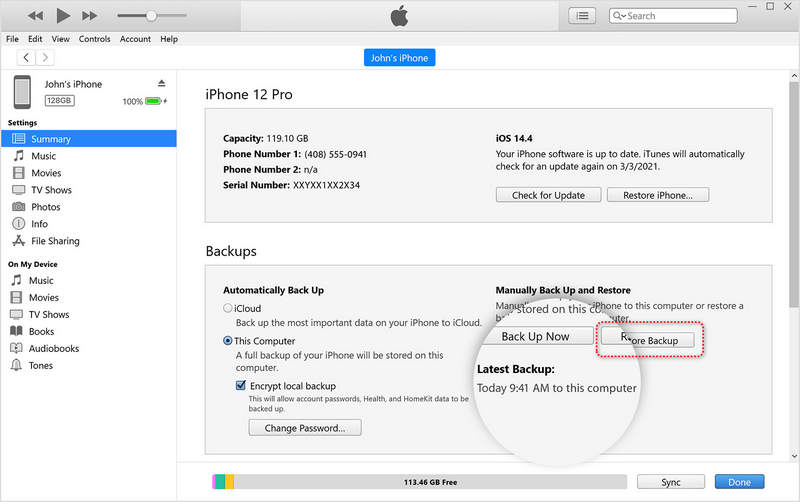
Part 4: The Easiest Way to Restore iPhone from Backup or Without Backup
Maybe you consider it difficult to learn how to restore iPhone from previous backup with iCloud or iTunes. Maybe you have no any previous backup from iCloud or iTunes. In these cases, how can you restore your iPhone? You definitely should not miss Apeaksoft iPhone Data Recovery. This is the most powerful tool to restore iPhone from iCloud or iTunes Backup, or even without any backup or erasing your device. You can easily recover files to your iPhone.
Apeaksoft Data Recovery
- Restore your iPhone from iCloud, iTunes, or within the device.
- Support iCloud and iTunes Backup extraction.
- Recover lost files on your iPhone even without previous backups.
- Restore all data to your iPhone or select your desired files from backups.
Secure Download
Secure Download

How to Restore iPhone from Device
Step 1. Download and install Apeaksoft iPhone Data Recovery on your computer and launch it. Connect your iPhone to your computer. Then, choose Recover from iOS Device. Then, click the Start Scan button to retrieve lost files on your iPhone.

Step 2. This program can quickly scan your iPhone. During the scanning process, you can select your desired files and click the Recover button in the bottom right corner to restore your iPhone without backup.

How to Restore iPhone from iCloud Backup
Step 1. Choose Recover from iCloud Backup from the left menu bar. Then, enter your iCloud account and password to log into your iCloud account.

Step 2. Here, this program will extract your iCloud Backup. You can choose specific file types to restore iPhone from iCloud Backup. You can also click the iCloud Backup button, which means to restore the whole iCloud Backup to your iPhone. Then, click the Start button to restore your iPhone from iCloud Backup.

How to Restore iPhone from Computer Backup
Step 1. Choose Restore from iTunes Backup from the left menu bar. Then, you can choose all iTunes Backups that your computer has. Click the Start button to scan and extract data from the iTunes Backup.

Step 2. After scanning, it will show all the data in the iTunes Backup. You can choose your desired files and click the Recover button in the bottom right corner to restore from computer backup.

Notes: The official way to restore iPhone from iCloud Backup doesn't allow you to select certain files, but Apeaksoft iPhone Data Recovery can do that, which means you can restore iPhone from backup without erasing. Moreover, you can also recover deleted files on your iPhone even without backup. It can directly retrieve lost files within your iPhone.
Conclusion
This article has told you how to restore from backup. Apple offers iCloud and iTunes to help you back up iPhone and restore data to it. You can choose your desired methods to restore iPhone from backup. However, they all require previous backup. If you have no backup files, you can use Apeaksoft iPhone Data Recovery to easily recover lost data on iPhone without a backup.
Related Articles
Quickly deleting emails on your iPhone following our concrete guide can keep the inbox tidy and let you access messages quickly.
Since iOS never permanently stores voicemails, you should learn how to back up voicemails on your iPhone to iCloud or your computer.
Looking for a way to see deleted history on iPhone? Come and view how to find deleted history on iPhone in 6 ways, even without backups!
What is the best iPhone backup software to backup iPhone data? This page lists the top 10 iPhone backup software (free and paid), for Windows and Mac users.

