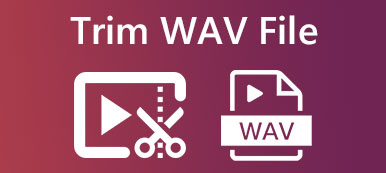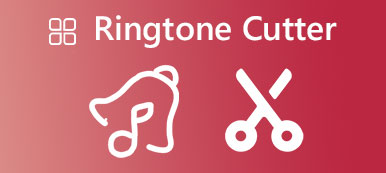Встроенный Голосовые заметки приложение на вашем iPhone или iPad предлагает удобный способ делать аудиозаписи бесплатно. Независимо от того, записываете ли вы лекцию, вспоминаете свою текущую мысль или проводите мозговой штурм, вы можете на это положиться.

Если вы часто записываете аудиоклипы с помощью приложения «Голосовые заметки» на устройстве iOS, вам может потребоваться отредактировать и обрезать свои записи. Вы знаете как обрезать голосовые заметки и удалить ненужные части?
- Часть 1. Обрезать голосовые заметки на iPhone
- Часть 2. Обрезка голосовых записей на компьютере
- Часть 3. Часто задаваемые вопросы о том, как обрезать голосовые заметки
Часть 1. Как обрезать голосовые заметки на iPhone и iPad
Приложение Voice Memos поставляется со встроенными функциями редактирования, позволяющими редактировать записанные голосовые клипы. Вам не нужно устанавливать приложение аудиоредактора для постобработки. Вы можете напрямую обрезать запись в голосовых заметках, заменять и удалять аудиозаписи и выполнять другие операции. Вы можете проверить следующую часть, чтобы узнать, как обрезать голосовые заметки на вашем iPhone.
Создание записи в голосовых заметках
Когда вы входите в приложение «Голосовые заметки», вы можете просто нажать на значок Запись кнопку, чтобы начать запись голоса. Когда вы хотите закончить запись, вы можете снова нажать на кнопку. Ваш захваченный звук будет автоматически сохранен и указан там. Вы можете коснуться Играть кнопку, чтобы прослушать его.
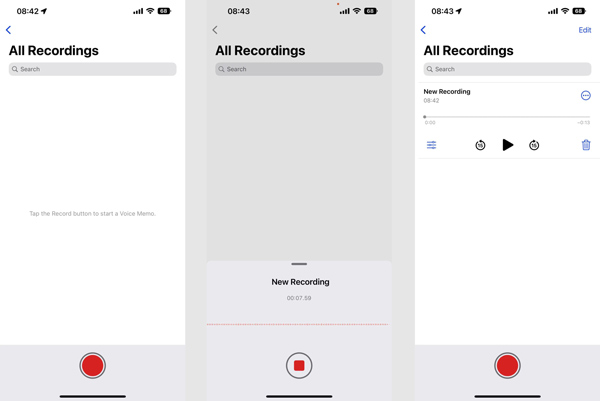
Редактируйте и делитесь записью в голосовых заметках
Сделав запись в голосовых заметках, вы можете нажать на значок Варианты Нажмите кнопку под файлом записи, чтобы получить доступ к некоторым основным функциям редактирования. Здесь вы можете свободно регулировать скорость воспроизведения, пропускать паузу и улучшать качество записи.
Вы можете нажать на Редактировать в правом верхнем углу, выберите конкретный файл записи, а затем коснитесь значка Поделиться кнопку в левом нижнем углу, чтобы поделиться им через AirDrop или другие приложения. На этом этапе вы также можете установить его как избранное, скопировать и дублировать, переместить в папку, сохранить в файлы или открыть в другом приложении.
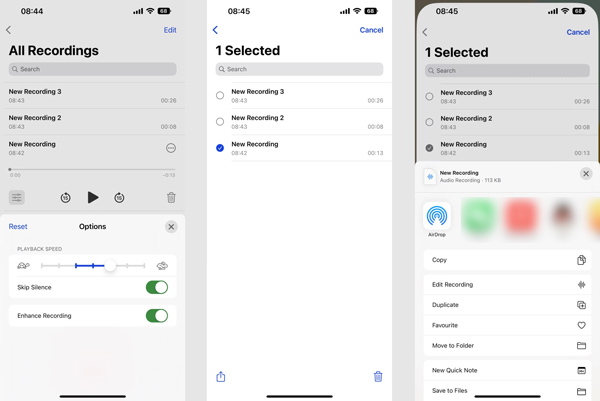
Обрезать голосовую заметку на iPhone
Теперь мы подошли к ключевому моменту, как обрезать запись в Voice Memos. Если вы хотите обрезать голосовую заметку iPhone, вы также должны нажать на Редактировать кнопка. Выберите голосовую заметку, которую хотите обрезать, нажмите на Поделиться кнопку, а затем выберите Редактирование записи опцию.
Вы можете увидеть синюю линию в голосовой заметке вашего iPhone. Он указывает время воспроизведения, а запись следует за ним. Если вы хотите быстро изменить и заменить содержимое определенной части вашей записи, вы можете нажать на Замените кнопку и начать новую аудиозапись.
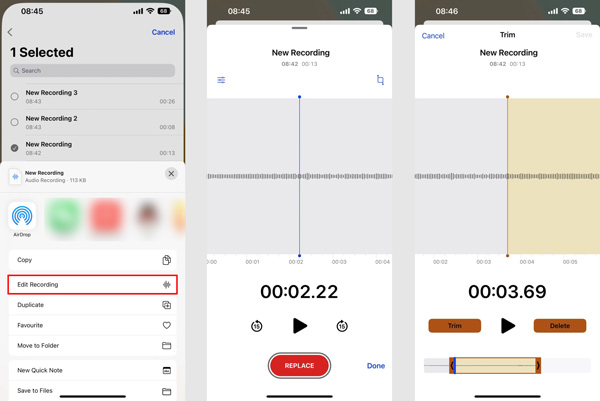
Чтобы обрезать запись в голосовых заметках, вы можете нажать на Отделка кнопку, а затем перетащите полосы обрезки на нижнем экране. После этого вы можете коснуться Отделка кнопку для подтверждения операции. Здесь вы также можете выбрать ненужную часть, а затем нажать кнопку Удалить кнопку, чтобы удалить его. После обрезки голосовой заметки iPhone коснитесь Сохранено Кнопка в правом верхнем углу.
Часть 2. Как обрезать аудиозаписи на Mac и ПК с Windows 10/11/8/7
Чтобы вырезать ваши голосовые записи или другие аудиофайлы на вашем компьютере, вы можете использовать многофункциональный Video Converter Ultimate. Он дает вам простой способ обрезать любые видео и аудио файлы без потери качества звука. Кроме того, этот надежный инструмент может конвертировать и сжимать ваши голосовые заметки, чтобы вам было проще их редактировать. голосовая заметка по электронной почте.

4,000,000+ Загрузки
Обрежьте любые аудио- и видеофайлы, чтобы удалить ненужные части.
Объедините две или более голосовых записей в один новый аудиофайл.
Предлагайте обрезку, разделение, обрезку, поворот, улучшение, эффекты и другие функции редактирования.
Носите с собой набор инструментов для синхронизации звука, аудиокомпрессора, триммера видео и многого другого.
Шаг 1 Бесплатно загрузите и откройте Video Converter Ultimate на своем компьютере Mac или Windows. Нажмите Добавить файлы or + чтобы добавить свою аудиозапись. Поддерживаются все популярные аудиоформаты, такие как MP3, M4A, M4R, AAC, ALAC, FLAC и другие.

Шаг 2 Когда ваш файл записи загружен, вы можете нажать кнопку Порез Кнопка, чтобы открыть главное окно обрезки звука.
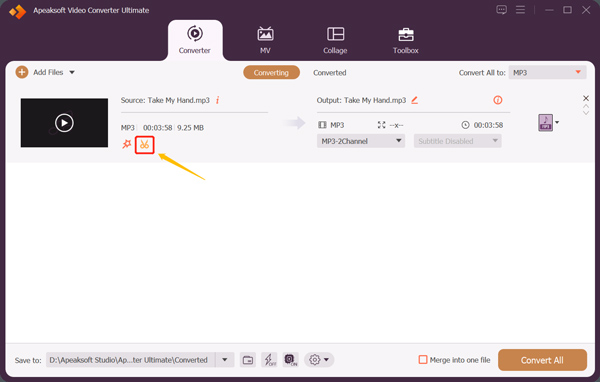
Шаг 3 Перетащите левый и правый манипулятор обрезки, чтобы свободно обрезать аудиозапись. Вы также можете установить Начните время и Конец время обрезать это. Более того, этот резак для записи голоса предоставляет вам Быстрый сплит, Добавить сегменти другие функции для быстрого вырезания аудио.
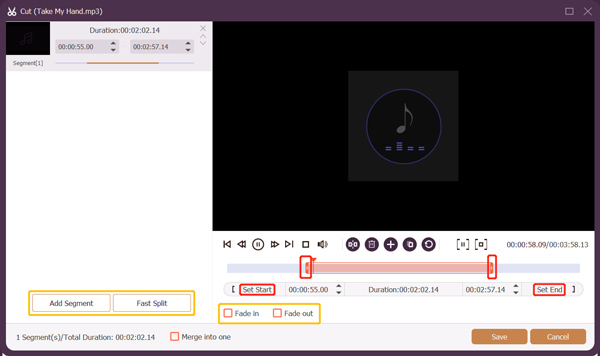
Шаг 4 После обрезки голосовой заметки вы можете вернуться в главное окно и выбрать подходящий выходной аудиоформат из Конвертировать все в.
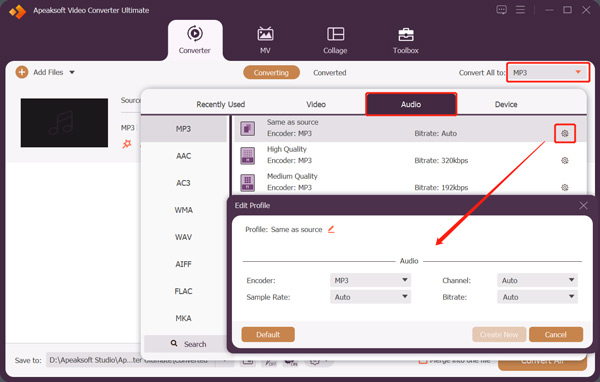
Часть 3. Часто задаваемые вопросы о том, как обрезать голосовые заметки
Вопрос 1. Как дублировать голосовые заметки на iPhone?
Прежде чем редактировать запись в приложении «Диктофон», лучше сделайте копию и убедитесь, что у вас всегда есть исходный файл. Чтобы дублировать голосовую заметку на вашем iPhone, вы можете нажать кнопку с тремя точками на записи, а затем выбрать опцию «Дублировать». При этом приложение «Диктофон» мгновенно создаст дубликат вашей записи.
Вопрос 2. Могу ли я восстановить случайно удаленные голосовые заметки на моем iPhone?
Да. Ваши удаленные голосовые заметки будут храниться в отдельной папке под названием «Недавно удаленные». Вы можете пойти туда, чтобы легко восстановить любые случайно удаленные голосовые заметки на iPhone. Когда вы входите в папку «Недавно удаленные», вы можете нажать, чтобы выбрать запись, которую хотите восстановление а затем нажмите «Восстановить», чтобы вернуть его.
Вопрос 3. Как отделить звук от голосовых заметок iPhone?
Откройте приложение «Голосовые заметки» на iPhone, выберите файл записи и нажмите кнопку «Дополнительно» с тремя точками. Выберите функцию «Отдельное аудио» во всплывающем окне, а затем используйте ее, чтобы отделить звук от голосовой заметки.
Заключение
Прочитав этот пост, вы можете узнать несколько полезных советов о том, как использовать приложение «Голосовые заметки» на вашем iPhone или iPad. Вы можете легко записывать, редактировать, делиться или обрезать голосовую заметку.