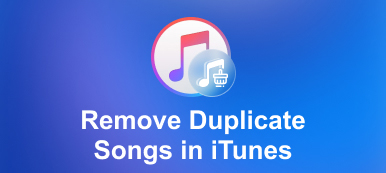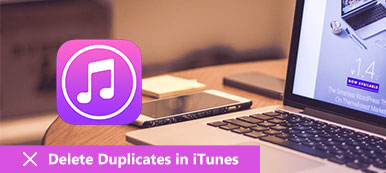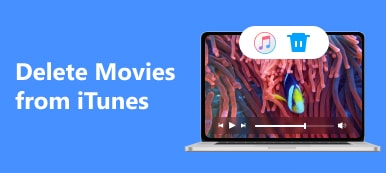– «Как удалить плейлист в iTunes 12.5.5.5 для macOS Sierra? Я нашел опцию удаления, но она указывает только на удаление моих песен из библиотеки iTunes…»
– «Я не могу удалить плейлист из iTunes ни на моем iPhone 15, ни на моем компьютере с Windows 11».
– «Как удалить плейлисты в iTunes?»
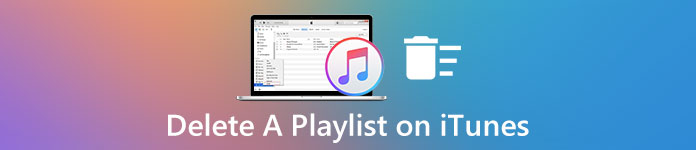
Многие люди сообщают, что трудно удалить плейлист в iTunes. При удалении списка воспроизведения все песни в списке воспроизведения также исчезнут.
На самом деле, удаление плейлиста из iTunes не означает, что вы должны удалить из него песни. Нет необходимости путать удаление плейлиста из библиотеки iTunes.
В этой статье вы можете узнать, как удалять любое список воспроизведения iTunes, включая дублируется или нежелательные без какого-либо влияния.
- Часть 1: Как удалить плейлист из iTunes без удаления песен
- Часть 2: Как удалить дубликаты плейлистов в iTunes
- Часть 3: Как удалить плейлисты из iPhone на iTunes
Часть 1: Как удалить плейлист из iTunes без удаления песен
Что касается удаления списка воспроизведения музыки Apple без удаления песен, это зависит от версии iTunes, которую вы в основном используете. В большинстве случаев удаление элемента из списка воспроизведения не приведет к его удалению из медиатеки iTunes.
Однако если вы удалите папку со всеми плейлистами, вы потеряете все содержащие песни. Поэтому, если вы не уверены, то вы можете создать резервную копию или экспортировать плейлист iTunes в другое безопасное место перед удалением плейлиста в iTunes.
Как удалить плейлист из iTunes 12 и более поздних версий
Шаг 1, Откройте музыкальное окно iTunes
Откройте iTunes и выберите «Об iTunes», чтобы проверить его версию. Затем выберите маленький "Музыка"примечание в верхнем левом углу, чтобы войти в представление музыки iTunes.
Шаг 2, Удалить плейлист из библиотеки iTunes
Выберите "Плейлисты", чтобы увидеть все ваши плейлисты iTunes. Затем выделите один плейлист, который хотите удалить. Щелкните правой кнопкой мыши и выберите"Удалить из библиотеки", чтобы удалить список воспроизведения в iTunes на ПК.
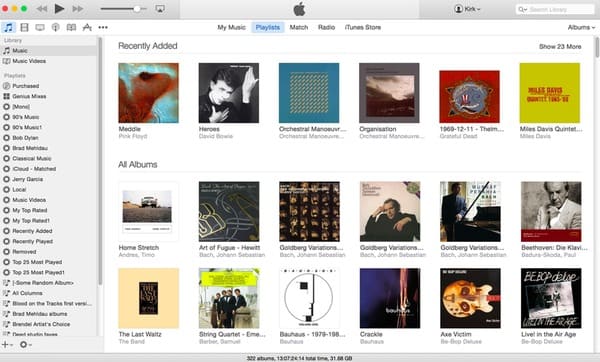
Как удалить плейлист из iTunes 11 и более старых версий
Шаг 1, Доступ к плейлистам в iTunes 11
Для тех, кто использует iTunes 11 и более ранние версии, вы можете найти «Плейлисты» непосредственно на левой панели iTunes. Все созданные вами плейлисты отображаются по категориям.
Шаг 2, Удалить плейлист в iTunes 11
Выберите любой плейлист, который хотите удалить. Щелкните правой кнопкой мыши по нему и выберите «Удалить». Кроме того, вы можете нажать «Удалить» на клавиатуре, чтобы удалить список воспроизведения из iTunes. Просто не забудьте удерживать клавишу «Control» и щелкать мышью, если вы используете мышь с одним щелчком мыши.
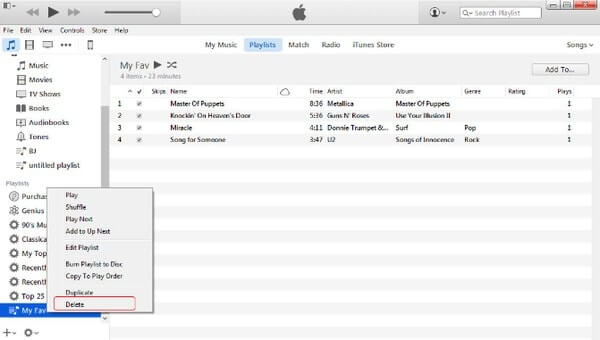
Просто удалите плейлисты из iTunes. Более того, ни одна песня не будет удалена с вашего компьютера путем удаления только плейлиста.
Однако если вы удалите песни из библиотеки iTunes, а не из списка воспроизведения, а также подтвердите удаление элементов с синхронизированных устройств iOS с помощью библиотеки iTunes, у вас не будет возможности прослушивать удаленные песни на этих iPhone, iPod или iPad.
Чтобы вернуть удаленные песни на устройство iOS, вы должны поместить песни со своего компьютера локально на устройство.
Для этого вам просто нужен MobieTrans, чтобы помочь вам.
Это помогает вам синхронизировать музыку с компьютера на iPhone, iPod и iPad, не стирая все песни в настоящее время. Кроме того, он позволяет вам помещать фильмы, телепередачи, подкасты и аудиокниги из iTunes на устройство iOS напрямую.
4,000,000 + Загрузки
Часть 2: Как мне удалить дубликаты плейлистов в iTunes
Вы можете обнаружить, что iTunes создает дубликаты плейлистов после того, как вы синхронизировать iPhone или iPad с iTunes, Существует один новый плейлист с тем же именем и содержанием, что и у вашего исходного плейлиста.
Даже если вы удалите дублированный список воспроизведения из iTunes, он все равно появится автоматически. Так что в сообществах Apple и на других форумах много похожих вопросов на тему «Как удалить повторяющиеся плейлисты в iTunes». Что ж, просто продолжайте читать, чтобы получить окончательное решение.
Шаг 1, Снимите флажок Синхронизировать музыку в iTunes
Сначала обновите iTunes до последней версии. Затем запустите iTunes и выберите «Музыка» на левой панели. Снимите флажок «Синхронизировать музыку» в главном интерфейсе. Нажмите «Применить», чтобы сохранить изменения. Позже все песни будут удалены с вашего iPhone, iPad или iPod.
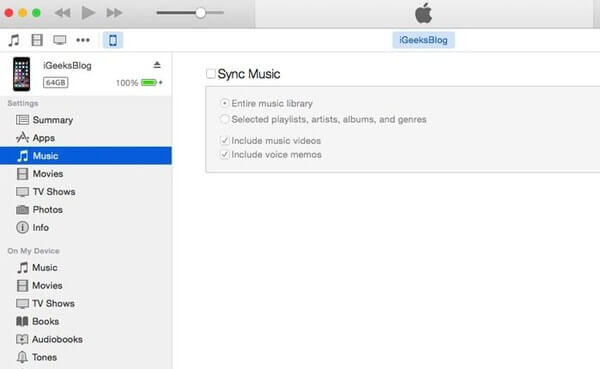
Шаг 2, Проверьте свой iPhone новых песен
Вернитесь к своему iPhone, чтобы проверить, не синхронизирована ли песня с вашего компьютера. Откройте приложение «Настройки» на вашем устройстве iOS. Выберите «Общие» и выберите «Хранилище iPhone». Позже выберите «Музыка», чтобы проверить.
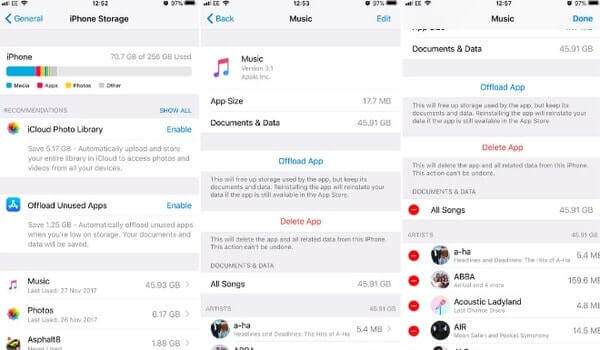
Шаг 3, Удалить дубликаты в iTunes все сразу
Используйте USB-кабель с молнией для подключения iPhone к компьютеру. После того, как iTunes обнаружит это устройство Apple, нажмите кнопку iPhone. Затем нажмите «Музыка» и выберите «Синхронизировать музыку», чтобы удалить повторяющиеся плейлисты.
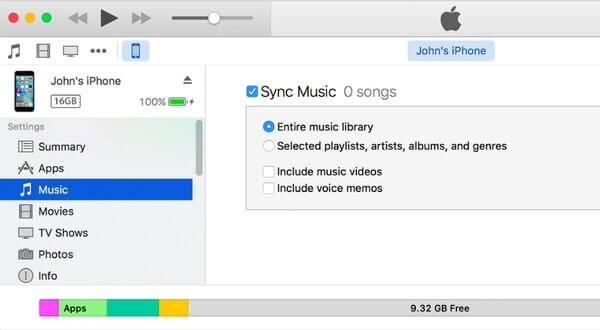
Вот и все, как исправить дублирующиеся плейлисты iTunes. Кроме того, вы можете отключить общий доступ к iCloud, чтобы не создавать дублирующиеся плейлисты в iTunes. Подробнее о том, как удалить дубликаты в iTunesВы можете проверить этот пост.
Часть 3: Как мне удалить плейлисты с моего iPhone на iTunes
Apeaksoft iPhone Eraser Ваш идеальный инструмент для постоянного и полного удаления плейлистов и другого содержимого iOS. Кроме того, есть три режима стирания, которые вы можете выбрать для перезаписи всего контента и настроек один / два / три раза.
Таким образом, вы можете защитить свою конфиденциальность, прежде чем продавать свой смартфон или отдавать его своему другу. Что касается удаления плейлиста в iTunes с помощью iPhone Eraser, это всего лишь кусок пирога.

4,000,000+ Загрузки
Стереть все содержимое и настройки навсегда с iPhone, iPad и iPod.
Предложите три уровня стирания, чтобы защитить вашу конфиденциальность с различными потребностями.
Поддержка удаления всех файлов, таких как контакты, приложения, данные приложений, информация об учетной записи и т. Д.
Полностью совместим со всеми устройствами iOS, включая iPhone 16/15/14/13/12/11/X и т. д.
Шаг 1, Подключите iPhone к iPhone Eraser
Бесплатно скачайте и установите iPhone Eraser на Windows. Запустите эту программу и подключите iPhone к компьютеру. Затем iPhone Eraser может автоматически обнаружить ваше устройство Apple.

Шаг 2, Выберите уровень стирания
По умолчанию установлен уровень стирания «Низкий». Вы можете нажать «Меню» в правом верхнем углу, чтобы изменить новые настройки. Затем выберите «ОК», чтобы сохранить изменения. За это время низкого уровня достаточно, чтобы удалить плейлисты на iPhone и других устройствах iOS.

Шаг 3, Удалить плейлисты и все данные iOS
Наконец, нажмите кнопку «Пуск», чтобы начать тщательное удаление плейлистов с iPhone. Более того, не отключайте iPhone от компьютера в течение всего процесса.

Помимо списков воспроизведения, вы можете постоянно и легко удалять документы, видео, фотографии и другие личные файлы с iPhone / iPad / iPod.
Заключение
Эта страница в основном рассказывает о том, как удалить плейлист из iTunes. Вы можете удалить плейлист прямо из iTunes, не удаляя песни. Более того, вы можете просто удалить дублированный плейлист из iTunes. Для удаления плейлиста iTunes на iPhone вам также понадобится сторонний iPhone Eraser. Полезный совет: после того, как вы удалите песню из библиотеки iTunes, а также удалите ее с синхронизированного устройства iOS с тем же iTunes Store, вам придется использовать MobieTrans, чтобы снова выложить их с компьютера.
Если у вас есть какие-либо вопросы о том, как удалить плейлист из iTunes, вы можете оставить комментарий ниже или отправить нам электронное письмо. Мы рады помочь вам решить любую проблему, когда вам нужно.