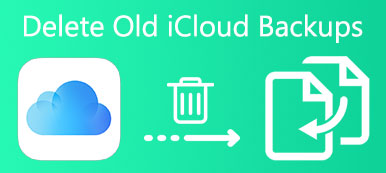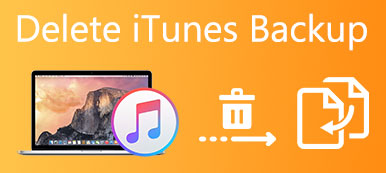Согласно недавнему опросу, показатель сохранения приложения после загрузки в течение дней 30 составляет всего 5%. Это означает, что 95% людей отказываются от приложения в дни 30. Когда людям не нравится или не нужно приложение, они обычно прекращают его использование или удаляют приложение напрямую.
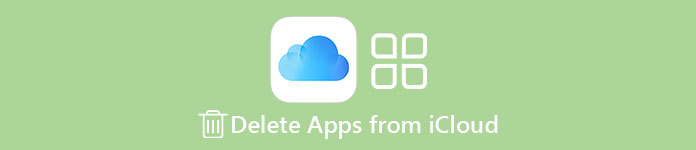
На iPhone и iPad все не так просто, потому что загруженные приложения синхронизируются с iCloud, если вы включили функцию автоматического резервного копирования. Учитывая, что iCloud предлагает ограниченное бесплатное хранилище для каждой учетной записи, вы можете удалить приложения из iCloud. В этом уроке вы можете узнать, как это сделать подробно.
- Часть 1: Как удалить приложения из iCloud через настройки iOS
- Часть 2: Как удалить приложения из iCloud
- Часть 3: Как удалить приложения из iCloud (Windows)
- Часть 4: Как удалить приложения из iCloud (Mac)
Рекомендовать: Резервное копирование и восстановление данных iOS
Чтобы избежать потери данных, резервное копирование является хорошей отправной точкой перед удалением приложений из iCloud и вашего устройства. Резервное копирование и восстановление данных Apeaksoft iOS это лучший способ сделать это. Его основные функции включают в себя:
Резервное копирование и восстановление данных Apeaksoft iOS
- Создайте резервную копию для всего iPhone или iPad и сохраните ее на своем компьютере в один клик.
- Выберите определенные типы данных для резервного копирования, такие как WhatsApp или данные сторонних приложений.
- Поддержка широкого спектра типов данных, включая контакты, сообщения, заметки, напоминания, фотографии, видео, музыку, данные приложений и многое другое.
- Защита паролем iOS резервного копирования с помощью встроенной технологии шифрования.
- Просмотр резервных копий iOS на вашем компьютере в любое время для восстановления или восстановления данных приложения.
- Совместимо с iPhone 17/16/15/14/13/12/11, iPad Pro/mini/Air или более ранними моделями, а также iPod Touch.
Одним словом, это самый простой способ просмотреть резервную копию iPhone в Windows 11/10/8/8.1/7/XP и macOS.
Как сделать резервную копию iOS перед удалением приложений из iCloud
Чтобы помочь вам понять процесс резервного копирования iOS, мы используем iPhone X в качестве примера.
Шаг 1, Подключите iPhone X к лучшему приложению резервного копирования iOS
Загрузите и установите iOS Data Backup & Restore на свой компьютер. Есть специальная версия для Mac. Подключите iPhone X к компьютеру с помощью кабеля Lightning. Запустите программу для обнаружения вашего устройства.

Шаг 2, Настроить для резервного копирования
Выберите «Резервное копирование данных iOS» в домашнем интерфейсе, вы можете перейти в следующее окно. Затем выберите стандартное резервное копирование или зашифрованное резервное копирование. Если вы выберете последнее, оставьте свой пароль. Нажмите «Пуск», чтобы открыть окно типа данных и выбрать желаемые типы данных.

Шаг 3, Сделайте резервную копию iOS перед удалением приложений из iCloud
Если вы готовы, нажмите кнопку «Далее», выберите папку для сохранения файла резервной копии и начните резервное копирование iOS. Когда это будет сделано, удалите свой iPhone X и удалите приложения из iCloud по своему усмотрению.

Часть 1, Как удалить приложения из iCloud через настройки iOS
По умолчанию все загруженные приложения будут сохранены в iCloud. Это займет ваше свободное хранилище 5GB за короткое время. Чтобы сохранить больше личных данных в iCloud, вы можете удалить ненужные приложения в iCloud. И самый простой способ удалить приложения из iCloud - это приложение «Настройки» на устройствах iOS.
Шаг 1. Откройте приложение iOS «Настройки» на главном экране; нажмите на свое имя и перейдите в «iCloud»> «Хранилище»> «Управление хранилищем».
Шаг 2. Коснитесь имени своего устройства в области «Резервные копии», чтобы открыть экран информации. Здесь вы можете увидеть данные последней резервной копии и размер резервной копии. Нажмите «Показать все приложения», чтобы отобразить все сторонние приложения в резервное копирование ICloud.
Шаг 3. Найдите приложение, которое нужно удалить из iCloud, и установите переключатель в положение «ВЫКЛ». При появлении запроса выберите «Удалить», чтобы подтвердить его.
Если вы включили совместное использование семьи iCloudзатем приложения, удаленные на вашем iPhone, также будут удалены с iPhone членов вашей семьи из iCloud.
Этот способ доступен для iOS 11 / 10 / 9 и может освободить хранилище в вашем iCloud.
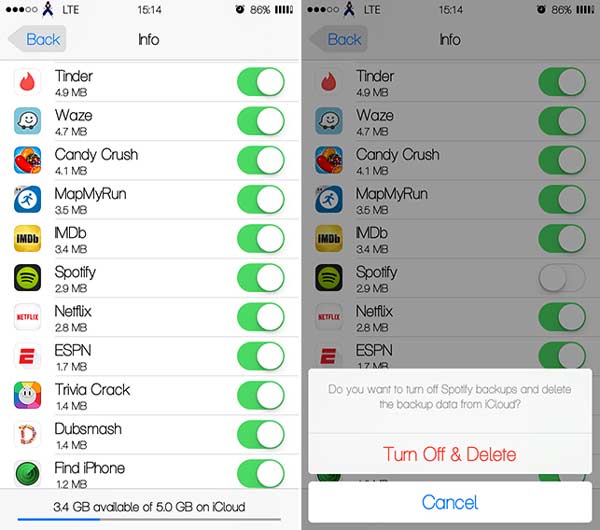
Часть 2, Как удалить приложения из iCloud
Еще один способ удалить приложения из iCloud - это сделать это в App Store.
Шаг 1. Запустите приложение App Store на главном экране. На iPhone перейдите на вкладку «Обновления» и выберите «Приобретенные». На iPad перейдите непосредственно на вкладку «Приобретено» внизу.
Шаг 2. Прокрутите вниз и найдите приложение, которое нужно удалить из iCloud. Коснитесь приложения, проведите по нему влево и нажмите «Скрыть», чтобы получить то, что вы хотите. Если у вас есть другие приложения, которые нужно удалить из iCloud, повторите операцию с ними.
Вы можете заметить, что этот способ просто скрывает приложения из резервной копии iCloud, но не удаляет их. Другими словами, он не может освободить хранилище для вашей учетной записи iCloud, и вы можете отобразить их в любое время.
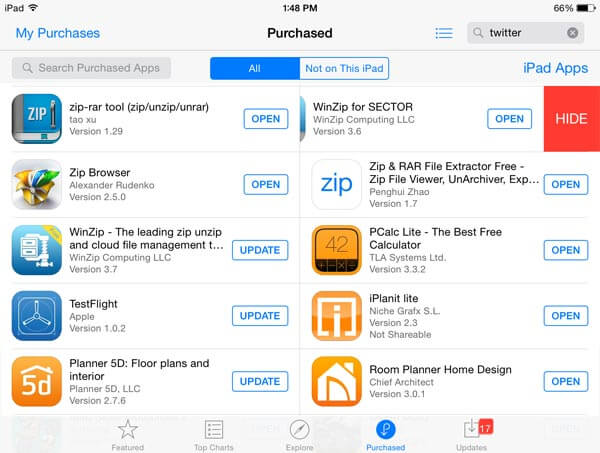
Часть 3, Как удалить приложения из iCloud (Windows)
Люди предпочитают iCloud, отчасти потому, что мы можем обращаться к нему в веб-браузерах просто через Apple ID. Однако, если вы хотите удалить приложения из iCloud, вы должны установить панель управления iCloud на свой ПК. Вы можете получить установочный файл на веб-сайте поддержки Apple.
Шаг 1, Откройте панель управления iCloud и войдите в свой Apple ID и пароль. Если вы настроили двухфакторную аутентификацию, вам нужно ввести шестизначный код, отображаемый на вашем устройстве iOS.
Шаг 2. Нажмите кнопку «Хранилище», чтобы открыть окно диспетчера хранилища. На левой боковой панели вы можете посмотреть приложения, которые позволяют удалять из iCloud.
Шаг 3. Нажмите клавишу «Ctrl» и выберите ненужные приложения. Затем нажмите кнопку с надписью «Удалить документы и данные справа». При появлении запроса нажмите «Удалить», чтобы немедленно удалить приложения из iCloud.
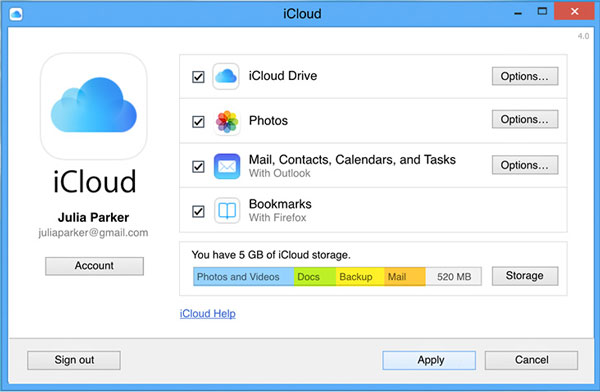
Часть 4, Как удалить приложения из iCloud (Mac)
Если у вас MacBook, приведенные ниже действия могут помочь вам полностью удалить приложения из iCloud.
Шаг 1. Откройте меню «Apple» на компьютере Mac, выберите «Системные настройки» и откройте «iCloud» из окна быстрого доступа.
Шаг 2. Найдите в правом нижнем углу и нажмите кнопку «Управление», чтобы перейти в окно управления хранилищем.
Шаг 3. Выберите бесполезное приложение слева, нажмите кнопку «Удалить документы и данные» на правой панели, а затем нажмите «Удалить» в диалоговом окне подтверждения.
Шаг 4, Повторите шаг 4 для других нежелательных приложений и удалите приложения из iCloud.
iCloud не позволяет вам открывать резервные копии или удалять данные сторонних приложений в нем, независимо от того, получаете ли вы доступ к iCloud в веб-браузере или на панели управления.
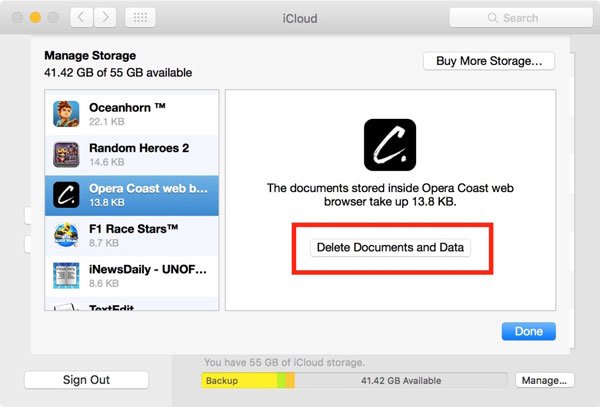
Заключение
iCloud - один из самых полезных сервисов, которые Apple выпустила для пользователей iOS, целью которого является расширение внутреннего хранилища, резервное копирование важных файлов и передача данных между устройствами. В этом руководстве мы рассказали вам, как удалить приложения из iCloud для экономии места в настройках и на панели управления iCloud. И резервное копирование iOS с помощью Apeaksoft iOS Data Backup & Restore - хорошее начало.