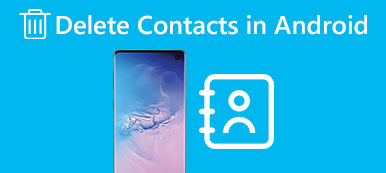Каждый раз, когда вы используете Skype, эта программа автоматически записывает ваши недавние звонки и мгновенные сообщения. Это вас не беспокоит, если другие не могут получить доступ к вашему компьютеру или смартфону.
Однако, если вы хотите лучше защитить свою конфиденциальность и сохранить историю Skype, оставаясь личной, то вы можете удалить сообщения в Skype вручную. Более того, из-за слишком большого количества сообщений ваше цифровое устройство может работать медленнее, чем раньше. В этом случае удаление сообщений Skype - хороший способ защитить ваши личные данные и ускорить работу вашего устройства.

Существует много разных требований к удалению сообщений в Skype. Например, некоторые люди хотят знать, как удалять сообщения Skype с обеих сторон, в то время как другие предпочитают узнавать, как удалять отдельные сообщения Skype. Таким образом, эта статья показывает общие решения для удаления сообщений Skype. Вы можете прочитать и следовать методам ниже, чтобы удалить Skype сообщения и разговоры в разных случаях.
Часть 1: Как удалять сообщения в скайпе Windows 10
Независимо от того, хотите ли вы удалить отдельное сообщение или весь разговор, вы всегда можете найти пошаговое руководство ниже. Все эти решения основаны на операционной системе Windows 10.
Как удалить сообщения в Skype для одного контакта
Шаг 1, Резервное копирование файла main.db Skype (необязательно)
Откройте окно «Выполнить», нажав «Win» и «R» на ПК с Windows. Позже введите «appdata» в поле и нажмите «Enter» на клавиатуре. Затем перейдите в папку с именем «Roaming \ Skype \ skype_username \». После этого выберите файл main.db, чтобы при необходимости создать резервную копию.
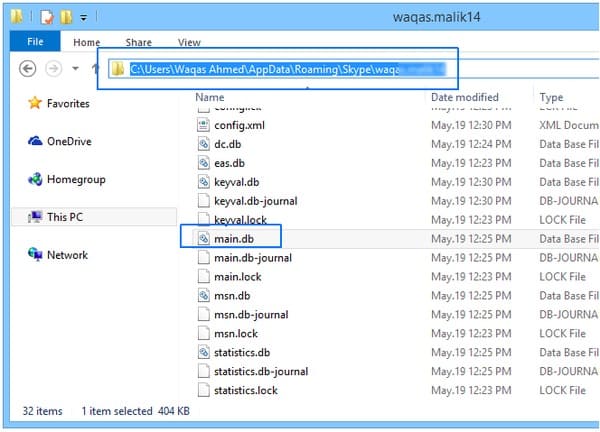
Шаг 2, Откройте файл main.db Skype с помощью браузера баз данных SQLite.
Выйдите из Skype. Загрузите и установите инструмент SQLite на свою Windows 10. Запустите браузер базы данных SQLite и нажмите «Открыть базу данных» вверху. Таким образом, вы можете найти файл «main.db» и выбрать «Открыть».
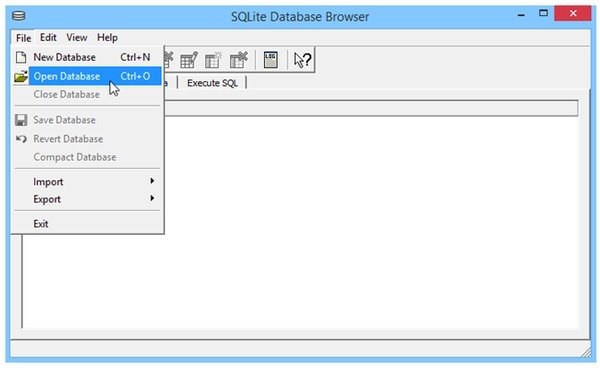
Шаг 3, Удалить сообщения в скайпе за один контакт
Выберите «Обзор данных» вверху. Затем выберите «Беседы» из раскрывающегося меню «Таблица». Вы можете увидеть все доступные разговоры в Skype. Выделить контакт, который вы хотите удалить. Наконец, нажмите кнопку «Удалить запись» в правом верхнем углу.
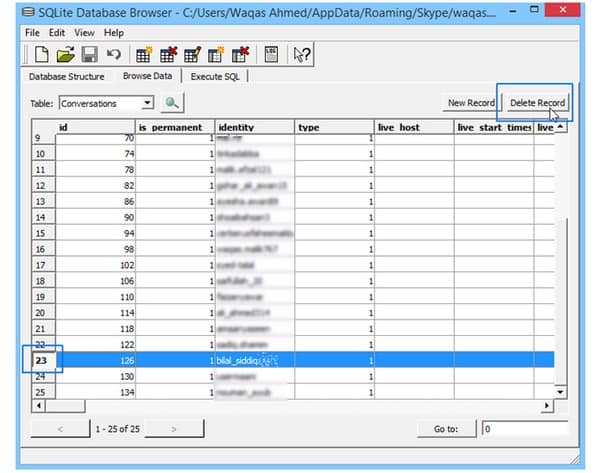
Удалить разговор Skype
Шаг 1, Войдите в скайп
Откройте официальный сайт Skype в своем браузере, например Chrome, Safari, Firefox и т. Д. Позже войдите в свою учетную запись Skype, указав имя пользователя и пароль. Выберите «Далее», чтобы двигаться дальше.
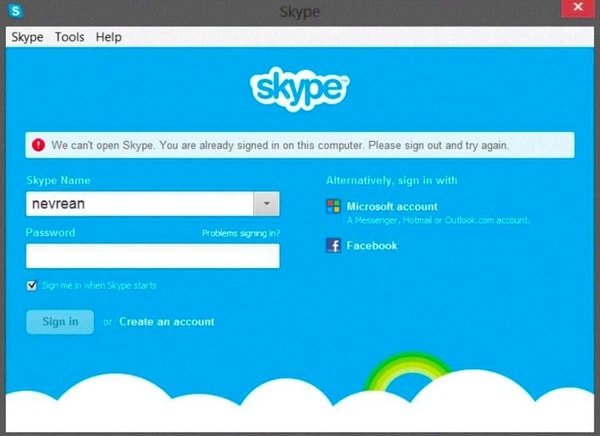
Шаг 2, Удалить Skype разговор Windows 10
На левой панели выберите беседу Skype, которую вы хотите удалить. Выберите его название и нажмите гиперссылку «Удалить беседу». Вы получите уведомление, если действительно хотите удалить разговор в Skype с одним человеком. Выберите «Удалить» для подтверждения.
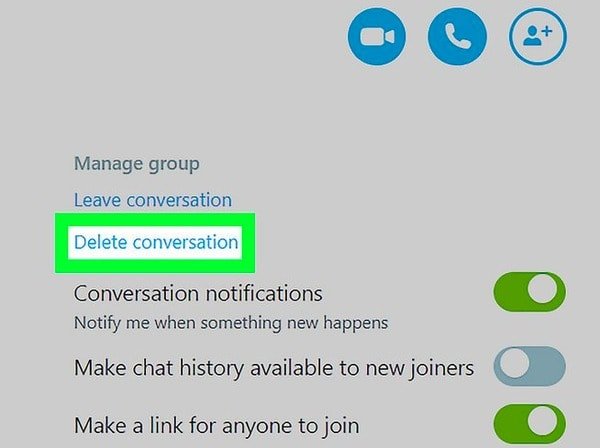
Как удалить сообщения Skype на обеих сторонах
Шаг 1, Перейти к сообщению Skype
Запустите приложение Skype на вашем компьютере с Windows. Затем войдите в Skype со своим адресом электронной почты или номером телефона. Выберите один разговор и выберите одно сообщение, которое вы хотите удалить.
Шаг 2, Удалить отдельное Skype сообщение
Щелкните это сообщение правой кнопкой мыши и в раскрывающемся меню выберите «Удалить сообщение» или «Удалить». Затем выберите «Удалить», когда вам будет предложено «Вы действительно хотите удалить это сообщение».
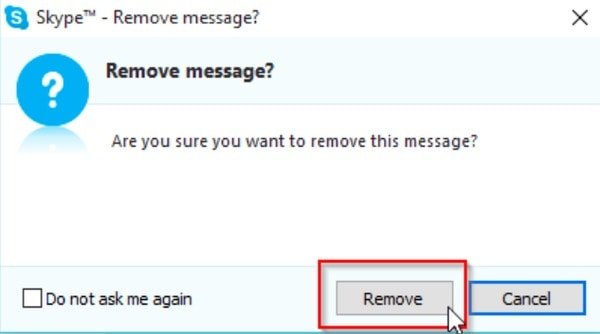
Как удалить Skype для деловых сообщений
Шаг 1, Доступ к настройкам Skype IM
Запустите Skype на своем компьютере с Windows. Запустите его основной интерфейс и выберите «Инструменты» на верхней панели инструментов. Позже нажмите «IM и SMS» в левом столбце, чтобы настроить параметры обмена мгновенными сообщениями.
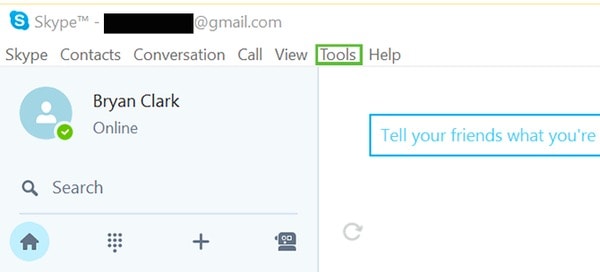
Шаг 2, Удалить Skype для истории бизнеса
Выберите вариант «Показать дополнительные настройки». Затем выберите «Очистить историю» рядом с пунктом «Сохранить историю для». Вы можете выбрать «Удалить» в окне «Удалить историю?» всплывает. Наконец, нажмите «Сохранить», чтобы удалить историю Skype Windows 10.
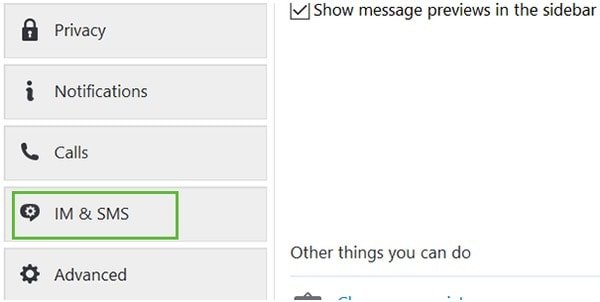
Вы можете быть заинтересованы:
Как удалить сообщения на Facebook
Как восстановить удаленные сообщения
Вы можете полностью и навсегда удалить любые данные и настройки iOS в течение нескольких кликов.
Часть 2: Как удалить сообщения Skype на iPhone
Для людей, которые используют Skype на устройствах iOS, есть два разных способа удаления сообщений Skype на iPhone.
Удаление сообщений в Skype для iPhone (общее решение)
Шаг 1, Найдите сообщение Skype для удаления
Включите iPhone и откройте приложение «Skype». Убедитесь, что вы вошли в учетную запись Skype. Затем выберите «Чаты» вверху. Идите вперед и выберите один разговор. Что ж, нажмите и удерживайте сообщение Skype, которое хотите удалить.
Шаг 2, Удалить Skype сообщения на iPhone и iPad
Выберите «Удалить», когда появится новое окно. В результате он удалит ваши сообщения на iPhone с вашей стороны.
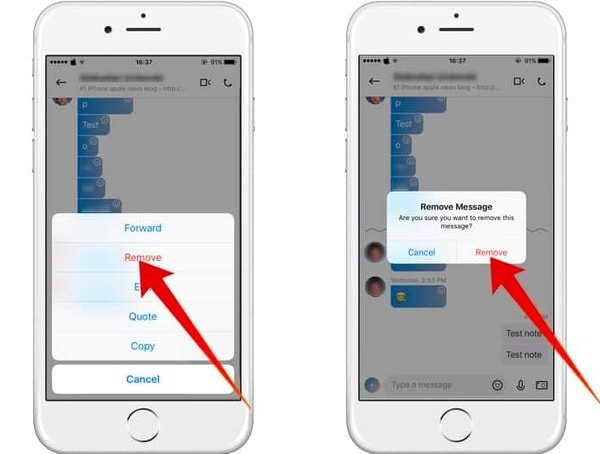
Удалить сообщения Skype на iPhone навсегда (Ultimate Solution)
Что если другие восстановят ваши удаленные сообщения Skype без вашего разрешения? Есть ли способ удалить сообщения Skype навсегда? На самом деле, Apeaskoft iPhone Eraser ваш лучший выбор. Вы можете полностью и навсегда удалить любые данные и настройки iOS в течение нескольких кликов.
- Сотрите все данные и настройки на iPhone, iPad и iPod без возможности восстановления.
- Защитите вашу личную информацию от данных преступников.
- Предложите три уровня стирания для окончательного удаления всего содержимого iOS.
- Работает со всеми устройствами iOS, включая iPhone 17/16/15/14/13/12/11 и другие.
Шаг 1, Запустите iPhone Eraser
Бесплатно скачайте и установите iPhone Eraser на свой компьютер. Запустите эту программу и подключите iPhone к компьютеру через USB-кабель. Подождите несколько секунд, пока iPhone Eraser обнаружит ваше устройство Apple.

Шаг 2, Выберите уровень стирания
Есть три уровня стирания: низкий, средний и высокий. В результате iPhone Eraser перезапишет ваш iPhone, iPad или iPod один, два или три раза. За это время достаточно выбрать уровень «Низкий». Затем выберите «ОК», чтобы продолжить.

Шаг 3, Удалить все Skype-сообщения и разговоры
Нажмите кнопку «Пуск», чтобы начать стирать все, что хранится на вашем iPhone. Не отключайте iPhone от компьютера в течение всего процесса. Позже вы можете получить новый и пустой iPhone.

Если хотите, проверьте подробности в этом руководстве. удалить свою учетную запись Skype.
Заключение
В общем, вы можете попробовать вышеуказанные решения, чтобы с легкостью удалять сообщения Skype на iPhone и компьютере. Не стесняйтесь обращаться к нам, если у вас возникнут трудности с удалением сообщений в Skype. Надеюсь, эта статья поможет вам успешно удалить разговоры и сообщения Skype.