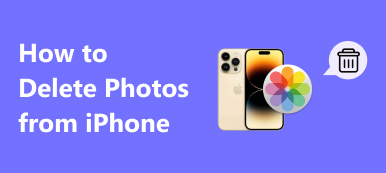«Найти iPhone» — это практичная функция iCloud, которая позволяет найти местонахождение всех ваших потерянных устройств Apple, таких как iPhone, iPad, AirPods и т. д. Некоторые из вас, чьи устройства не все принадлежат Apple, могут использовать Найти мой iPhone с компьютера даже если это не макбук. После того, как вы включите эту функцию, шансы найти потерянный iPhone или iPad намного выше. Поэтому ознакомьтесь с подробным руководством ниже, чтобы узнать, как использовать «Найти iPhone» с компьютера.
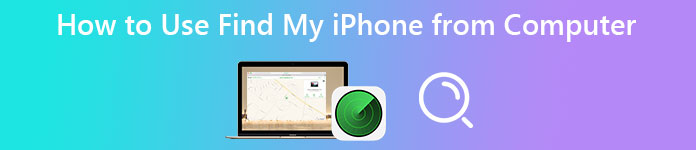
- Часть 1: Как использовать «Найти iPhone» с компьютера
- Часть 2: Как отключить функцию «Найти iPhone» с компьютера
- Часть 3. Часто задаваемые вопросы о функции «Найти iPhone с компьютера»
Часть 1: Как использовать «Найти iPhone» с компьютера
Даже без MacBook вы также можете узнать, где находится ваш потерянный iPhone, с помощью компьютера с Windows. Прежде чем перейти к подробным инструкциям по активации «Найти iPhone» с компьютера, вам необходимо убедиться, что на вашем iPhone включены службы определения местоположения и функции «Найти iPhone», иначе вы не сможете найти потерянный или потерянный телефон. iPhone через эту функцию iCloud.
Шаг 1Сначала выполните поиск iCloud Find My iPhone в браузере компьютера. Затем вы увидите страницу входа в iCloud Find My iPhone. Используйте Apple ID iPhone для входа.
Шаг 2После этого вы можете нажать Все устройства кнопку раскрывающегося списка вверху, чтобы увидеть все устройства под этим Apple ID. Найдите свой iPhone и нажмите на него.
Шаг 3 Нажав на нее, подождите немного, и тогда вы увидите местоположение вашего iPhone. Если ваш iPhone все еще можно обнаружить, вы увидите его текущее местоположение. Если нет, вы увидите его последнее местоположение, и iPhone находится в оффлайн Режим.
Шаг 4 Чтобы быстро найти потерянный iPhone, нажмите кнопку iPhone на карте и нажмите значок Play Sound кнопку, чтобы ваш iPhone зазвонил. Это поможет вам быстро найти его, если iPhone находится поблизости.
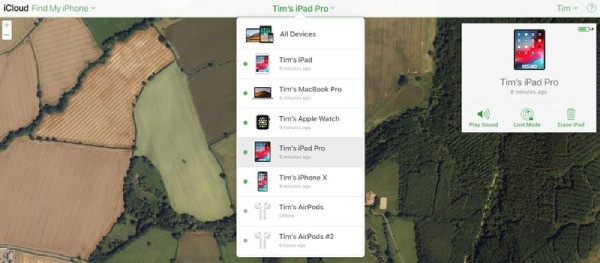
Часть 2: Как отключить функцию «Найти iPhone» с компьютера
Если вы не можете найти потерянный iPhone и его больше нет, вы можете удалить iPhone из своей учетной записи Apple ID, чтобы защитить свою конфиденциальность. Обычно это можно сделать с помощью приложения «Найти iPhone» на iPhone. Но поскольку вашего iPhone уже нет, вы также можете отключить функцию «Найти iPhone» с компьютера в iCloud. В этом случае вам не нужно беспокоиться о конфиденциальности или утечке данных. Ниже приведено пошаговое руководство о том, как отключить функцию «Найти iPhone» на компьютере.
Шаг 1Перейдите на официальный веб-сайт iCloud и используйте Apple ID вашего iPhone для входа в систему. Если веб-сайт отправляет вам код аутентификации, вы можете напрямую щелкнуть значок Найти iPhone под Или получите быстрый доступ к записки.
Шаг 2Даже если на следующей странице показано, что все устройства отключены от сети, вы все равно можете щелкнуть значок Все устройства кнопку раскрывающегося списка выше и выберите свой iPhone.
Шаг 3После этого нажмите кнопку Стереть iPhone и нажмите кнопку Удалить для подтверждения. Это удалит содержимое на вашем iPhone. Вы также можете нажать кнопку Удалить из аккаунта кнопку, чтобы удалить устройство из iCloud временно.
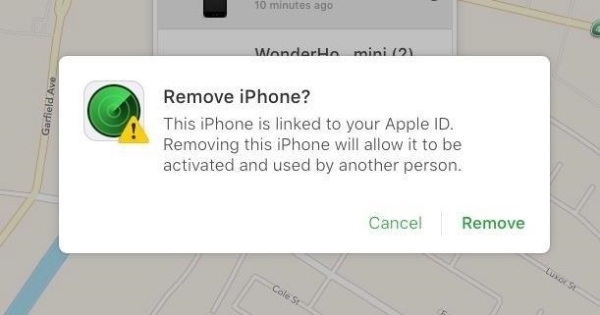
Дополнительный совет: как стереть iPhone без использования функции «Найти iPhone с компьютера»
Всякий раз, когда вам нужно стереть содержимое с вашего iPhone, у вас всегда есть несколько способов сделать это вручную, особенно если iPhone находится рядом с вами. Без включения функции «Найти iPhone» с компьютера или других ручных операций вы также можете легко и быстро стереть данные iPhone с помощью Apeaksoft iPhone Eraser С помощью всего лишь компьютера, iPhone и USB-кабеля. iPhone Eraser поможет вам легко удалить данные с любого устройства iOS, будь то iPhone или iPad. Этот ластик поможет вам восстановить данные с подержанного устройства iOS или устранить неизвестные проблемы, удалив все данные.

4,000,000+ Загрузки
Шаг 1 Загрузите и установите iPhone Eraser на твоем компьютере. Затем подключите iPhone к компьютеру с помощью USB-кабеля. Кроме того, убедитесь, что на вашем компьютере установлена последняя версия iTunes. Затем запустите ластик на своем компьютере, и вы увидите статус вашего iPhone. Нажмите на Стереть все данные Кнопка на левой стороне.

Шаг 2Вы увидите три уровня стирания: низкий, средний и высокий. Низкий уровень намного быстрее, в то время как два других могут избежать восстановления данных. Выберите уровень, который вы предпочитаете, и нажмите кнопку Начните кнопку ниже, чтобы продолжить.

Шаг 3В следующем окне вам необходимо подтвердить свой выбор, введя 0000. После этого нажмите кнопку Стереть кнопку ниже, чтобы подтвердить процесс удаления. Затем программа начнет стирать ваш iPhone. Чтобы убедиться, что процесс пройдет успешно, вам также необходимо отключить функцию «Найти iPhone» на вашем iPhone.

Часть 3. Часто задаваемые вопросы о функции «Найти iPhone с компьютера»
Как вернуть потерянный iPhone через Find My iPhone с компьютера?
Шансы найти потерянный iPhone могут быть низкими, но вы все равно можете попробовать режим «Потерянный» в «Найти iPhone». Просто войдите в свой Apple ID на веб-сайте iCloud в браузере и перейдите на страницу «Найти iPhone». Там вы можете нажать кнопку своего iPhone и кнопку «Режим пропажи», после чего на ваш потерянный iPhone будет отправлено сообщение со способами связи с вами.
Какие устройства я могу найти с помощью «Найти iPhone» с компьютера?
Получив доступ к «Найти iPhone» с компьютера, вы увидите все свои устройства Apple под тем же Apple ID, который вы использовали для входа в систему. К устройствам относятся iPad, iPhone, Mac и AirPods. Вы можете заставить их воспроизводить звук через Find My iPhone с компьютера.
Могу ли я активировать функцию «Найти iPhone» с компьютера?
К сожалению, вы не можете. Вы можете включить эту функцию только на своем Mac или iPhone через приложение «Настройки». И вам также необходимо убедиться, что службы определения местоположения включены на этих устройствах, если вы хотите найти их удаленно.
Заключение
В общем, вы можете легко получить шаги на как получить доступ к Find My iPhone с компьютера и узнайте, как использовать его, чтобы увидеть, где находится ваш iPhone. Между тем, бонусные советы позволяют предотвратить утечку данных, удалив все содержимое вашего iPhone. Если вы ищете гораздо более быстрый способ стереть данные с iPhone, чем ручная операция, Apeaksoft iPhone Eraser это отличный выбор.