Полное руководство: как правильно удалить Chrome на Mac
Хотя Google Chrome — один из самых популярных браузеров в мире, он подходит не всем. Возможно, вы заметили, что он занимает слишком много памяти и замедляет работу компьютера, или хотите перейти на браузер, более заботящийся о конфиденциальности. В этом случае полное удаление Chrome становится оптимальным решением. Но возникает вопрос: действительно ли удаление значка удаляет его полностью? Если вы хотите избавиться от всех файлов, не оставляя следов, будь то на Windows или Mac, это руководство поможет вам. как удалить Chrome, избегайте распространенных ошибок и сделайте процесс удаления простым и эффективным.
СОДЕРЖАНИЕ СТРАНИЦЫ:
Часть 1. Что происходит при удалении браузера Chrome
Удаление браузера Chrome может показаться простым, но оно влечет за собой удаление большого количества пользовательских данных и настроек. Предположим, вы хотите знать, что произойдет с вашей историей просмотра, закладками и другой информацией после удаления, или беспокоитесь о том, повлияет ли удаление на работу системы. В таком случае следующие ключевые моменты помогут вам прояснить ситуацию.
Журнал браузера
Если вы не вошли в свою учётную запись Google или не включили синхронизацию, ваша история будет сохранена локально, и некоторые данные могут остаться в системе после удаления. Если синхронизация включена, ваша история просмотров будет загружена в облако Google и её можно будет восстановить из той же учётной записи, даже если вы её удалите.
Закладки
Закладки хранятся только на устройстве, если не синхронизированы. Удаление Chrome приведёт к потере локальных закладок. Если вы синхронизировали свои закладки или перенес закладки на другой компьютер заранее, все ваши закладки будут автоматически восстановлены, когда вы переустановите Chrome и войдете в свою учетную запись.
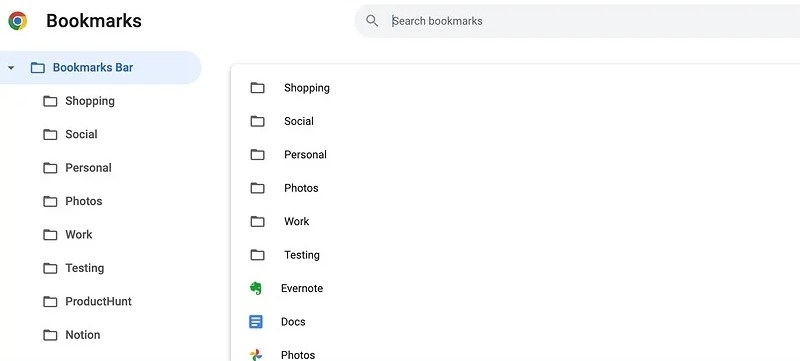
Сохраненные пароли и информация для автозаполнения
После включения синхронизации эта информация будет загружена в Google Password Manager, где она будет в безопасности. В противном случае она будет удалена вместе с браузером или останется в папке с данными пользователя.
Расширения
Все плагины будут удалены вместе с браузером, но настройки и данные могут остаться в папке кэша. Если вы переустановите Chrome и войдете в свою учетную запись в будущем, расширение автоматически восстановится в соответствии с настройками.
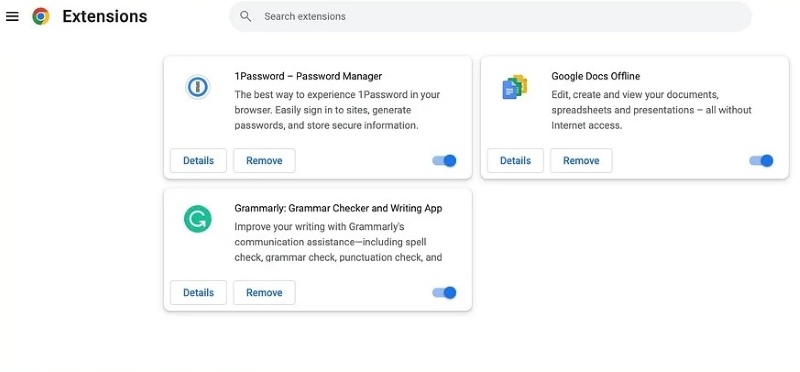
Настройки и персонализация браузера
Если настройки домашней страницы, темы оформления, настройки поисковой системы и т. д. не синхронизированы, они будут сброшены после удаления. Пользователи, использующие синхронизацию, могут легко восстановить персонализированные настройки.
Система
Удаление Chrome не повлияет на нормальную работу Windows или macOS, и вы сможете продолжать использовать браузер по умолчанию (например, Edge или Safari).
В целом, знание этих деталей поможет вам лучше понять, как удалить Chrome, независимо от того, хотите ли вы сохранить важные данные или полностью их очистить.
Часть 2. Как удалить Chrome в Windows
Если вы хотите полностью удалить браузер Chrome, Windows предлагает два распространённых и эффективных способа: через «Параметры» и традиционную Панель управления. Ниже приведены подробные пошаговые инструкции для каждого способа, которые помогут вам легко удалить браузер.
Настройки
Шаг 1. Нажмите Начните И выберите Настройки кнопка в форме шестеренки для входа в интерфейс настроек Windows.
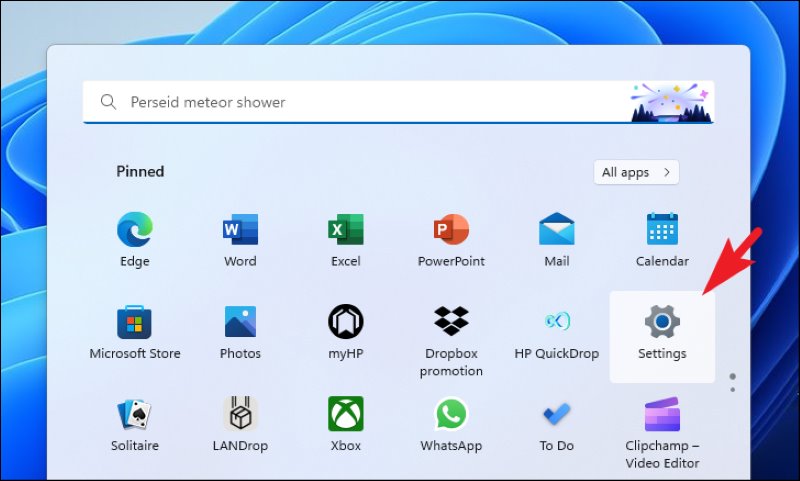
Шаг 2. В Настройки меню, нажмите Мини аппы и Установленные приложения на правой боковой панели. Там будут перечислены все программы, установленные на вашем компьютере.
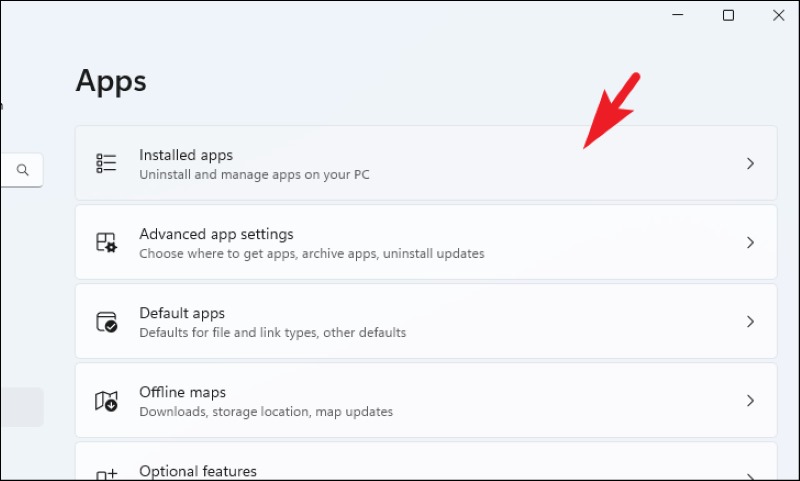
Шаг 3. Тип Chrome в строке поиска, чтобы быстро перейти в Google Chrome. Нажмите три-точка Кнопка справа. Удалить Появится выбор. Нажмите на него и подтвердите действие.
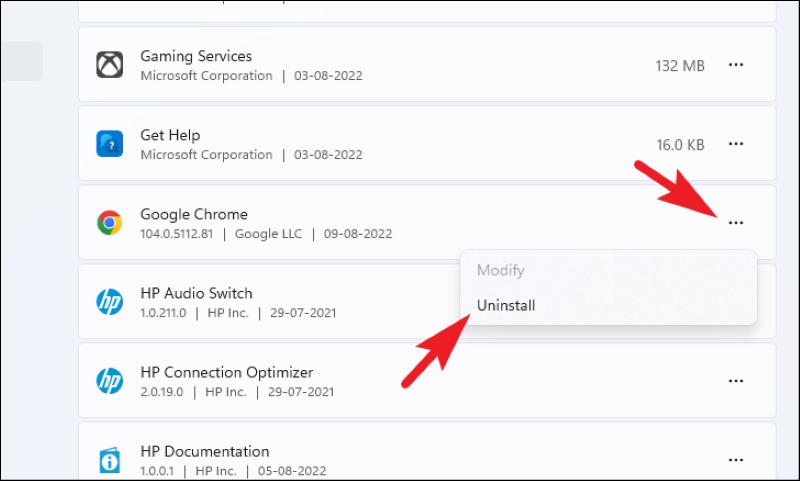
Если Chrome запущен, вам будет предложено закрыть все окна Chrome. Сохраните результаты, закройте Chrome и продолжите удаление. Процесс удаления обычно занимает всего несколько минут, и по его завершении вам будет предложено удалить основную программу Chrome с вашего компьютера.
Панель управления
Шаг 1. Нажмите Win + R сочетание клавиш на клавиатуре, чтобы вызвать Run Окно. Введите команду управления и нажмите Enter, чтобы открыть традиционную панель управления.
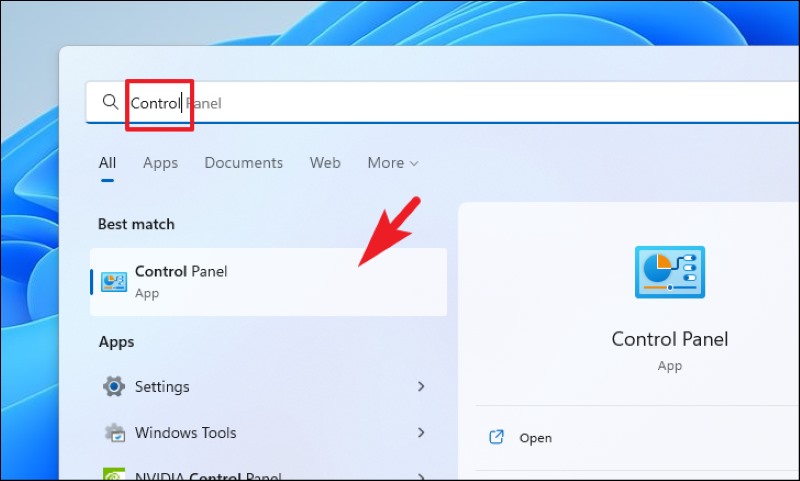
Шаг 2. На домашней странице Панели управления найдите и нажмите Программы и компоненты для входа в список установленных программ.
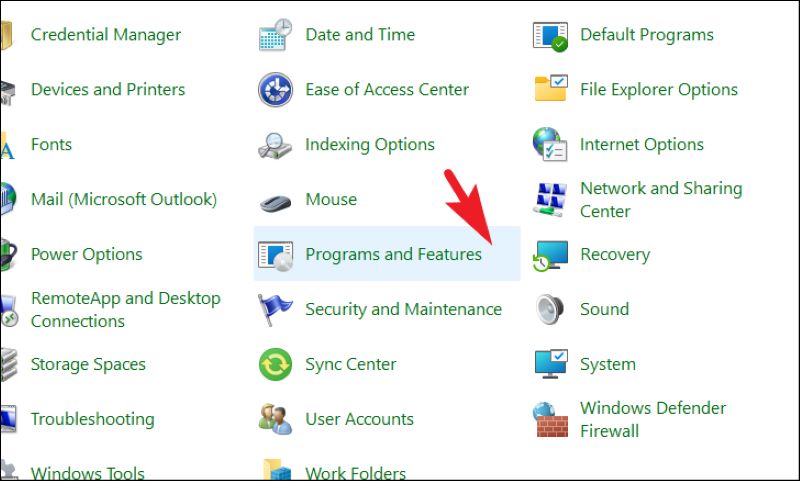
Шаг 3. Прокрутите список программ вниз и найдите Google Chrome. Или нажмите на поле поиска в правом верхнем углу и введите Chrome, чтобы ускорить поиск. Затем нажмите Удалить кнопку над списком или щелкните правой кнопкой мыши и выберите Удалить.
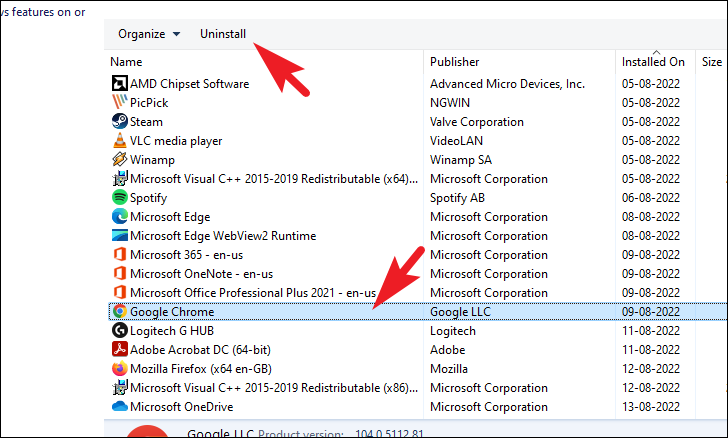
После любого из вышеперечисленных методов, несмотря на удаление основной программы, папка с пользовательскими данными Chrome может остаться в системе, особенно если синхронизация отключена. Эти остаточные файлы занимают место на диске и при необходимости могут быть удалены вручную.
Часть 3. Как удалить Chrome на Mac
В macOS управление браузером осуществляется более вручную, чем в Windows, но многие пользователи не знают, что простое перетаскивание Chrome в корзину — это не то же самое, что его полное удаление. В этом разделе мы рассмотрим два варианта, которые помогут вам более аккуратно удалить Chrome на Mac: ручное удаление и использование стороннего инструмента для глубокой очистки.
Finder
Шаг 1. Перед удалением Chrome убедитесь, что он полностью удалён. Нажмите кнопку Finder в Dock, чтобы войти в интерфейс управления файлами.
Шаг 2. Нажмите Приложения в левой боковой панели Finder и найдите Google Chrome в правом окне. Перетащите его прямо в Мусорное ведро, или щелкните правой кнопкой мыши и выберите Переместить в корзину.
Шаг 3. Щелкните правой кнопкой мыши Мусорное ведро и выберите Очистить корзину, чтобы завершить удаление основной программы.
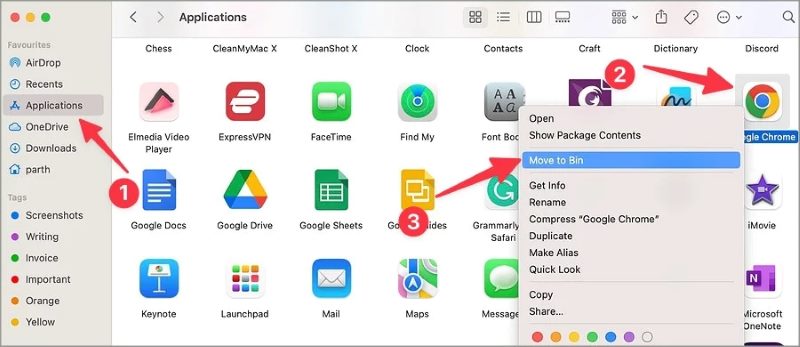
Хотя вышеописанный способ удаления браузера Chrome уже является полным, существует риск упустить возможность ручного удаления, особенно это касается глубоких кэшей или скрытых файлов.
Сторонний инструмент
Если вы хотите очистить все связанные файлы и остаточные данные одновременно, вы можете использовать профессиональный инструмент стороннего производителя, например Apeaksoft Mac Cleaner. Он разработан для macOS и поддерживает быстрый поиск и удаление различных приложений, включая Chrome, что позволяет избежать утомительного ручного поиска.
Полностью удалите Google Chrome сразу
- Глубокая очистка, включая остаточные данные, такие как основная программа, кэш, файлы конфигурации и журналы.
- Встроенная очистка системы, удаление конфиденциальных данных, управление файлами и различные практичные инструменты для комплексной оптимизации Mac.
- Позволяет удалить сразу несколько ненужных программ, экономя рабочее время.
- Процесс удаления не приведет к ошибочному удалению критически важных системных файлов, что защитит целостность системы.
Безопасная загрузка

Шаг 1. Загрузите и установите программу, а затем выполните базовую настройку. В главном интерфейсе нажмите Инструментарий, затем введите Удалить модуль.

Шаг 2. После нажатия кнопки СканироватьИнструмент автоматически выведет список всего программного обеспечения, установленного на вашем Mac. Найдите Google Chrome в результатах поиска и нажмите, чтобы просмотреть связанные с ним файлы, включая основную программу, кэш, данные расширений и т. д.

Шаг 3. Выберите все элементы, которые вы хотите удалить, а затем нажмите кнопку Чистка Кнопка. Система автоматически удалит Chrome и все его остаточные данные.

Использование Apeaksoft Mac Cleaner не только позволяет более эффективно завершить процесс удаления Chrome на Mac, но и освобождает место на диске и повышает производительность системы, что делает его особенно подходящим для пользователей, которые не знакомы с ручными операциями по удалению файлов.
Часть 4. Советы по безопасному удалению данных после удаления браузера Chrome
После завершения удаления браузера Chrome многие пользователи считают, что задача выполнена. Однако остаточные файлы данных могут по-прежнему занимать место, влиять на производительность системы и даже вызывать утечки конфиденциальной информации. Чтобы гарантировать полное удаление всех следов, связанных с Chrome, вот несколько практических советов:
Вручную проверьте наличие оставшихся папок
Независимо от того, используете ли вы Windows или Mac, после удаления Chrome обычно оставляет пользовательские конфигурации, кэши, журналы и другие файлы.
• Путь Windows (скопируйте путь и вставьте его в Проводник ):
C:Users Ваше имя пользователяAppDataLocalGoogleChrome
• Путь к Mac (доступ с помощью Перейти в папку характерная черта):
~ / Библиотека / Поддержка приложений / Google / Chrome
После ввода этих путей вручную удалите всю папку Chrome, чтобы эффективно очистить несинхронизированную историю, файлы cookie, данные плагинов и многое другое.
Проверьте, синхронизированы ли данные браузера с вашим аккаунтом Google.
Перед сменой браузера или удалением Chrome рекомендуется войти на страницу активности аккаунта Google, чтобы проверить статус синхронизации. Если вы хотите изменить браузер по умолчанию на iPhone, вы можете вручную очистить синхронизированные данные в Конфиденциальность данных настройки для защиты конфиденциальности вашего аккаунта.
Перезагрузите компьютер
После завершения очистки перезагрузка компьютера поможет обновить индекс файлов, гарантировать полную эффективность кэша и предотвратить дальнейшее использование памяти или ресурсов определенными фоновыми процессами.
Выполнив описанные выше действия, вы не только завершили удаление браузера Chrome, но и обеспечили чистоту, безопасность системы и отсутствие скрытых угроз.
Заключение
Удаление браузера Chrome не сводится к простому удалению значка. С помощью этого пошагового руководства, независимо от наличия у вас технического образования, вы сможете безопасно и эффективно завершить весь процесс. как удалить Chrome на Mac или Windows, избегая при этом риска сохранения данных и рисков для конфиденциальности. Особенно для пользователей Mac, использование профессионального инструмента, такого как Apeaksoft Mac Cleaner может не только полностью удалить программу, но и произвести глубокую очистку системы от ненужных данных, благодаря чему устройство работает более плавно.
Статьи по теме
Чтобы удалить Steam на Mac, сначала нужно выйти из Steam. Затем перейдите в Finder > Applications. Выберите Steam и переместите его в корзину.
Является ли браузер Chromium вирусом? Как удалить Edge Chromium? Почему Chromium все еще на моем Mac? В этом посте рассказывается о двух способах полного удаления Chromium на Mac.
Вам не нужно приложение Google Диск для резервного копирования файлов с помощью веб-интерфейса. В этом руководстве рассказывается, как полностью удалить приложение Google Диск с Mac.
«Как удалить приложение на Mac?» Эта статья решит вашу проблему с помощью 5 практических методов и предоставит 6 полезных советов!

