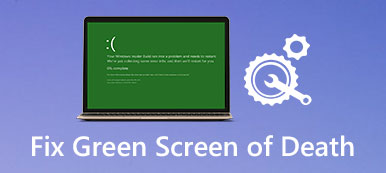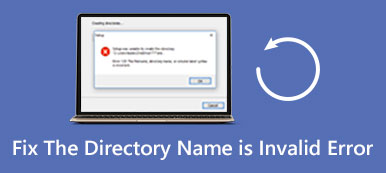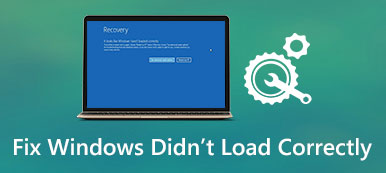Если вы работали в Excel в течение длительного периода, вы должны быть разочарованы, обнаружив поврежденные файлы Excel. Что вы должны сделать, чтобы вернуть поврежденные файлы?
Эта проблема не нова, и многие опытные пользователи и разработчики Excel сталкивались с такой проблемой.
Не волнуйтесь! В этом уроке мы расскажем вам, как восстановить и восстановить Файл Excel поврежден эффективными способами.

- Часть 1. Как восстановить файл Excel поврежден и не может быть открыт
- Часть 2. Лучший способ восстановить поврежденный файл Excel
- Часть 3. Попытки восстановления файла Excel повреждены
Часть 1. Как восстановить файл Excel поврежден и не может быть открыт
Microsoft выпустила много версий Excel и улучшила дизайн в каждой версии, поэтому способы восстановления файла Excel немного отличаются.
1. Файл Excel поврежден в Excel 2016, 2013, 2010
Microsoft регулярно выпускает обновления для Windows, чтобы исправлять ошибки и вводить новые функции. Если вам интересно, Excel не отвечает, как сохранить, пришло время установить последние обновления для вашего компьютера.
Шаг 1: Запустите программу Excel 2016/2013/2010 со своего рабочего стола, откройте меню «Файл» и выберите «Открыть». Если вы используете Excel 2013/2016, щелкните место, где хранится ваш файл, и нажмите кнопку «Обзор».
Шаг 2: После появления открытого диалогового окна перейдите туда, где находится ваш файл, и выберите его. Затем разверните кнопку «Вниз» вместо того, чтобы нажимать кнопку «Открыть» напрямую.
Шаг 3: Затем выберите «Восстановить», чтобы восстановить поврежденный файл Excel с помощью встроенной функции восстановления. Если функция восстановления недействительна, попробуйте вместо нее функцию «Извлечь данные».

2. Файл Excel поврежден в Excel 2007
Шаг 1: Также откройте программу Excel на вашем компьютере, найдите кнопку «Microsoft Office» и щелкните по ней. Затем выберите «Открыть» в списке.
Шаг 2: Найдите поврежденный файл Excel, который вы хотите восстановить, и выделите его в диалоговом окне «Открыть», затем нажмите значок вниз рядом с кнопкой «Открыть» и выберите «Открыть и восстановить».
Шаг 3: Далее вам будут представлены две опции: «Восстановить» и «Извлечь данные». Первый будет восстанавливать данные книги в файле, а второй может извлекать данные из книги. Примите решение, исходя из ваших требований.
Этот способ также работает, когда ваш Файл Excel не отвечает.

Часть 2. Лучший способ восстановить поврежденный файл Excel
Это самый простой способ восстановить поврежденный файл Excel на вашем компьютере. Более того, t позволяет вам вернуть файл Excel, который не был сохранен или удален из-за сбоя или формата системы.

4,000,000+ Загрузки
Шаг 1: Сканирование всего диска в поисках файлов Excel
Установите Data Recovery на свой компьютер и запустите. Если ваш файл Excel был сохранен на внешнем диске, подключите его также к компьютеру. Перейдите в область типа данных и выберите Документ. Затем перейдите в область локаций и выберите, где вы сохраните поврежденный файл Excel. Восстановление данных заработает, как только вы нажмете кнопку «Сканировать».

Шаг 2: Просмотр файлов Excel перед восстановлением
После быстрого сканирования нажмите «Документ» на левой боковой панели, а затем откройте папки с названиями XLSX и XLS, чтобы просмотреть все восстанавливаемые файлы Excel. Кроме того, функция «Фильтр» на верхней ленте позволяет быстро находить файлы Excel. Если вы не можете найти нужный файл, нажмите кнопку «Глубокое сканирование», чтобы выполнить глубокое сканирование.

Шаг 3: Восстановить поврежденный файл Excel в один клик
Выберите все нужные файлы Excel и нажмите кнопку «Восстановить», чтобы начать восстановление поврежденных файлов Excel. После этого вы сможете получить доступ к поврежденным файлам Excel как обычно.
Часть 3. Попытки восстановления файла Excel повреждены
Помимо наилучшего способа, вы также можете попробовать следующие бесплатные решения для восстановления поврежденного файла Excel.
Метод 1: исправить поврежденный файл Excel до последней сохраненной версии
Когда вы редактируете файл Excel, и он поврежден, можно вернуться, чтобы исправить поврежденный файл Excel до последней сохраненной версии.
Шаг 1: Перейдите в «Файл»> «Открыть» в программе Excel и выберите «Недавние книги» на правой панели.
Шаг 2: Прокрутите вниз и нажмите кнопку «Восстановить несохраненные книги» внизу.
Недавние несохраненные книги из Временные файлы Excel которые не сохраняются до их открытия.
Если вы включили функцию «Автосохранение» в Excel, вы можете восстановить больше данных. Перейдите в «Файл»> «Информация», нажмите кнопку «Управление версиями», вы увидите все автоматически сохраненные версии, выберите нужную и откройте ее.

Метод 2: открыть поврежденный файл Excel из-за повреждения принтера
Если ваш файл поврежден при печати, формат SYLK может открыть поврежденный файл Excel и восстановить данные из него.
Шаг 1: В случае повреждения принтера перейдите на вкладку «Файл» и выберите «Сохранить как». В диалоговом окне «Сохранить как» откройте раскрывающееся меню «Сохранить как тип», выберите «SYLK» и нажмите кнопку «Сохранить».
Шаг 2: Если появится запрос, что выбранный тип файла не поддерживает книги, содержащие несколько листов, нажмите «ОК», чтобы сохранить только активный лист. Если вы получили уведомление о том, что книга содержит несовместимые функции, нажмите «Да», чтобы продолжить.
Шаг 3: Затем перейдите на вкладку «Файл», выберите «Открыть», выберите файл, который вы только что сохранили, в диалоговом окне «Открыть» и нажмите «Открыть», чтобы восстановить данные из поврежденной книги.

Метод 3: восстановить поврежденный файл Excel, изменив формат
Другой способ восстановить поврежденный файл Excel - это изменить расширение файла. Например, xlsx - это новая версия файла Excel, которая не поддерживается старыми версиями программ и операционных систем Excel. Решение состоит в том, чтобы изменить xlsx на xls или html.
На Mac:
Шаг 1: Запустите приложение Finder, перейдите к поврежденному файлу Excel и выберите его.
Шаг 2: Нажмите меню "Файл" в верхнем левом углу и выберите "Получить информацию". Если расширения файлов не отображаются, щелкните треугольник рядом с «Имя и расширение».
Шаг 3: Затем измените расширение файла на xls или html. Если он заканчивается на xls, попробуйте xlsx. Наконец, нажмите клавишу Return и при появлении запроса нажмите «Использовать .xlsx».
Если Вы хотите восстановить документы Word, просто измените расширение файла на doc или docx.
В Windows:
Шаг 1: Откройте проводник и откройте папку, содержащую поврежденный файл Excel. Перейдите на вкладку «Просмотр» на верхней ленте и установите флажок «Расширения имен файлов».
Шаг 2: Щелкните правой кнопкой мыши файл, который вы хотите восстановить, выберите «Переименовать», а затем измените расширение файла.
Шаг 3: При появлении запроса нажмите «Да», чтобы подтвердить это. Теперь вы можете как обычно открыть поврежденный файл Excel и восстановить из него данные. Он также может легко восстановить файлы Excel если он не сохранен или перезаписан.

Заключение
Иногда Excel сообщает вам, что этот файл поврежден и не может быть открыт напрямую; чаще всего просто всплывающее предупреждение. Если вы страдаете от этой проблемы, решения в этой статье окажут вам большую услугу по восстановлению и восстановлению поврежденного файла Excel. Вы можете попробовать общие решения 2 для устранения проблемы. Если ваш файл Excel все еще поврежден, просто попробуйте решения, чтобы восстановить его.