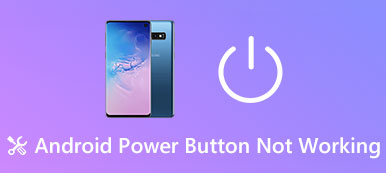Когда вы выполнили проверку диска на наличие ошибок жесткого диска, потому что я получил сообщение об ошибке неисправного жесткого диска, в котором говорилось, что поврежденные сектора необходимо исправить немедленно, я хочу знать, как исправить плохие сектора на жестком диске, пожалуйста, помогите ». Плохой сектор на диске - это просто крошечный кластер дискового пространства. Он не отвечает на запросы чтения или записи. А плохие сектора могут возникать как на традиционных HDD, так и на современных SSD. Вообще говоря, при записи данных операционная система игнорирует поврежденные сектора. Но если есть данные о плохом секторе, вы больше не можете их использовать. К счастью, есть способы восстановить диск Windows 10/8/7 / XP.

- Часть 1: проверка и исправление поврежденных секторов на жестком диске с помощью chkdsk
- Часть 2: Проверка состояния диска в разделе «Безопасность и обслуживание».
- Часть 3: Проверка диска на наличие ошибок с помощью инструментов диска в Свойствах
- Часть 4: Восстановление потерянных данных из поврежденных секторов на жестком диске Windows 10 / 8 / 7
- Часть 5: Часто задаваемые вопросы по исправлению битых секторов на жестком диске
Часть 1: Проверьте и исправьте поврежденные сектора на жестком диске с помощью chkdsk
Если вы обнаружите, что есть поврежденные сектора, первое, что вы можете попробовать исправить поврежденные сектора на жестком диске Windows 10 - это chkdsk. Это встроенный инструмент восстановления жесткого диска в операционной системе Windows.
Шаг 1: Удерживайте «Win + X», чтобы перейти в меню опытных пользователей, а затем нажмите «A» на клавиатуре. Это запустит окно командной строки от имени администратора.
Шаг 2: Введите «chkdsk [буква жесткого диска] / F / X / R», вы можете нажать клавишу «Enter», чтобы запустить процесс.
Параметр / F означает восстановление жесткого диска Windows 10, параметр / X заставляет отключиться перед проверкой, а параметр / R используется для обнаружения поврежденных секторов и восстановления читаемых данных.
Шаг 3: После завершения перезагрузите компьютер, и жесткий диск должен быть доступен.
Вам также понравится читать: Резервное копирование iPhone на внешний жесткий диск.
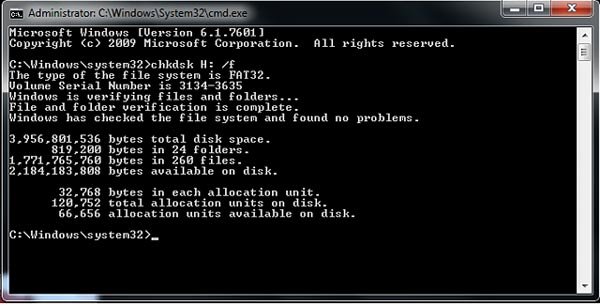
Часть 2: Проверьте состояние диска в разделе «Безопасность и обслуживание»
Windows 10 использует экран «Безопасность и обслуживание», чтобы сообщить вам о проблемах, связанных со здоровьем вашего жесткого диска. Таким образом, вы можете выяснить проблемы с аппаратным и программным обеспечением, такие как сбойные сектора.
Шаг 1: Перейдите в панель управления и выберите «Безопасность и обслуживание», чтобы открыть ее.
Шаг 2: Нажмите на опцию «Обслуживание», а затем перейдите в область «Состояние диска». Вы можете проверить текущее состояние ваших дисков.
Шаг 3: При обнаружении какой-либо проблемы, например, неисправного сектора, в списке будет отображаться опция сканирования диска. И вы можете исправить плохие сектора на жестком диске с ним.
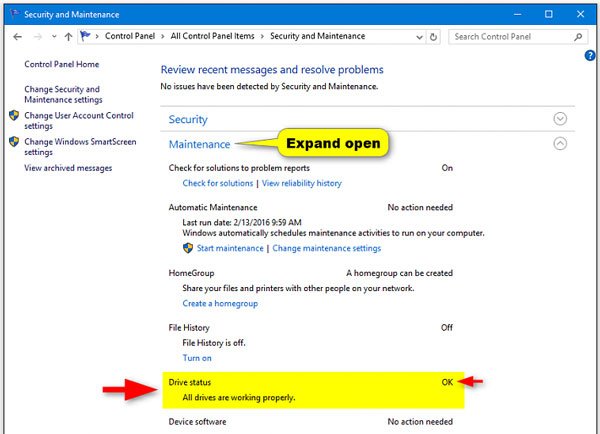
Часть 3: Проверьте диск на наличие ошибок с помощью инструментов диска в Свойствах
Microsoft ввела в Windows инструмент Drive Check для исправления поврежденных секторов на жестком диске.
Шаг 1: Откройте проводник Windows, нажав «Win + E». Щелкните правой кнопкой мыши локальный диск, содержащий поврежденные секторы, и выберите «Свойства».
Шаг 2: Перейдите на вкладку «Инструменты» в окне «Свойства» и нажмите «Проверить» в разделе «Проверка ошибок». Затем нажмите «Сканировать диск», чтобы запустить процесс сканирования.
Шаг 3: Когда это будет сделано, выберите «Сканировать и восстановить диск» во всплывающем диалоговом окне. Затем следуйте инструкциям на экране, чтобы выполнить остальные шаги.
Не пропустите: Восстановите данные с поврежденного жесткого диска.
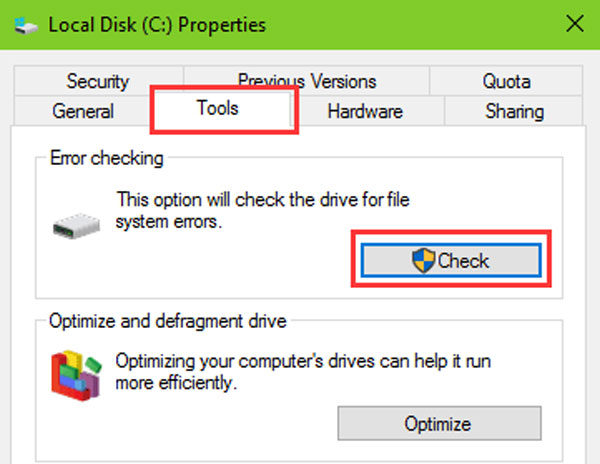
Часть 4: Восстановить потерянные данные из поврежденных секторов на жестком диске Windows 10 / 8 / 7
По сравнению с исправленным ремонтом жесткого диска Windows 10 / 8 / 7, люди могут больше заботиться о восстановлении данных из поврежденных секторов. С этого момента мы рекомендуем Apeaksoft Восстановление данных, Его основные функции:
1. Восстановление данных в различных ситуациях, таких как неисправный сектор, повреждение жесткого диска, вирусная атака и многое другое.
2. Легко использовать. Этот инструмент восстановления жесткого диска может вернуть потерянные данные из поврежденных секторов на жестком диске в один клик
3. Поддержка различных типов данных и форматов, включая все изображения, видео, аудио, документы, электронную почту и другие данные.
4. Восстановление без потерь. С лучшим приложением восстановления жесткого диска люди могут восстановить потерянные данные в оригинальных условиях, формате и качестве.
5. Предварительный просмотр для выборочного восстановления. После сканирования пользователям разрешается просматривать все потерянные файлы, упорядоченные по типам и форматам, и восстанавливать их все или определенные элементы.
6. Быстрее и безопаснее. Этот инструмент восстановления жесткого диска легкий и может быстро и безопасно восстановить потерянные файлы.
7. Кроме того, восстановление данных доступно для Windows 10 / 8.1 / 8 / 7 / XP и различных файловых систем, таких как NTFS, FAT16, FAT32, exFAT, EXT и т. Д.
Короче говоря, лучшее программное обеспечение для восстановления жесткого диска почти все функции, которые вы ищете для восстановить данные и восстановить диск Windows 10.
Как восстановить потерянные данные из поврежденных секторов
Шаг 1: Сканировать поврежденные сектора для поиска данных
Установите на свой компьютер лучшую программу для восстановления жесткого диска. Запустите его, если вы обнаружили на жестких дисках поврежденные сектора и поврежденные файлы. Перейдите в раздел Тип данных и выберите типы данных, которые вы хотите восстановить, например изображение. Затем перейдите в раздел Location и выберите локальный диск, содержащий плохие разделы. После нажатия кнопки «Сканировать», восстановление данных начнет работать.

Шаг 2: Предварительный просмотр до восстановления плохого сектора
После сканирования вам будет представлено окно результатов и все читаемые данные, упорядоченные по типам и форматам. Например, перейдите на вкладку «Изображение» на левой боковой панели и посмотрите все потерянные файлы на правой панели. Кроме того, функция «Фильтр» на верхней ленте позволяет быстро находить нужный файл по ключевому слову. Если вы не можете найти нужные файлы, нажмите кнопку «Глубокое сканирование» в правом верхнем углу, чтобы выполнить глубокое сканирование.

Шаг 3: Восстановление файлов из поврежденных секторов в один клик
Обязательно выберите все файлы, которые вы хотите восстановить, отметив соответствующие поля, и нажмите кнопку «Восстановить», чтобы начать восстановление данных из сбойного сектора в Windows 10/8/7. Когда это будет сделано, вы сможете просматривать, перемещать и редактировать данные в обычном режиме.

Даже если не удается исправить поврежденные сектора на жестком диске, Data Recovery может восстановить данные с него. И это не ограничивает объем данных для восстановления за один раз.
Часть 5: Часто задаваемые вопросы по исправлению битых секторов на жестком диске
Что такое плохой сектор на жестком диске?
Плохой сектор на жестком диске - это просто крошечный кластер дискового пространства - сектор - жесткого диска, который кажется неисправным. Сектор не отвечает на запросы чтения или записи.
Сколько существует типов плохих секторов?
Существует два типа поврежденных секторов: один возникает в результате физического повреждения, которое невозможно исправить, а другой - в результате программных ошибок, которые можно исправить.
Что вызывает сбойные сектора на жестком диске?
Плохие сектора могут быть вызваны физическим повреждением, проблемами с программным обеспечением или другими причинами.
Заключение
В этом уроке мы говорили о том, как исправить поврежденные сектора на жестком диске, особенно исправить поврежденные сектора. Прежде всего, вы можете проверить состояние вашего жесткого диска с помощью Windows 10 Security and Maintenance. А встроенные инструменты восстановления жесткого диска в Windows 10 подходят для исправления поврежденных секторов. Более того, Apeaksoft Data Recovery может восстановить ваши данные из поврежденных секторов и эффективно сохранить их в другом месте.