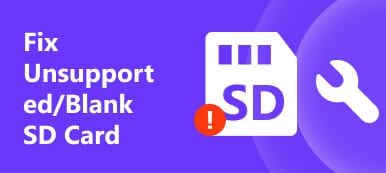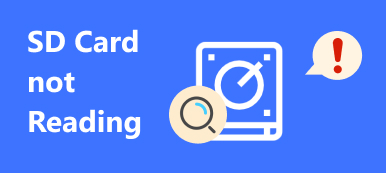«Я использовал SSD в качестве второго диска на ПК с Windows, но он вообще не появился после того, как я обновился до Windows 10. Как решить эту проблему, пожалуйста, помогите». Твердотельные драйверы популярны из-за более высокой скорости, низкого энергопотребления и низких температур. По мере того, как цена становится более доступной, некоторые люди используют SSD в качестве второго диска или основного диска совместно с жестким диском большой емкости. Проблема в том, что у SSD и HDD разные файловые системы. И это могло вызвать множество проблем, в том числе не показывать новый SSD. В этом уроке мы покажем вам, как легко решить эту проблему.

- Часть 1: SSD не отображается в Windows 10
- Часть 2: Как исправить проблему, когда SSD не появляется в Windows 10
Часть 1: SSD не отображается в Windows 10
Многие люди ищут, как исправить SSD, не отображающий Windows 10 на форумах и в социальных сетях. И согласно нашему исследованию, эта проблема возникает в некоторых случаях, таких как:
Случай 1: SSD не обнаруживается, поскольку он еще не инициализирован.
Случай 2: Буква диска SSD отсутствует или конфликтует с существующим жестким диском.
Случай 3: Файловая система SSD не совместима с вашим компьютером.
Случай 4: в драйвере что-то не так, поэтому SSD не отображается.
Часть 2: Как исправить проблему с SSD, которая не отображается в Windows 10
В ответ на наиболее распространенные случаи вы можете узнать, как исправить SSD, не отображающий Windows 10.
Метод 1: инициализация SSD
Шаг 1. Включите компьютер с Windows 10 и подключите SSD к компьютеру. Нажмите Win + R, чтобы открыть диалоговое окно «Выполнить». Введите «diskmgmt.msc» в поле и нажмите «ОК», чтобы открыть диспетчер дисков.
Шаг 2. Затем вы увидите слева неинициализированный диск, щелкните его правой кнопкой мыши и выберите «Инициализировать диск» в плавающем меню.
Шаг 3. Во всплывающем диалоговом окне выберите «GPT» для Windows 10 и «MBR» для других устройств. Затем нажмите «ОК», чтобы инициализировать SSD.
Метод 2: назначить другую букву диска
После инициализации SSD или при конфликте с другим жестким диском необходимо назначить другую букву диска, чтобы избавиться от SSD, не отображающего Windows 10.
Шаг 1. Подключите SSD к компьютеру и также откройте Disk Manager. Щелкните правой кнопкой мыши SSD на левой боковой панели и выберите «Изменить букву диска и пути».
Шаг 2. Нажмите кнопку «Изменить» во всплывающем диалоговом окне, а затем выберите «Назначить следующую букву диска». Разверните раскрывающееся меню и выберите доступную букву драйвера.
Шаг 3. Наконец, нажмите кнопку «ОК», чтобы подтвердить это, и теперь ваш SSD должен отображаться нормально.

Метод 3: переформатировать SSD
Как упоминалось ранее, SSD по умолчанию имеет файловую систему SATA, а HDD использует NTFS. Когда SSD не показывает Windows 10, общий способ переформатирования недопустим. В настоящее время вам нужен установочный носитель Windows.
Шаг 1, Подключите SSD к компьютеру и включите компьютер. Обязательно загрузитесь с загрузочного USB или DVD с установочного носителя.
Шаг 2. Выберите нужный язык и регион, затем нажмите «Установить сейчас» и следуйте инструкциям на экране для завершения установки, пока не увидите экран «куда вы хотите установить Windows».
Шаг 3. Выделите SSD и нажмите «Форматировать». Обязательно выберите NTFS или другую совместимую файловую систему, а затем выйдите из программы установки Windows. Перезагрузите компьютер; проблема с отсутствием отображения SSD должна исчезнуть.
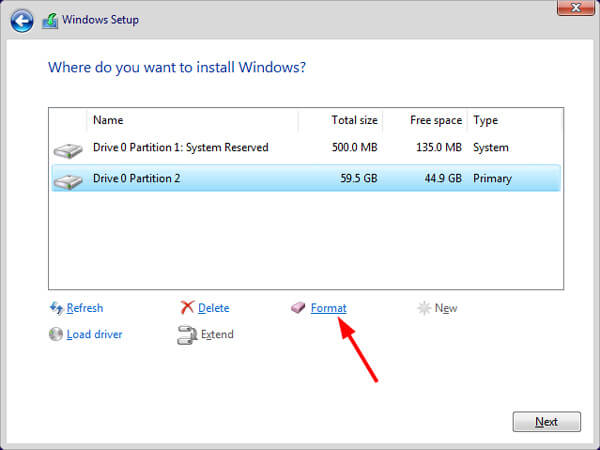
Не пропустите: Как исправить iPhone продолжает перезапускать проблему
Как восстановить данные с SSD после форматирования
После форматирования SSD все данные на нем будут удалены. Не волнуйтесь! Apeaksoft Восстановление данных может помочь вам восстановить данные с отформатированного SSD-накопителя.
Шаг 1. Загрузите и установите Data Recovery на свой компьютер. Запустите его после исправления, что SSD не отображается при форматировании. Основной интерфейс состоит из двух разделов, типов данных и местоположений. Прежде всего, выберите типы данных, которые вы хотите восстановить с SSD-диска, например, изображение, видео, аудио, документ и т. Д. Затем выберите SSD-диск в области расположения. После настройки вы можете нажать кнопку «Сканировать», чтобы начать сканирование данных с отформатированного SSD-диска.

Шаг 2. Далее после сканирования вам будут представлены подробные окна. В левом столбце выберите нужный тип данных, например «Документ». Затем восстанавливаемые файлы будут упорядочены по форматам, таким как DOC, PPT, PDF, HTML и т. Д. Кроме того, функция «Фильтр» на верхней ленте может быстро найти файлы. Если вы не можете найти свои данные, нажмите кнопку «Глубокое сканирование» в верхнем правом углу, чтобы тщательно просканировать SSD-диск. Это могло бы найти больше восстанавливаемых данных.

Шаг 3. Перейдите в каждую папку и выберите файлы, которые вы хотите восстановить, установив флажки. Нажмите кнопку «Восстановить», чтобы начать восстановление файлов. Когда это будет сделано, вы можете просматривать, копировать и вставлять или редактировать файлы как обычно.

Метод 4: обновление драйверов
Шаг 1. Щелкните правой кнопкой мыши «Мой компьютер» на рабочем столе и выберите «Управление» в списке, чтобы открыть окно «Диспетчер устройств».
Шаг 2. Прокрутите вниз, чтобы найти сущность «Контроллеры хранилища», щелкните ее, щелкните правой кнопкой мыши подобъект и выберите «Обновить драйвер». Затем выберите «Автоматический поиск обновленного программного обеспечения драйвера», чтобы установить последнюю версию драйвера из Интернета.
Шаг 3. Найдите «Контроллеры IDE ATA / ATAPI» и разверните его, щелкните правой кнопкой мыши подобъект и «выберите Обновить драйвер».
Шаг 4. Если проблема с тем, что SSD не отображается, сохраняется, выберите «Удалить» в подразделе «Контроллеры IDE ATA / ATAPI». Затем перезагрузите компьютер; Windows автоматически переустановит последнюю версию драйвера.
Теперь откройте проводник, чтобы проверить, нормально ли отображается SSD.
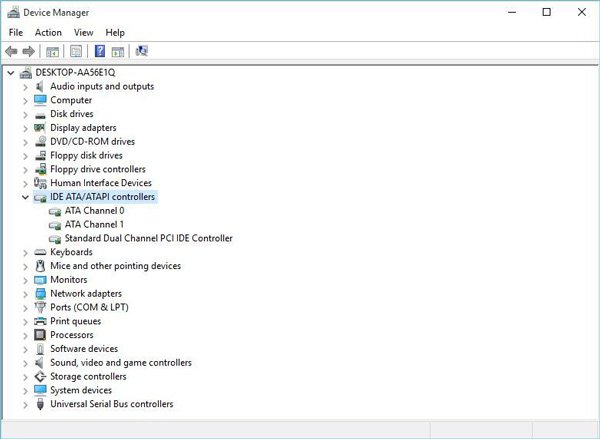
Вывод:
Исходя из приведенных выше введений, вы можете понять, что делать, если SSD не отображается. Хотя SSD имеет много преимуществ, он не так прост, как съемные устройства хранения, при использовании его на ПК с Windows. При возникновении проблемы, что SSD не показывает Windows 10, прекратите панику и прочитайте наши руководства. Как видите, есть кое-что, что вы можете сделать самостоятельно, прежде чем обращаться за помощью к командам технической поддержки. И мы представили лучшую программу восстановления SSD, Apeaksoft Data Recovery, поэтому вам не нужно беспокоиться о потере данных во время решения этой проблемы. Мы хотим, чтобы наши руководства и предложения были полезны для вас.