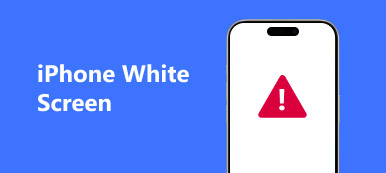«Я хочу переместить свои документы с USB-накопителя на свой компьютер, но когда я вставляю USB-накопитель в свой компьютер, появляется сообщение об ошибке« USB-устройство не распознается ». Как решить эту проблему и вернуть свои документы».

Многие люди передают данные с USB-устройства каждый день, но лишь немногие понимают, как правильно их использовать. Любая неправильная операция может привести к неправильной работе USB-накопителя. Учитывая, что большинство людей не знают, как исправить USB-накопитель, который не отображается, мы расскажем о нескольких способах решения этой проблемы и получения данных USB в этом руководстве.
- Часть 1: 8 эффективные способы исправления устройства USB не распознаются
- Часть 2: Как найти данные обратно, когда USB не распознается
Часть 1: 8 эффективные способы исправления USB-устройства не распознаются
В этой части вы можете узнать, как 8 100% работает, чтобы исправить не распознаваемый USB-накопитель.
Способ 1: переустановите USB-устройство
Шаг 1: Отключите USB-накопитель от компьютера.
Шаг 2: Перезагрузите компьютер и дождитесь завершения загрузки.
Шаг 3: Затем снова вставьте устройство USB в порт USB на вашем компьютере.

Способ 2: попробуйте другой порт USB или компьютер
Если флэш-накопитель не отображается, проблема не устранена, вам следует повторно вставить другой USB-порт на свой компьютер или другую машину. Имейте в виду, что вам лучше выключить антивирусное программное обеспечение при использовании USB-устройства на компьютере.
Способ 3: проверьте USB Root Hub
Шаг 1: Разверните меню «Пуск» и нажмите «Диспетчер устройств», чтобы открыть его.
Шаг 2: Разверните объект «Контроллеры универсальной последовательной шины», найдите и щелкните правой кнопкой мыши подобъект «Корневой концентратор USB» и нажмите «Свойства».
Шаг 3: Снимите флажок с опции «Разрешить компьютеру выключать это устройство для экономии энергии». Нажмите OK, чтобы подтвердить это и завершить исправление неопознанной флешки.

Способ 4: исправить USB, не распознаваемый MicrosoftFixIt
Шаг 1: Перейдите на веб-сайт Microsoft Fix it (support.microsoft.com/fixit), выберите свою тему в «Выберите проблемную область».
Шаг 2: Следуйте инструкциям на экране, чтобы начать диагностику и исправить последнее неисправное устройство USB Windows 10.
Пакет Microsoft Fix it доступен только для последних версий Windows. И это веб-средство устранения неполадок.

Way 5: Обновление универсального USB-концентратора
Шаг 1: Откройте окно «Диспетчер устройств» и разверните «Контроллеры универсальной последовательной шины».
Шаг 2: Прокрутите вниз, чтобы найти подобъект под названием «Generic USB Hub», щелкните его правой кнопкой мыши и выберите «Обновить программное обеспечение драйвера».
Шаг 3: Выберите «Найти драйверы на моем компьютере», а затем нажмите «Выбрать из списка драйверов устройств на моем компьютере».
Шаг 4: Выберите «Generic USB Hub» в списке, нажмите «Далее», а затем нажмите «Закрыть», чтобы избавиться от нераспознанного USB.

Здесь вы также можете узнать: как исправить неработающую кнопку питания Android
Way 6: обновление драйверов USB на сегодняшний день
Шаг 1: Запустить окно «Диспетчер устройств» из меню «Пуск».
Шаг 2: Щелкните «Дисковые устройства», чтобы развернуть его, щелкните правой кнопкой мыши USB-накопитель, который не отображается, и выберите «Обновить программное обеспечение накопителя».

Способ 7: Ремонт устройства USB не распознан с помощью инструмента проверки ошибок
Шаг 1: Удерживайте «Win + E», чтобы открыть проводник, найдите USB-устройство в области «Переносное устройство», щелкните его правой кнопкой мыши и выберите «Свойства».
Шаг 2: Перейдите на вкладку «Инструменты» и нажмите кнопку «Проверить» в области проверки ошибок.
Шаг 3: Нажмите «Сканировать диск», чтобы начать проверку ошибок, из-за которых USB-устройство не распознается Windows 7.
Шаг 4: Наконец, нажмите «Сканировать и восстановить диск», чтобы решить эту проблему.
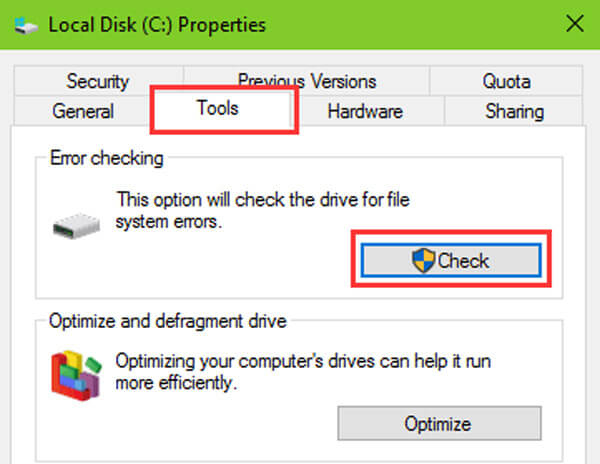
Way 8: переформатировать USB-устройство
Шаг 1: Откройте окно «Управление дисками» из меню «Пуск».
Шаг 2: Щелкните USB-устройство правой кнопкой мыши и выберите «Форматировать».
Шаг 3: Выберите подходящую файловую систему из раскрывающегося списка, например «NTFS», установите флажок «Выполнить быстрое форматирование» и нажмите «ОК».
Форматирование удалит все данные с вашего USB-устройства навсегда.
Не пропустите: Как удалить приложения на Android.

Часть 2: Как найти данные обратно, когда USB не распознается
Чтобы избежать потери данных, мы предлагаем вам восстановить данные с вашего USB-устройства и сделайте резервную копию на компьютер, если не удается распознать неисправность по USB. Вот почему вам нужен Apeaksoft USB Recovery, Его основные функции:
1. Восстановите данные с USB-устройств в один клик.
2. Восстановление файлов в различных ситуациях, включая USB, не распознается.
3. Поддержка различных типов данных и форматов, таких как все изображения, видео, аудио, документы, электронная почта, архивные форматы и многое другое.
4. Восстановление файлов на компьютер в исходных условиях, формате и качестве.
5. Предварительный просмотр для выборочного восстановления.
6. Быстрее, легче и безопаснее.
7. Кроме того, восстановление данных доступно для Windows 10 / 8.1 / 8 / Vista / XP и файловых систем, таких как NTFS, FAT16, FAT32, exFAT, EXT и т. Д.
Короче говоря, это лучший способ найти данные, когда USB не распознается.
Как найти данные обратно с USB с помощью USB Recovery
Шаг 1: Сканировать все USB-устройство для поиска данных
Загрузите и установите лучшее программное обеспечение для восстановления USB на свой компьютер и оставьте USB-устройство подключенным к компьютеру. Запустите USB Recovery, перейдите в область Тип данных и выберите, какие типы данных нужно восстановить. Затем перейдите в раздел «Местоположение» и выберите свое USB-устройство в области «Диски для удаления». USB Recovery начнет работать, как только вы нажмете кнопку «Сканировать».

Шаг 2: Просмотр перед восстановлением через USB
После сканирования появится окно результатов. Если вы хотите найти нераспознанные изображения с USB-накопителя, щелкните опцию «Изображение» на левой панели навигации, а затем вы можете просмотреть эскизы на правой панели. Функция фильтра на верхней ленте позволяет быстро найти файл по ключевому слову. Кроме того, если стандартный результат сканирования не включает требуемые данные, нажмите кнопку «Глубокое сканирование», чтобы получить дополнительные данные.

Шаг 3: Восстановить USB не отображается в один клик
Наконец, выберите все файлы, которые вы хотите восстановить с USB-устройства, и нажмите кнопку «Восстановить». Всплывающее диалоговое окно позволяет вам выбрать другой жесткий диск для сохранения данных.

Проверьте этот пост, чтобы узнать, как исправить передачу файлов Android не работает
Заключение
Вы беспокоитесь о потере данных, когда USB-устройство не распознается? С помощью наших руководств и предложений вы можете решить эту проблему и просто получить данные с вашего USB-устройства. Здесь мы перечислили 8 100% методы работы, которые помогут вам избавиться от USB-устройства, которое не распознается. А Apeaksoft USB Recovery - лучший способ предотвратить потерю данных, когда USB не распознается. Мы надеемся, что наш урок будет вам полезен.