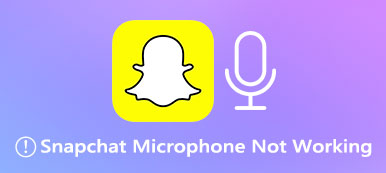1, 2, 3 тест. Никто не ответил, и все смотрели на тебя, ожидая, пока ты заговоришь, пока ты говорил. Это очень неприятная ситуация, когда ваш Зум-микрофон не работает на вашем компьютере или мобильном телефоне. Еще хуже ситуация: вы не слышите других людей, а другие не слышат вас. В какой бы ситуации вы ни находились во время собрания Zoom, как только вы обнаружите, что это неисправность микрофона, вы можете воспользоваться приведенными здесь решениями, чтобы устранить проблему с неработающим микрофоном Zoom и восстановить беспрепятственное участие в собрании Zoom.

- Часть 1: Почему мой микрофон не работает в Zoom | Восемь решений
- Часть 2. Часто задаваемые вопросы о неработающем микрофоне Zoom
Часть 1: Почему мой микрофон не работает в Zoom | Восемь решений
Восемь основных причин, которые могут вызвать проблемы с микрофоном во время собрания Zoom. Если микрофон не работает, потратьте несколько минут, чтобы проверить, не является ли проблема одной из следующих причин. Следующие решения подходят как для настольного клиента, так и для приложения Zoom на мобильных телефонах.
1. Отключенный микрофон.
Если микрофон Zoom не работает и другие участники вас не слышат, проверьте, не отключили ли вы микрофон или организатор не отключил ли вас звук при входе на собрание. Если вы выключите микрофон, над микрофоном появится перечеркнутая линия. Нажмите на нее, чтобы включить микрофон.

2. Сбой обнаружения в Zoom.
Обычно микрофон находится в левом углу внизу, если ваш микрофон находится в Zoom. Однако, если Zoom не сможет обнаружить ваш микрофон, вместо этого вы увидите «Присоединиться к аудио». Нажмите на нее, чтобы увидеть сообщение об ошибке: Не удалось обнаружить микрофон… Эта ошибка возникает из-за неправильного соединения между микрофоном и устройством. Таким образом, вы можете отключить и снова подключить микрофон к компьютеру/мобильному телефону. Если вы используете микрофон Bluetooth, повторно подключите его к устройству.

3. Отключенный микрофон на вашем устройстве.
Если микрофон не работает в Zoom на вашем компьютере, проверьте, не отключили ли вы микрофон на своем компьютере.
Для Windows 10/11: Поиск Диспетчер устройств в строке поиска. Прокрутите вниз, чтобы найти Звук, видео, и игровые контроллеры. Найдите микрофон, который хотите использовать, и щелкните его правой кнопкой мыши. Вы увидите опцию «Включить устройство», если вы ее не включили.

Затем перейдите в Панель управления, Нажмите Оборудование и звук и нажмите Звук вариант. Затем нажмите кнопку запись кнопку и убедитесь, что микрофон включен. Если нет, щелкните правой кнопкой мыши устройство и выберите опцию включения.

Для Mac: в строке меню Mac щелкните логотип Apple и выберите «Системные настройки». Затем нажмите кнопки «Звук» и «Ввод». После этого вы увидите все ваши устройства ввода/микрофоны, подключенные к Mac. Выберите тот, который вы хотите использовать в качестве микрофона для Zoom.

4. Выбранный микрофон сломан или не работает.
Если вы выполните описанные выше действия и включите микрофон в Windows/Mac, микрофон по-прежнему не будет работать в Zoom. Возможно, вы выбрали неправильный микрофон для собрания Zoom. Чтобы переключиться на правый микрофон, выполните следующие действия.
Шаг 1Запустите Zoom на своем компьютере. Щелкните правой кнопкой мыши масштаб на панели задач или в строке меню. Нажмите «Настройки».

Шаг 2Найдите настройку звука. Вы можете выбрать другой микрофон для ввода в Zoom из раскрывающегося списка в разделе «Микрофон». Вы также можете использовать функцию «Проверить микрофон», чтобы проверить, работает ли она.

Внимание:
Вы также можете настроить другие параметры в разделе «Аудио». записать встречу в Zoom с лучшим фоновым звуком.
5. Другие программы занимают микрофон.
Если на вашем компьютере или мобильном телефоне в фоновом режиме работают другие программы или приложения, они все равно могут получить доступ к вашему микрофону и занять его. Поэтому ваш микрофон Zoom не будет работать. Чтобы решить эту проблему, закройте программное обеспечение, работающее в фоновом режиме на вашем Mac/Windows. К закрыть приложения на iPhone или Android, проведите вверх по главному экрану и закройте приложения.
6. Обработка сигнала осуществляется драйверами аудиоустройств Windows.
Только пользователи Windows имеют опцию «Обработка сигнала драйверами аудиоустройств Windows». Попробуйте отключить эту опцию, если микрофон Zoom не работает в Windows 10/11.
Шаг 1Запустите настольный клиент Zoom в своей Windows и нажмите кнопку «Настройки». Выберите «Аудио» и нажмите кнопку Фильтр .

Шаг 2После этого вы увидите опцию «Обработка сигнала драйверами аудиоустройств Windows». Щелкните раскрывающийся список и выберите «Выключить», чтобы отключить эту функцию.

7. У Zoom нет доступа к вашему микрофону.
Убедитесь, что вы разрешаете Zoom для доступа к микрофону вашего устройства. В противном случае ваш микрофон Zoom не будет работать во время конференции. Ниже приведены полные инструкции по предоставлению Zoom доступа к вашему микрофону.
Windows:
Шаг 1В Windows щелкните меню «Пуск» и кнопку «Параметры».
Шаг 2Выберите настройку «Конфиденциальность» и найдите опцию «Микрофон». Проверьте, включена ли опция «Разрешить настольным приложениям доступ к микрофону». Убедитесь, что Zoom Meetings есть в списке.

Mac:
Шаг 1Перейдите в Системные настройки. Найдите Безопасность и конфиденциальность. Затем перейдите на вкладку Конфиденциальность.
Шаг 2Прокрутите вниз, чтобы найти опцию «Микрофон». Найдите сайт Zoom.us и посмотрите, заблокирована ли кнопка блокировки в левом углу.
Шаг 3Нажмите эту кнопку, чтобы разблокировать и предоставить Zoom доступ к микрофону вашего Mac.

iPhone:
Шаг 1Откройте приложение «Настройки» на своем iPhone. Коснитесь приложения Zoom.
Шаг 2Переключите параметр «Микрофон», чтобы разрешить масштабирование.

Android:
Названия и положения кнопок могут различаться на разных телефонах Android.
Шаг 1Откройте «Настройки» на телефоне и найдите приложение Zoom. Нажмите на нее, чтобы увидеть информацию о приложении.
Шаг 2Затем нажмите «Разрешение», чтобы узнать, какое разрешение имеет приложение Zoom на вашем телефоне Android.
Шаг 3Выберите микрофон и включите его.

8. Переустановите Zoom на компьютер/мобильный телефон.
Если с вашим микрофоном все в порядке, другие все равно не слышат ваш голос во время собрания Zoom. Могут быть какие-то неизвестные ошибки. Вы можете попробовать выйти из собрания и снова присоединиться к нему. Или вы можете удалить Zoom со своего устройства для повторной установки. Кроме того, вы можете найти подробное руководство по удалению и переустановке Zoom на его официальном сайте.
Дополнительный совет: простое решение, чтобы исправить микрофон Zoom, не работающий на iPhone.
Пользователи iPhone могут быстро решить проблему с микрофоном Zoom с помощью Apeaksoft iOS Восстановление системы, особенно если приведенные выше решения не работают на вашем iPhone. Инструмент восстановления Apeaksoft — ваше идеальное решение. Помимо решения проблемы с микрофоном Zoom, вы можете использовать этот инструмент для исправления зависших iPhone, отключенных iPhone, режима iPhone DFU и т. д. На ваш выбор есть два режима: стандартный и расширенный. Стандартный режим помогает починить ваш iPhone, сохранив при этом ваши данные. И последний сотрет данные вашего iPhone.

4,000,000+ Загрузки
Устраните проблему с микрофоном Zoom несколькими щелчками мыши.
Устранение различных системных проблем iOS.
Сохраните нормальное состояние вашего устройства с помощью Free Quick Fix.
Гарантируйте безопасное исправление для вашего устройства с помощью безопасной прошивки.
Шаг 1Запустите инструмент восстановления после его загрузки и установки. Подключите ваш iPhone к компьютеру. Нажмите кнопку «Исправить» после того, как этот инструмент восстановления обнаружит ваше устройство. После этого выберите «Стандартный режим» или «Расширенный режим», чтобы устранить проблему с неработающим микрофоном Zoom. Если вы хотите сохранить данные, вы можете выбрать стандартный режим. Нажмите кнопку «Подтвердить», чтобы продолжить.

Шаг 2Чтобы устранить проблему, вам потребуется скачать прошивку. Чтобы загрузить правильную прошивку, внимательно выберите категорию, тип и модель вашего iPhone. Затем выберите для него путь прошивки и нажмите кнопку «Загрузить». Вы также можете импортировать имеющуюся у вас прошивку.

Шаг 3Нажмите кнопку «Далее» после загрузки. Инструмент восстановления Apeaksoft начнет устранять проблему с микрофоном Zoom на iPhone.

Часть 2. Часто задаваемые вопросы о неработающем микрофоне Zoom
Вопрос 1. Нужно ли мне присоединяться к аудио в Zoom, чтобы слышать?
Нет, ты не. Даже если вы не присоединитесь к аудио или не включите микрофон, вы все равно сможете слышать, как другие участники говорят во время собрания Zoom.
Вопрос 2. Zoom автоматически включает микрофон?
Да, это так. Если вы не вносили никаких изменений ранее, Zoom по умолчанию откроет для вас микрофон и камеру при присоединении к собранию. Но это произойдет только в том случае, если вы позволите.
Вопрос 3. Как отключить микрофон при присоединении к конференции Zoom?
Откройте Zoom на рабочем столе и перейдите в «Настройки». Нажмите «Аудио». Затем установите флажок «Отключить мой микрофон при присоединении к собранию». Это отключит ваш микрофон по умолчанию каждый раз, когда вы присоединяетесь к собранию в Zoom.
Заключение
Вот и все девять возможных причин и соответствующие им действенные решения по устранению неисправности. Зум-микрофон не работает проблема. Если в следующий раз возникнет та же проблема, вы можете попробовать эти решения для ее решения. Вы также можете оставить комментарий ниже, если у вас есть дополнительные вопросы о проблемах с микрофоном Zoom. Тем временем вы можете поделиться этим постом с друзьями, у которых возникли такие проблемы с Zoom, и помочь большему количеству людей.