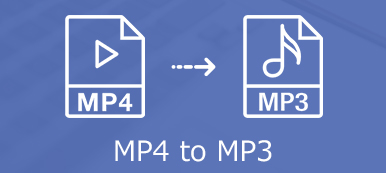MKV (Matroska) - это бесплатный и открытый формат видео-контейнера, который поддерживает видео, аудио, дорожки субтитров, изображения и многое другое. MKV широко используется для сжатия видео высокой четкости. Несмотря на то, что его популярность растет, этот формат по-прежнему не поддерживается некоторыми медиаплеерами и видеоредакторами. Что делать, если не удается открыть файл MKV?

Вы можете выбрать конвертировать MKV в MP4 если вы не можете воспроизвести или отредактировать видео MKV. К счастью, существует множество конвертеров MKV в MP4, в том числе бесплатные онлайн-конвертеры, доступные в Интернете, которые могут помочь вам с легкостью конвертировать видео. В этом посте мы хотели бы поделиться 5 простых способов помочь вам конвертировать MKV для MP4 на Mac, Windows компьютер и бесплатный онлайн.
- Часть 1. Как конвертировать MKV в MP4 онлайн
- Часть 2. Бесплатный MKV в MP4 конвертер для изменения MKV в MP4
- Часть 3. Профессиональный способ конвертировать MKV в MP4 на Mac / ПК без потери качества
- Часть 4. Как бесплатно конвертировать MKV в MP4 с VLC Player
- Часть 5. Как конвертировать MKV в MP4 с расширением Chrome
- Часть 6. Часто задаваемые вопросы о преобразовании MKV в MP4
Часть 1. Как конвертировать MKV в MP4 онлайн
В первой части мы хотели бы поделиться бесплатным способом помочь вам конвертировать MKV в MP4. Здесь мы познакомим вас с популярным онлайн-инструментом для конвертации аудио-видео, cloudconvert изменить MKV на MP4.
Шаг 1 Откройте браузер и перейдите на официальный сайт cloudconvert.
Шаг 2 Нажмите Выберите файл выбрать и загрузить файл MKV, который вы хотите конвертировать в MP4.
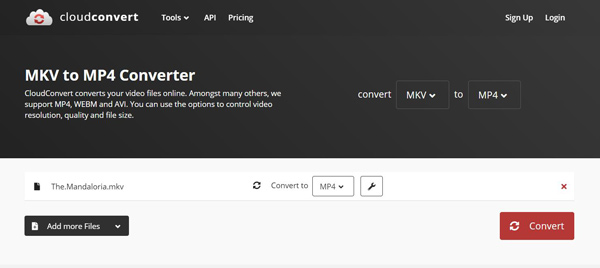
Шаг 3 Убедитесь, что формат вывода MP4 а затем нажмите на Конвертировать кнопка. Для завершения процесса загрузки и конвертации потребуется некоторое время. После этого вы попадете в окно предварительного просмотра.
Здесь вы можете просмотреть конвертированное видео MP4. Если вы удовлетворены результатом конвертации, вы можете нажать Скачать Кнопка, чтобы сохранить преобразованный файл MP4 на вашем компьютере. Обратите внимание, что если вы хотите конвертировать MKV в MP4 бесплатно онлайн, размер файла будет ограничен 1 ГБ.
Часть 2. Бесплатный MKV в MP4 конвертер для изменения MKV в MP4
Если вы хотите конвертировать видео MKV небольшого размера, вы можете выбрать бесплатный конвертер MKV в MP4. Как и в случае с онлайн-конвертером видео, Online-Convert Еще один популярный бесплатный онлайн конвертер MKV в MP4.
Шаг 1 Откройте браузер и перейдите на сайт Online-Convert.
Шаг 2 Нажмите Выберите файлы нажмите кнопку и загрузите локальный файл MKV в этот онлайн-конвертер MKV в MP4. Здесь вы можете напрямую перетаскивать видео MKV для загрузки. Для завершения процесса загрузки потребуется некоторое время.
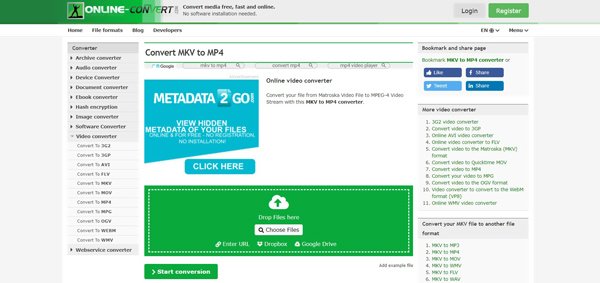
Шаг 3 Нажмите Начать конвертацию кнопка, чтобы начать преобразование видео из MKV в MP4.
Шаг 4 Нажмите Скачать Кнопка, чтобы сохранить преобразованный файл MP4 на вашем компьютере.
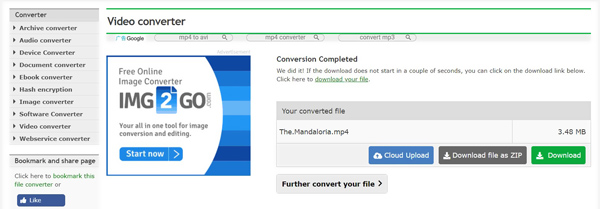
На этом этапе вы также можете поделиться файлом MP4 в облачном хранилище или загрузить его в виде ZIP-файла. Этот бесплатный конвертер MKV в MP4 позволяет конвертировать только файлы MKV размером менее 100 МБ.
Часть 3. Профессиональный способ конвертировать MKV в MP4 на Mac / ПК без потери качества
С помощью бесплатного онлайн-конвертера MKV в MP4 вы можете конвертировать только видео небольшого размера. Но в целом MKV содержит много файлов и занимает большой размер. Итак, как преобразовать большой файл MKV, особенно если вы не хотите потерять качество изображения или звука?
Учитывая вашу потребность, здесь мы настоятельно рекомендуем профессиональный видео аудио конвертер, Video Converter Ultimate для вас, чтобы конвертировать MKV в MP4 на вашем Mac и ПК с Windows 10/8/7 / XP / Vista. Он поддерживает любые популярные видео / аудио форматы, такие как MKV, MP4, MOV, AVI, FLV, MPEG, AAC, MP3, M4A, WMV, FLAC и другие. Более того, этот конвертер MKV в MP4 оснащен некоторыми полезными функциями редактирования, такими как обрезка, объединение, поворот, обрезка, пользовательские эффекты, 3D, добавление водяных знаков и повышение качества. Следующее руководство покажет вам, как конвертировать MKV в MP4 без потери качества.
Шаг 1 Во-первых, вам нужно бесплатно скачать, установить и запустить этот конвертер MKV в MP4 на вашем компьютере. Video Converter Ultimate предоставляет вам версии для Windows и Mac. Выберите правильную версию на основе вашей компьютерной системы.
Шаг 2 Выберите конвертер вариант. Нажмите Добавить файлы Кнопка для импорта файла MKV, который вы хотите конвертировать в MP4. Вы можете конвертировать несколько файлов одновременно с высокой скоростью конвертирования. Так что здесь вы можете добавить одно или несколько видео MKV в соответствии с вашими потребностями.

Шаг 3 Как упоминалось выше, этот конвертер MP4 в MKV содержит некоторые функции редактирования, позволяющие редактировать видео, настраивать эффекты и улучшать качество вывода. После всех этих операций вы можете нажать Конвертировать все в и затем выберите MP4 как целевой формат из выпадающего списка.

Шаг 4 Нажмите на Конвертировать все кнопку, чтобы начать преобразование видео из MKV в MP4. Этот мощный конвертер гарантирует, что во время конвертации не будет потери качества изображения или звука.

Одна вещь, которую вы должны беспокоить, это то, что этот конвертер MKV в MP4 предоставляет вам много вариантов формата вывода, вы должны выбрать правильный формат вывода с высоким разрешением и качеством. Помимо изменения MKV на MP4, он также позволяет вам конвертировать MKV в AVI, конвертировать FLV в MP4, конвертировать MKV / MP4 в MP3 и многое другое.
Часть 4. Как бесплатно конвертировать MKV в MP4 с VLC Media Player
VLC Media Player - очень популярный инструмент для воспроизведения видео и аудио, который может помочь вам воспроизводить любые медиа-файлы плавно. Помимо функции воспроизведения, он также имеет базовую функцию преобразования видео. Так что, если на вашем компьютере установлен VLC Media Player, вы можете легко рассчитывать на бесплатное преобразование MKV в MP4.
Шаг 1 Если на вашем компьютере не установлен VLC, вам следует сначала загрузить и установить его. Откройте VLC Media Player и щелкните значок Медиафайлы опция в строке меню. Если вы хотите конвертировать MKV в MP4 на Mac, здесь вам нужно нажать Файл меню. Тогда выбирай Конвертировать / Сохранить… or Преобразование/потоковая передача… из раскрывающегося списка.
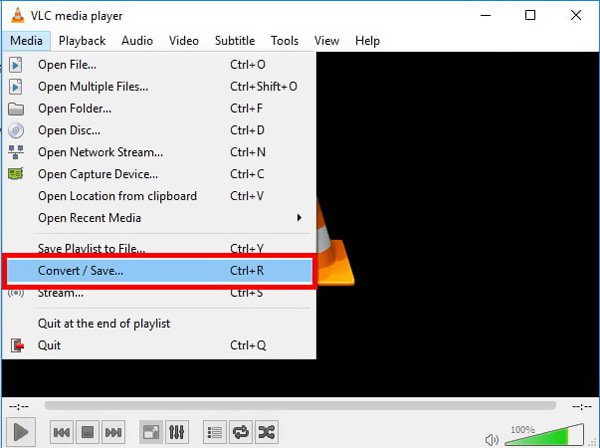
Шаг 2 Нажмите Добавить Кнопка, чтобы найти файл MKV, который вы хотите конвертировать. Затем нажмите Конвертировать / Сохранить Кнопка внизу окна.
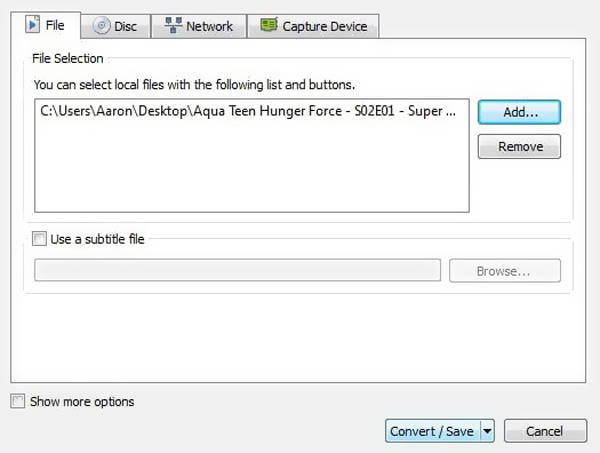
Шаг 3 Теперь вам нужно установить целевой формат вывода как MP4. Здесь вы можете выбрать H.264 + MP3 (MP4) , На этом шаге вы также должны выбрать подходящую папку файла назначения для преобразованного видео MP4.
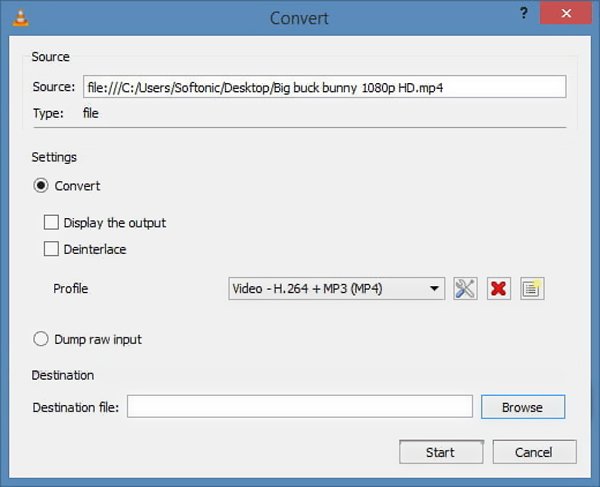
Шаг 4 После всех этих операций вы можете нажать Начните кнопка для преобразования видео из MKV в MP4.
Часть 5. Как конвертировать MKV в MP4 с расширением Chrome
Если вы хотите бесплатно конвертировать MKV в MP4 онлайн, вы также можете выбрать расширение для конвертера. Здесь мы берем Google MKV в MP4 конвертер расширение в качестве примера, чтобы показать вам, как изменить MKV на MP4.
Шаг 1 Сначала вам нужно перейти в интернет-магазин Google Chrome, чтобы найти и добавить это расширение в свой браузер. Когда вы найдете расширение MKV в MP4 Converter, нажмите кнопку Добавить в Chrome кнопка для подтверждения операции.
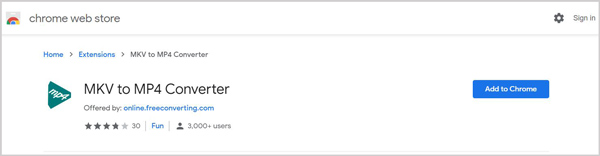
Шаг 2 Перетащите файл MKV на эту веб-страницу для загрузки. Убедитесь, что выходной формат MP4, а затем нажмите на Конвертировать кнопка, чтобы начать преобразование MKV в MP4. Учить как записать экран с VLC здесь.
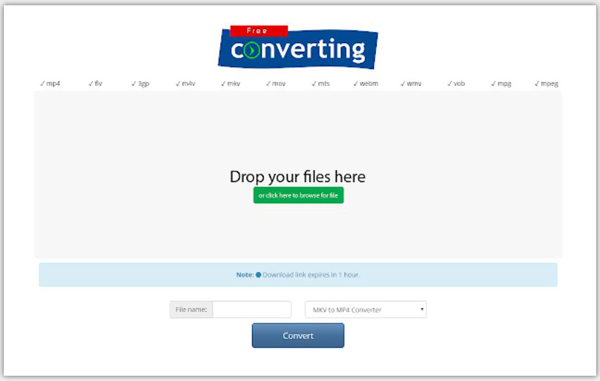
Часть 6. Часто задаваемые вопросы о преобразовании MKV в MP4
Что такое формат видео MKV?
MKV (видеофайл Matroska) - это популярный формат видео контейнера, который содержит более одного аудио и субтитров в одном файле. MKV - это бесплатный и открытый стандарт для хранения видеоданных. Он имеет возможность переносить много видео, аудио, изображений и дорожек субтитров и так далее. Кроме того, он может легко поддерживать различные типы кодирования. MKV основан на расширяемом двоичном мета-языке, а библиотеки Matroska лицензированы в соответствии с LGNU Lesser General Public License. MKV - это мультимедийный контейнерный формат, а не формат сжатия видео или видеокодек.
В чем разница между MP4 и MKV?
MKV изначально был разработан для замены формата MP4 в качестве свободного и открытого формата контейнера. Основным отличием MKV от MP4 является совместимость. MP4 может поддерживаться большинством медиаплееров, редакторов и устройств. Но MKV не может быть поддержан большинством из них. MKV может хранить больше файлов, чем MP4, и он всегда имеет больший размер файла.
Что лучше, MKV или MP4?
MKV может хранить гораздо более качественные файлы и обычно имеет больший размер файла, чем видео MP4. Он может поддерживать дополнительные функции, несколько звуковых дорожек и дорожек субтитров. Но нельзя просто сказать, что MKV лучше, чем MP4, или качество видео MP4 не так хорошо, как MKV. Потому что и MKV, и MP4 являются контейнерными форматами, и они могут инкапсулировать одно и то же видео и аудио.
Хотите, чтобы бесплатно конвертировать MKV в MP4? Прочитав эту страницу, вы можете получить 5 простых способов сделать конвертацию видео из MKV для MP4 с высоким качеством. Вы можете выбрать предпочитаемый метод для преобразования ваших файлов MKV. Если у вас остались какие-либо вопросы, вы можете оставить нам сообщение в разделе комментариев.