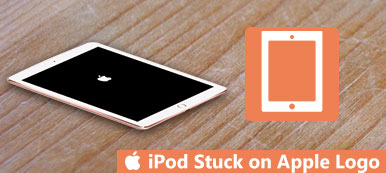«Мой iPhone внезапно сообщает о поиске… и батарея быстро разряжается. Что я могу сделать?»
Многие пользователи iPhone будут сталкиваться с этой проблемой время от времени. Потеря связи с сотовой сетью заставит нас чувствовать беспокойство. В наш век социальных медиа информация - это все. Итак, здесь мы перечислили решения 8 для вас, чтобы исправить проблему поиска iPhone.

- Часть 1. Почему на вашем iPhone отображается сообщение «Поиск…»
- Часть 2: Как исправить проблему поиска iPhone
Часть 1: Почему ваш iPhone говорит "Поиск…"
Существует несколько причин, которые могут привести к проблемам с поиском iPhone, например, сломанная антенна, проблема с сигналом у вас дома или ошибка программного обеспечения. Проблема с внутренней антенной часто возникала, когда вы роняли iPhone или ваше устройство было физически повреждено. В этом случае вам необходимо обратиться в сервисный центр Apple за помощью. Если на вашем iPhone отображается сообщение «Поиск без какого-либо физического вмешательства», велика вероятность, что это проблема программного обеспечения, и вы можете решить проблему с помощью приведенных ниже решений.
Часть 2: Как решить проблему с поиском iPhone
Метод 1. Проверьте зону покрытия
Во-первых, пожалуйста, убедитесь, что вы находитесь в зоне покрытия сотовой сети. Тогда, пожалуйста, сделайте, как показано ниже:
- • Включите сотовые данные, перейдите в «Настройки»> «Сотовая связь»> «Сотовые данные», кнопка «Сотовые данные» будет зеленой, если она включена.
- • Если вы путешествуете за границу, убедитесь, что ваш роуминг данных включен. Вы можете перейти в «Настройки»> «Сотовая связь»> «Параметры сотовой связи», чтобы открыть его.
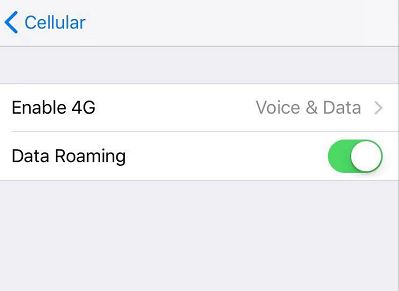
Метод 2. Перезагрузите ваше устройство
Большинство проблем iPhone можно решить путем перезагрузки, хотя это самый простой способ, но и самый полезный во всех случаях. На вашем iPhone работает множество невидимых маленьких программ. Выключение iPhone завершит работу всех этих программ и запустит их заново.
Чтобы выключить iPhone 8 или более раннюю версию, просто нажмите и удерживайте кнопку питания, пока на экране не появится надпись «Сдвиньте, чтобы выключить». Переместите панель слева направо, чтобы выключить iPhone. Подождите немного, затем нажмите и удерживайте кнопку питания, пока не увидите логотип Apple. Если у вас iPhone X или новее, вам нужно нажать и удерживать боковую кнопку и любую кнопку громкости, пока не появится ползунок. После выключения устройства подождите около 20 секунд, затем снова нажмите и удерживайте боковую кнопку, пока не увидите логотип Apple.
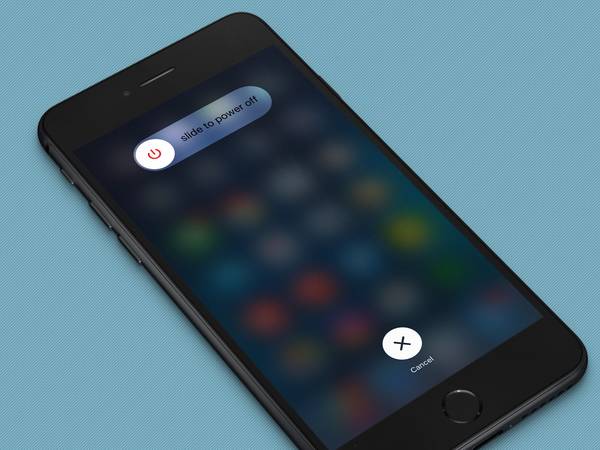
Метод 3. Обновить настройки оператора
Обновления настроек оператора связи позволяют вашему оператору связи обновлять сеть оператора связи и связанные с ней настройки для улучшения возможности подключения и производительности сотовой сети. Поэтому необходимо проверить, доступно ли обновление для настроек вашего оператора, когда вы столкнетесь с проблемой поиска iPhone.
- • Сначала убедитесь, что ваше устройство подключено к Wi-Fi или сотовой сети.
- • Выберите «Настройки»> «Общие»> «О программе», если доступно обновление, вы увидите возможность обновить настройки вашего оператора связи.
Обратите внимание, что если вы просто вставили новую SIM-карту в свой iPhone, вам необходимо загрузить настройки новых операторов для вашего нового оператора.
Метод 4. Сбросить настройки сети
Сброс настроек сети также является необходимым методом, который заслуживает попытки, если на вашем iPhone отображается сообщение «Поиск». Выберите «Настройки»> «Основные»> «Сброс»> «Сбросить настройки сети». Эта операция сбросит ваши сети Wi-Fi и пароли, поэтому убедитесь, что вы помните свой пароль Wi-Fi, прежде чем выполнять сброс сети. Он также сбросит ваши настройки сотовой связи, настройки VPN и APN, которые вы использовали ранее. Если на вашем iPhone по-прежнему отображается сообщение «Поиск» после перезагрузки iPhone, переходите к следующему шагу.

Метод 5. Выньте SIM-карту и вставьте ее снова
SIM-карта - это то, что операторы беспроводной связи используют для идентификации определенных iPhone в своей сети. Во многих случаях проблема отсутствия обслуживания iPhone или поиска связана с неправильной установкой SIM-карты или повреждением SIM-карты. Извлеките его и почистите, затем снова вставьте, проверьте, сохраняется ли проблема с поиском iPhone. Чтобы проверить, не повреждена ли ваша SIM-карта, вы можете вставить ее в другие совместимые телефоны (если есть), чтобы проверить, хорошо ли она работает.
Обратите внимание, что если ваша SIM-карта повреждена или не подходит для вашей SIM-карты, вам необходимо обратиться к своему оператору за помощью.
Метод 6. Обновите свой iPhone
Обновление вашего iPhone до последней версии iOS может решить множество ошибок, с которыми ваша текущая система сталкивается. Таким образом, этот метод также стоит попробовать исправить iPhone, говорящий о проблеме поиска. Перейдите в «Настройки»> «Основные»> «Обновление ПО», чтобы проверить наличие доступных обновлений.
Метод 7. Свяжитесь с вашим оператором
Если есть проблемы с вашим оператором или учетной записью, ваша сетевая служба также будет затронута, и ваш iPhone скажет «Поиск» или «Нет обслуживания».
Поэтому, пожалуйста, свяжитесь с вашим оператором для подтверждения следующей информации:
- • Убедитесь, что ваша учетная запись активна и имеет хорошую репутацию.
- • Убедитесь, что в вашем районе есть отключения.
- • Убедитесь, что ваше устройство не заблокировано для приема услуг сотовой связи и для него настроен правильный тарифный план.
Метод 8. Окончательное решение – восстановление системы iOS
Если вы перепробовали все методы, описанные выше, и ни один из них не сработал, вы можете попробовать последний способ - восстановить систему iOS с помощью Apeaksoft. Восстановление системы iOS. Это профессиональный инструмент для исправления всех проблем iOS, чтобы помочь вашему устройству вернуться в нормальное состояние без потери данных. Он работает со всеми устройствами iOS, включая последний iPhone 17, iPad Pro/Air/mini, iPod и другие.
Чтобы решить проблему поиска iPhone с помощью iOS System Recovery, сначала загрузите и установите это программное обеспечение на свой Windows или Mac.
Шаг 1: Для нормального использования этого средства восстановления системы iOS сначала необходимо перевести iPhone в режим восстановления или режим DFU.
Здесь мы переводим iPhone в режим DFU. Одновременно нажмите и удерживайте кнопку «Питание» и «Домой» в течение секунд 8-10, затем отпустите кнопку питания и продолжайте удерживать кнопку «Домой» в течение примерно секунд 5, чтобы перевести устройство в режим DFU.
Шаг 2: Правильно выберите вашу модель iOS и нажмите «Загрузить», чтобы загрузить прошивку. Для завершения загрузки потребуется несколько минут.

Шаг 3: Исправить проблему поиска iPhone.
Когда плагин будет полностью загружен, ваш iPhone будет исправлен автоматически. После этого вы можете проверить, была ли решена проблема поиска в iPhone.

Apeaksoft iOS System Recovery - это мощный инструмент для исправления iOS, который может исправить систему iOS в различных сценариях. Вы можете проверить его рабочее состояние на картинке ниже:
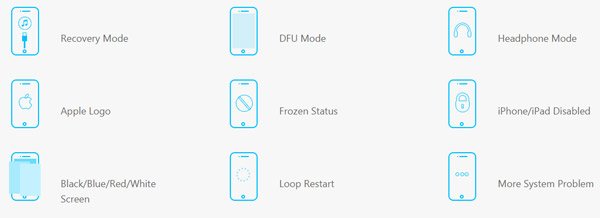
Надеемся, что приведенные выше решения 8 помогут вам решить проблему поиска iPhone более или менее. Было бы лучше, если бы вы могли оставить комментарий ниже, чтобы рассказать нам о своем опыте решения проблемы поиска в iPhone и о том, какой метод поможет вам в конечном итоге.