Когда ваш телефон заполнен ненужными данными или есть какая-то ошибка, которую вы не можете решить, вы можете загрузить свой телефон в режим восстановления. Но знаете ли вы, как загрузиться в режиме восстановления? Способы входа в режим восстановления отличаются от Android и iPhone. В этой статье мы познакомим вас с некоторыми методами, которые помогут вам загрузиться в режиме восстановления на Android и iPhone.

- Часть 1. Как загрузиться в режиме восстановления на Android
- Часть 2. Как загрузиться в режиме восстановления на iPhone
часть 1, Как загрузиться в режиме восстановления на Android
Метод 1: как загрузиться в режиме восстановления, нажав кнопку самостоятельно
Для большинства телефонов Android вы должны загружаться в режиме восстановления с помощью аппаратных клавиш вашего устройства. Способы перехода в режим восстановления различаются у разных производителей. Ниже мы, например, выберем некоторые популярные марки телефонов Android и расскажем, как с этих телефонов загрузиться в режиме восстановления.
Раздел 1: загрузка Samsung в режим восстановления
Шаг 1. Выключите телефон, удерживая кнопку питания и выбрав опцию «Выключить». Если экран вашего телефона не отвечает, вы можете удерживать кнопку питания в течение нескольких секунд.
Шаг 2, Нажмите одновременно кнопку питания, клавишу увеличения громкости и кнопку «Домой» и удерживайте три кнопки.
Шаг 3, Когда вы увидите логотип Samsung, отпустите все кнопки. Теперь вы можете загрузиться в режиме восстановления, выделив клавиши громкости и выбрав клавишу питания.

Раздел 2: загрузите HTC в режим восстановления
Шаг 1. Перейдите в «Настройки»> «Аккумулятор» на своем устройстве HTC. Снимите флажок с параметров, в которых написано FASTBOOT.
Шаг 2, Выключите устройство, удерживая клавишу питания.
Шаг 3, Нажмите и удерживайте кнопку уменьшения громкости и кнопку питания.
Шаг 4, Когда на вашем экране появится новое меню, отпустите кнопки. Затем вы можете использовать клавиши регулировки громкости, чтобы выделить, и кнопку питания, чтобы выбрать, чтобы вы могли загрузиться в режиме восстановления.
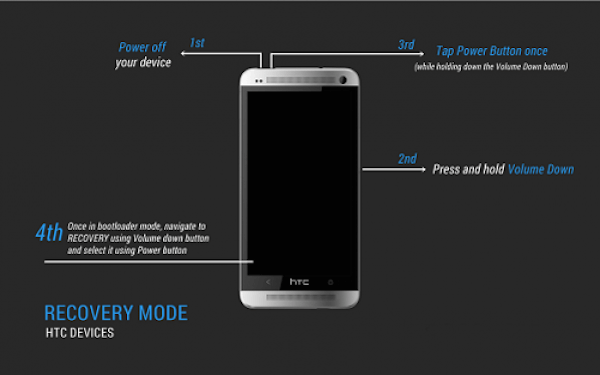
Раздел 3: загрузка LG в режим восстановления
Шаг 1, Нажмите и удерживайте кнопку питания, чтобы выключить LG.
Шаг 2, Нажмите и удерживайте клавишу питания и клавишу уменьшения громкости одновременно.
Шаг 3, Когда на вашем экране появится логотип LG, отпустите все клавиши. Затем вам нужно немедленно снова нажать кнопки питания и громкости, пока не появится меню Hard Reset.
Шаг 4, После появления меню выделите параметр клавишами громкости и выберите или подтвердите полный сброс кнопкой питания. И теперь вы успешно загружаетесь в режим восстановления.

Раздел 4: загрузите Nexus в режим восстановления
Шаг 1. Сначала выключите телефон. Нажмите и удерживайте кнопки уменьшения громкости и питания, после чего на экране телефона появится надпись «Пуск».
Шаг 2. Нажмите кнопку уменьшения громкости, чтобы выделить «Восстановление». Затем нажмите кнопку питания, чтобы загрузиться в режим восстановления.
Шаг 3, Когда на вашем экране появится логотип Google, продолжайте нажимать и удерживать в течение нескольких секунд клавиши включения и увеличения громкости. Затем отпустите клавишу увеличения громкости, продолжая нажимать кнопку питания.
Шаг 4, Выделите параметры с помощью клавиш регулировки громкости и выберите нужные параметры с помощью клавиши питания.

Метод 2: как загрузиться в режиме восстановления с помощью приложения
Если вы не хотите загружаться в режим восстановления, нажимая кнопки самостоятельно, вы можете выбрать загрузку с помощью дополнительных инструментов. Однако способ загрузки в режиме восстановления с приложением подходит только для тех телефонов, которые уже имеют рутированный доступ. В магазине Google Play доступно множество приложений, в качестве примера мы берем приложение Quick Reboot. Просто следуйте инструкциям и начните загрузку в режиме восстановления на вашем Android.
Шаг 1, Загрузите это приложение на свое рутированное устройство.
Шаг 2. Откройте приложение и нажмите на «Восстановление». Затем откройте Gravity Box и перейдите в «Настройки мощности».
Шаг 3. Когда вы увидите «Расширенное меню перезагрузки», нажмите кнопку питания. Затем нажмите на опцию «Перезагрузка».
Шаг 4. Выберите «Восстановление», которое является последним в списке перезагрузки. Нажмите «ОК», и вы успешно загрузитесь в режим восстановления.
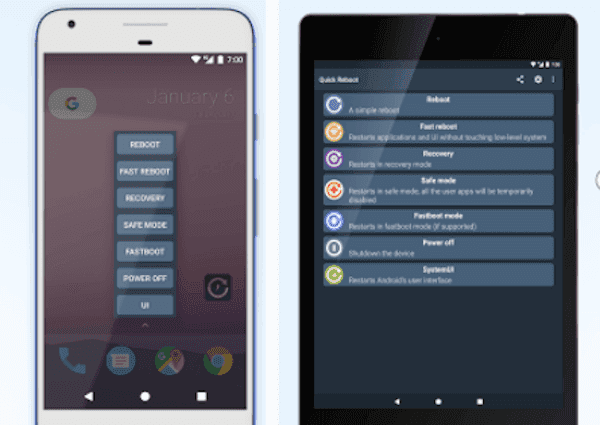
Метод 3: как загрузиться в режиме восстановления с помощью ADB
До того, как мы упомянули два метода, вы также можете загрузиться в режиме восстановления с помощью компьютера. Подходит как укорененным и не рутированные устройства Android, Однако для этого требуется, чтобы вы включили USB-отладку на устройствах Android, а на вашем компьютере уже установлен Android SDK. Здесь мы перечисляем введение о том, как загрузиться в режиме восстановления с помощью ADB.
Шаг 1, Включите USB-отладку на вашем телефоне и установите ADB и USB-драйвер для вашего устройства.
Шаг 2, Подключите телефон к компьютеру с помощью USB-кабеля. А затем перейдите в папку platform-tools на вашем компьютере.
Шаг 3. Нажмите «Shift» и щелкните правой кнопкой мыши в этой папке. Затем выберите «Открыть окно команд здесь». А затем введите "adb reboot recovery" после "C: \ adb \".
Шаг 4, Нажмите Enter на клавиатуре, и ваше устройство автоматически загрузится в режиме восстановления.
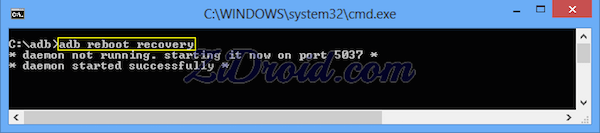
часть 2, Как загрузиться в режиме восстановления на iPhone
Если вы являетесь пользователями iPhone, вам может потребоваться перевести iPhone в режим восстановления, если ваш iPhone застревает на логотипе Apple в течение нескольких минут без индикатора выполнения или ваш iTunes не может распознать ваш iPhone и говорит, что находится в режиме восстановления. Если вы видите экран «Подключиться к iTunes», вам также необходимо загрузиться в режиме восстановления, чтобы восстановить свои устройства. Шаги по загрузке в режиме восстановления на iPhone требуют использования iTunes на компьютере. Если у вас нет компьютера, когда вы хотите загрузиться, вы можете обратиться за помощью в розничный магазин Apple или к авторизованному поставщику услуг Apple. Перед переводом устройства iOS в режим восстановления необходимо убедиться, что вы используете последнюю версию iTunes. Здесь мы перечисляем подробные шаги по загрузке в режиме восстановления на iPhone, чтобы вы могли их использовать.
Шаг 1, Отключить iPhone от компьютера
Подключите USB-кабель вашего iPhone к USB-порту компьютера. Но не подключайте iPhone сейчас. Процесс не может работать, если вы начинаете загрузку с подключенным к компьютеру iPhone. Поэтому убедитесь, что ваш iPhone отключен от компьютера.
Шаг 2, Выключи свой айфон
Убедитесь, что ваш iPhone полностью заряжен. Процесс может не работать, если на iPhone недостаточно энергии. Затем нажмите и удерживайте кнопку питания в течение нескольких секунд, чтобы выключить iPhone. Когда появится ползунок, сдвиньте его вправо, чтобы выключить питание, и дождитесь полного выключения устройства.
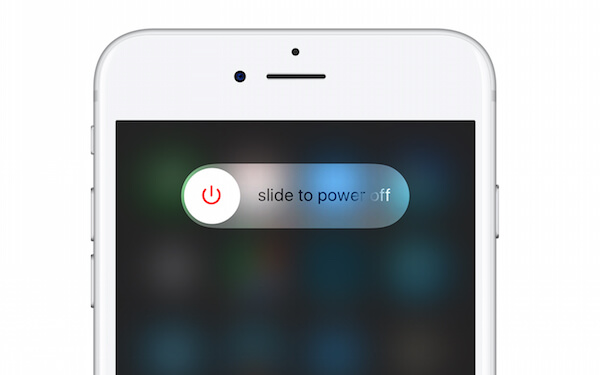
Шаг 3, Нажмите и удерживайте кнопку «Домой»
Когда iPhone выключен, нажмите и удерживайте кнопку «Домой» под экраном. Затем подключите USB-кабель к вашему iPhone, который подключен к USB-порту компьютера. При повторном подключении ваше устройство должно включиться.
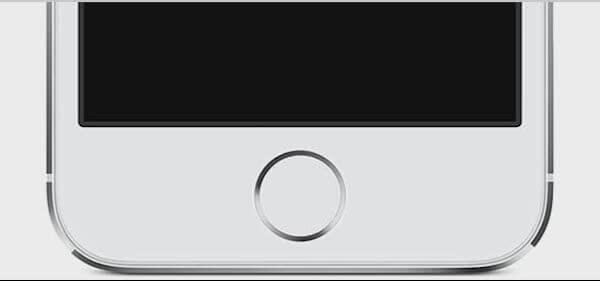
Шаг 4. Экран «Подключиться к iTunes»
Удерживайте кнопку «Домой», пока на экране вашего устройства не появится новое изображение. На этом изображении есть стрелка, указывающая от USB-кабеля к логотипу iTunes, как и на рисунке ниже. И вы можете отпустить кнопку «Домой», когда появится экран «Подключиться к iTunes».
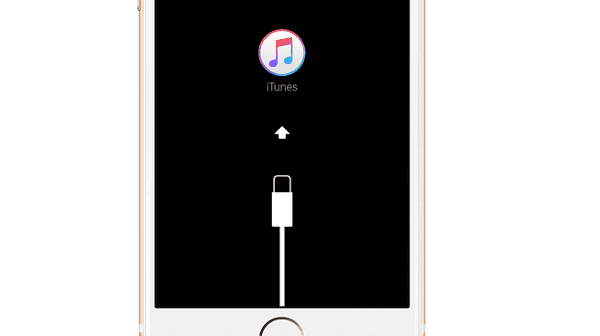
Шаг 5, Загрузиться в режиме восстановления
После того как на вашем устройстве отобразится экран «Подключиться к iTunes», вы можете открыть iTunes на своем компьютере. Затем iTunes отобразит сообщение о том, что устройство в режиме восстановления было подключено. И вы можете перейти к восстановлению своего устройства iOS оттуда.

Тем не менее, есть некоторые различия с различными типами iPhone. Если у вас установлена последняя версия iPhone, например iPhone X или iPhone 8, способ загрузки в режиме восстановления может немного отличаться от метода, который мы упоминали выше. Здесь мы перечисляем шаги, как загрузиться в режиме восстановления с новыми типами устройств iPhone.
Раздел 1: как загрузиться в режиме восстановления на iPhone X
Как вы можете видеть вышеописанные шаги, кнопка «Домой» играет важную роль в загрузке в режиме восстановления на iPhone. Теперь, когда нет кнопки «Домой» или «Touch ID», ваш iPhone X становится все труднее перевести в режим восстановления. Теперь мы представляем метод загрузки в режиме восстановления на iPhone X.
Шаг 1, Подключите iPhone X к компьютеру Mac или ПК, а затем запустите iTunes на своем компьютере.
Шаг 2, Выключите iPhone X, нажав и удерживая кнопку питания. Когда на экране появится ползунок, проведите ползунком выключения питания.
Шаг 3, После выключения iPhone X теперь вам нужно одновременно удерживать боковую кнопку и кнопку уменьшения громкости. Когда вы видите логотип Apple на экране, помните, что вы не должны отпускать кнопки. Удерживайте кнопки до тех пор, пока на экране не появится режим восстановления, отпустите кнопки, и теперь вы можете выбрать обновление своего устройства.

Раздел 2: как загрузиться в режиме восстановления на iPhone 8 или iPhone 8 Plus
iPhone 8 и iPhone 8 Plus имеют некоторые отличия от iPhone X при загрузке в режиме восстановления. И убедитесь, что ваше устройство достаточно заряжено, чтобы оно не отключилось во время загрузки. Теперь вы можете просто следовать инструкциям по загрузке на вашем iPhone 8/8 Plus.
Шаг 1, Подключите кабель Lightning к iPhone 8 / 8 Plus, который подключен к компьютеру, а затем запустите iTunes на своем компьютере.
Шаг 2, Выключите устройство, удерживая кнопку питания и проведя ползунок выключения питания.
Шаг 3, Теперь вы можете нажать кнопку увеличения громкости, а затем нажать кнопку уменьшения громкости. Затем вы можете нажать и удерживать кнопку питания и удерживать ее, когда увидите, что логотип Apple появляется на вашем экране.
Шаг 4. Не отпускайте кнопку, пока не увидите экран «Подключиться к iTunes». И теперь вы успешно перешли в режим восстановления.

Раздел 3: как загрузиться в режиме восстановления на iPhone 7 или iPhone 7 Plus
Способ загрузки в режиме восстановления на iPhone 7 и iPhone 7 Plus аналогичен способу загрузки на iPhone 8 / 8 Plus. Сохраняйте терпение в процессе загрузки устройства iPhone в режим восстановления и не пропускайте ни одного шага в спешке. Следуйте инструкциям ниже и загрузите ваш iPhone 7 / 7 Plus в режиме восстановления сейчас.
Шаг 1, Подключите ваш iPhone 7 / 7 Plus к компьютеру Mac или ПК через USB-кабель.
Шаг 2. Нажмите и удерживайте кнопку питания и кнопку уменьшения громкости, пока экран устройства не выключится. Продолжайте удерживать кнопку питания и кнопку уменьшения громкости, даже если вы видите логотип Apple. Убедитесь, что вы не отпускаете кнопки во время процесса.
Шаг 3. Как только вы увидите экран «Подключиться к iTunes» на экране iPhone, отпустите кнопку питания и кнопку уменьшения громкости.
Шаг 4. Запустите iTunes на своем компьютере. Затем вы увидите сообщение, в котором говорится: «В iPhone возникла проблема, требующая обновления или восстановления».

Заключение
В этой статье мы в основном представляем несколько способов загрузки в режиме восстановления на Android и iPhone. Для пользователей Android есть три метода, к которым вы можете обратиться, и мы также перечислим подробные шаги по загрузке в режиме восстановления на устройствах Samsung, HTC, LG и Nexus. Для пользователей iPhone мы представляем общий способ для вас, и если вы являетесь последним пользователями iPhone, вы также можете узнать способы из него. Надеюсь, что вы можете получить что-то полезное и научиться загружаться самостоятельно.




