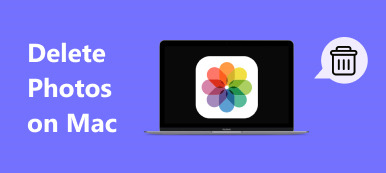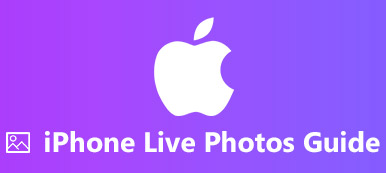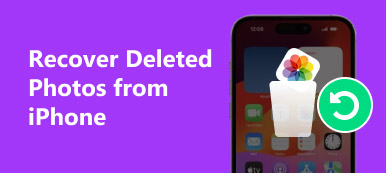Вы можете делать фотографии с iPhone везде, чтобы записывать интересные моменты и важную информацию. Со временем на вашем iPhone будет храниться все больше фотографий и видео. Таким образом, вы можете потратить много времени на поиск или поиск определенной картинки. Хотя вы и раньше создавали альбомы для организации фотографий iPhone, все же сложно различить альбомы iPhone с похожими названиями. В течение этого времени вам нужно изменить названия альбомов на iPhone, чтобы внести изменения.
iPhone позволяет пользователям переименовывать альбомы, созданные приложениями или только вами. Другими словами, вы не можете переименовать фотоальбом на iPhone в библиотеке фотографий, например «Фотопленка», «Снимки экрана», «Моя фотопоток», «Селфи», «Видео», «Места», «Люди», «Недавно удаленные», «Живые фотографии» и «Анимированные». К счастью, вы можете переименовать стандартные фотоальбомы iPhone с помощью стороннего программного обеспечения для управления фотографиями iPhone. Просто прочитайте и получите подробные инструкции.
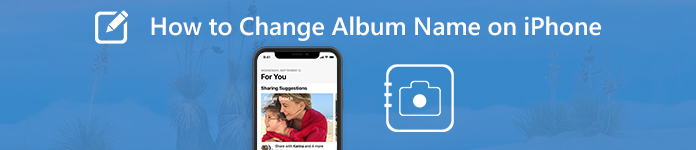
- Часть 1: Как изменить название альбома на iPhone (совместимо с iOS 26/18/17/16/15/14/13/12/11/10)
- Часть 2: Как переименовать любой альбом iPhone (включая альбомы по умолчанию)
Часть 1: Как изменить название альбома на iPhone (совместимо с iOS 26/18/17/16/15/14/13/12/11/10)
Как и выше, вы можете переименовать пользовательские папки на iPhone вручную. Например, вы можете изменить название альбома, созданного Instagram, Twitter, Facebook и т. Д. Ваши персональные альбомы также можно переименовывать, например, путешествия, день рождения, семья и т. Д.
Вот быстрый способ узнать, можно ли переименовать альбом на iPhone или нет. Когда вы пытаетесь редактировать фотоальбомы на iPhone, вы можете увидеть красную кнопку «минус» в верхнем левом углу некоторых альбомов. Что ж, вы можете изменить названия доступных альбомов iPhone.
Шаг 1Включите свой iPhone. Запустите приложение «Фото». По умолчанию вы будете находиться на экране «Альбомы».
Шаг 2Нажмите «Посмотреть все» справа от «Мои альбомы», «Общие альбомы» и других.
Шаг 3Нажмите «Изменить» в правом верхнем углу. Рядом с альбомами, которые можно редактировать, вы можете увидеть красную кнопку «минус».
Шаг 4Выберите старое название альбома. Введите название нового альбома iPhone. Затем нажмите «Готово», чтобы изменить название альбома на iPhone.
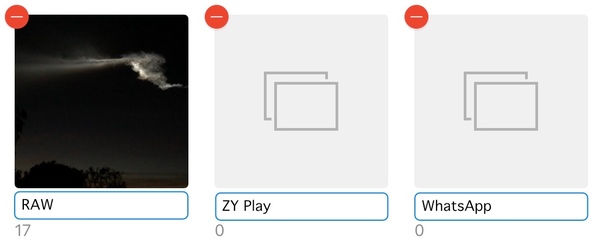
Примечание: Некоторые люди хотят удалить фотографии из iPhone Camera Roll без удаления из альбома. Ну, вы можете скрыть выбранные фотографии в приложении Фотографии, чтобы сделать их невидимыми. За удаление фотоальбомовВы можете просто удалить их напрямую.
Часть 2: Как переименовать любой альбом iPhone (включая альбомы по умолчанию)
Вы не можете изменить название альбомов по умолчанию на iPhone через приложение «Фото». Но не беспокойтесь об этом, вы можете решить проблему с помощью Apeaksoft iPhone Transfer, Это не только передача фотографий с iPhone, но и менеджер фотографий с iPhone. Вы можете передавать и управлять фотографиями и альбомами iPhone на Windows и Mac без ограничений.
После подключения iPhone к доверенному компьютеру все сохраненные фотографии и альбомы могут быть обнаружены за считанные секунды. Позже вы можете переименовывать, удалять и создавать любые альбомы на iPhone. Кстати, вы можете организовать фотографии iPhone на компьютере после переименования альбома iPhone.
Основные особенности iPhone Photo Manager
- Переименуйте все фотоальбомы на iPhone, включая iOS 26 и более ранние версии.
- Удалить и создавать альбомы с iPhone.
- Переставить фото в любом альбоме iPhone по дате, имени и многому другому.
- Предварительный просмотр изображений и фотографий.
- Конвертируйте изображения iPhone HEIC в форматы JPG и PNG с помощью встроенного конвертера HEIC.
- Передача фотографий между ПК / Mac / iPhone / iTunes и iPhone.
- Управление, передача, резервное копирование, удаление и редактирование всех данных и файлов iOS, включая фотографии, альбомы, видео, музыку, контакты, сообщения и т. Д.
Как переименовать и редактировать iPhone фотоальбомы
Шаг 1Запустите программное обеспечение iPhone photo managerБесплатно скачать, установить и запустить менеджер фотографий iPhone. Подключите iPhone к компьютеру с помощью USB-кабеля с молнией. После подключения разблокируйте iPhone и нажмите «Trust» на экране iPhone. Следовательно, программа может успешно обнаружить ваш iPhone.
 Шаг 2Изменить название альбома на iPhone
Шаг 2Изменить название альбома на iPhone Щелкните «Фотографии» на левой панели. Раньше вы сможете увидеть все фотографии и альбомы на боковой панели. Выберите альбом, который хотите переименовать. Разверните раскрывающийся список «Другие инструменты». Затем выберите «Переименовать альбом», чтобы переименовать альбом на iPhone.
 Шаг 3Редактировать альбом на iPhone (необязательно)
Шаг 3Редактировать альбом на iPhone (необязательно)Фактически, вы можете удалить альбом или создать альбом на iPhone из списка «Другие инструменты». Созданные фотоальбомы не будут занимать место на iPhone. Если вы хотите переместить фотографии в существующий альбом, вы можете выбрать эти фотографии и выбрать «Добавить в альбом» из контекстного меню, чтобы завершить процесс.
 Шаг 4Передача фотографий и альбомов iPhone (по желанию)
Шаг 4Передача фотографий и альбомов iPhone (по желанию)Если вы хотите создать резервную копию фотографий iPhone, вы можете нажать «Экспорт на ПК» или «Экспорт в iTunes» в списке «Экспорт» вверху. Конечно, вы также можете импортировать фотографии с ПК на iPhone. Просто нажмите «+», а затем выберите «Добавить файл(ы)» или «Добавить папку».

Используя Apeaksoft iPhone Transfer, вы можете легко управлять фотографиями и альбомами iPhone. Большой экран и мощный менеджер фотографий удобен для людей, у которых есть тысячи фотографий. Вы можете изменить название альбома на iPhone XR без ограничений. Если вы не знаете, как переименовать фотоальбомы по умолчанию на iOS 16 и более поздних версиях, вы можете бесплатно загрузить программу, чтобы решить эти проблемы.
Кроме того, вы можете перенести фотографии с iPhone на компьютер без iTunes через Apeaksoft iPhone Transfer, а также другие медиафайлы. Это именно ваше универсальное решение для организации значительных файлов iPhone.