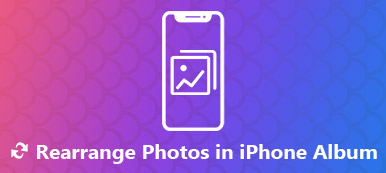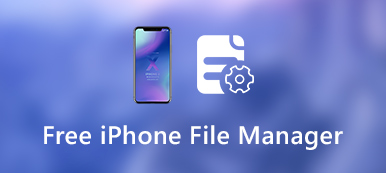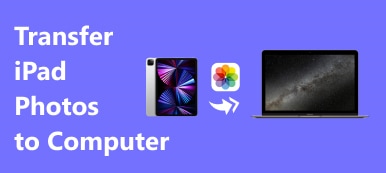Можно ли напрямую распечатывать фотографии, документы, PDF-файлы и многие другие файлы со своего iPhone? Что ж, ответ - «Да». Благодаря технологии Apple AirPrint вы можете печатать прямо из всех приложений Apple на iPhone.
Для начала вам необходимо подготовить совместимый с AirPrint принтер. Что ж, вам нужно настроить принтер AirPrint на iPhone для беспроводной печати с iPhone. Кстати, некоторые новые принтеры позволяют пользователям подключать iPhone к принтеру с помощью USB-кабеля. Если такой функции нет, вы можете принять нижеприведенные меры для печати с iPhone на беспроводной принтер.

- Часть 1: Как печатать с моего iPhone без проводов
- Часть 2: Как печатать с моего iPhone с помощью приложения для печати
- Часть 3: Как печатать фотографии и документы с iPhone без AirPrint
Часть 1: Как печатать с моего iPhone без проводов
Проверьте, используете ли вы принтер, поддерживаемый AirPrint. Это действительно важно, чтобы печатать фотографии с iPhone напрямую. Если вы впервые печатаете экран на iPhone, вам нужно настроить принтер на iPhone. Процесс настройки AirPrint в основном зависит от модели принтера.
Шаг 1Откройте приложение на iPhone, которое поддерживает принтер AirPrint, например «Фотографии», «Почта» и другие.
Шаг 2Выберите фотографию или другие файлы, которые вы хотите распечатать с вашего iPhone.
Шаг 3Нажмите «Поделиться» и выберите «Печать» во всплывающем окне.
Шаг 4Нажмите «Выбрать принтер», чтобы получить все доступные принтеры. Вы также можете нажать «+», чтобы добавить принтер к iPhone.
Шаг 5Выберите имя вашего принтера AirPrint.
Шаг 6Нажмите «Печать» для печати с iPhone по беспроводной сети.

Часть 2: Как печатать с моего iPhone с помощью приложения для печати
Если вы хотите получить больше настраиваемых функций, вы можете использовать стороннее приложение для печати, чтобы подключить AirPrint к iPhone. Например, вы можете печатать с iPhone на беспроводной принтер через Printer Pro, HP All-in-One Printer Remote и т. Д. Позже вы можете подключить ваш iPhone и принтер AirPrint к одной сети. Вы можете просмотреть и выбрать файл для печати на iPhone вручную.
Шаг 1Загрузите и установите приложение для принтера iPhone из App Store.
Шаг 2Настройте принтер на iPhone с помощью инструкции по настройке на экране. Возможно, вам придется настроить параметры и другие параметры тоже.
Шаг 3Найдите и откройте предмет для печати.
Шаг 4Нажмите «Поделиться» и выберите приложение для беспроводной печати в разделе «Еще».
Шаг 5Включите триггер целевого приложения. Подключите свой iPhone к Wi-Fi. Позже вы сможете печатать со своего iPhone на сетевой принтер.

Часть 3: Как печатать фотографии и документы с iPhone без AirPrint
Если для iPhone нет беспроводного принтера, вы можете передавать файлы с iPhone на компьютер под управлением Windows или Mac. Позже вы сможете легко распечатать фотографии и документы с iPhone на обычных принтерах. Для быстрой передачи файлов iPhone вы можете попробовать Apeaksoft iPhone Transfer, Программа позволяет пользователям легко переносить данные iPhone и управлять ими на ПК и Mac.

4,000,000+ Загрузки
С помощью Apeaksoft iPhone Transfer вы можете передавать большие файлы с iPhone за короткое время без потери данных. Ты можешь отправить большие фотографии по электронной почте получить кросс-передачу данных раньше. Чтобы избавиться от размера файла и ограничения скорости передачи, вы можете бесплатно скачать программу и попробовать.
Заключение
Если рядом с вами нет USB-кабеля или компьютера, вы можете печатать с вашего iPhone с помощью беспроводного принтера первыми двумя способами. Перед беспроводной печатью с iPhone необходимо подключить iPhone к принтеру. После подключения iPhone к принтеру вы можете указать детали для печати чего-либо с вашего iPhone 17 или других устройств.